アクセス担当のまみです。
データ入力をする際に一人目が入力、同じデータを二人目が入力して、全く同じ入力ならOK。違っていれば違っているところを正しいデータに修正して登録する。
こういうデータ入力方式のことをベリファイ方式って呼びます。
以前に、ベリファイ入力方式でデータの納品をって指定があって作ったプログラムがあるので、ご紹介しますね。と言っても今日は下準備で終わりかな・・・
Contents
テーブルの作成
実際に作成したプログラムは源泉徴収票のデータだったので、めちゃめちゃ項目が多くてそれをここでご紹介するには大変なので、テーブルの構造を簡易なものにさせてもらいますね。
簡単なテーブル構造で作成できたら、後はテキストボックスやコンボボックス等の数が増えるだけなので何でも作れるんです。
項目の多いものを作る際にもまずは、最小限の項目だけで作成して、後から項目を増やす方がいいかなって感じてます。

さっそく、テーブルを作成していきましょう!
新しいファイル「商品コード」を作成して、テーブル名は「T_商品コード」にしておきましょう。
| フィールド名 | データ型 |
| ID | オートナンバー型 |
| 商品コードNO | 短いテキスト |
| 商品コード | 短いテキスト |
| 商品名 | 短いテキスト |
| 金額 | 数値型 |
| 登録日付 | 日付/時刻型 |
| 修正日付 | 日付/時刻型 |

テーブルは保存して閉じておきましょう。

「はい」を左クリックでテーブルの変更を保存されます。
これでテーブルの準備は完成です。

フォームの作成


「宛名印刷」プログラムのお話が出てきたので、初めての方のためにご紹介を!
記事を最初から読んでもらうと、年賀状の宛名印刷ができる「宛名印刷」プログラムが完成するような形で書いています。よろしければ下記の記事からどうぞ!
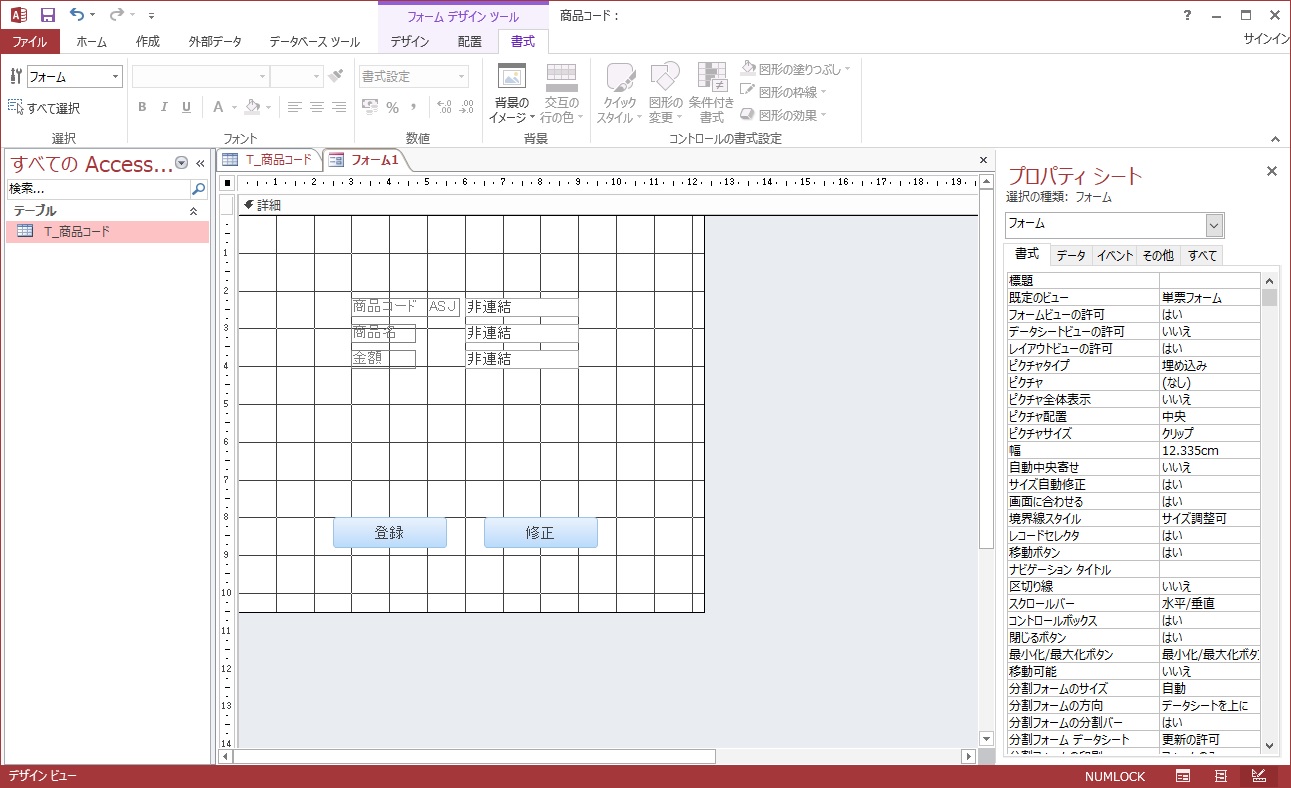
位置の設定
ラベルとテキストボックスの「上位置」は上から「2cm」「3cm」「4cm」にしましょう。
ラベルの左位置は3つとも「3cm」、テキストボックスの左位置は3つとも「6cm」にします。
ボタンの配置はお好きな位置でどうぞ!
名前と標題の設定
商品コードのラベルとテキストボックス
ラベル
| 標題 | 商品コード ASJ |
テキストボックス
| 名前 | tx商品コード |
商品名のラベルとテキストボックス
ラベル
| 標題 | 商品名 |
テキストボックス
| 名前 | tx商品名 |
金額のラベルとテキストボックス
ラベル
| 標題 | 金額 |
テキストボックス
| 名前 | tx金額 |
2つのボタンは下記のとおりです。
| 名前 | btn登録 |
| 標題 | 登録 |
| 名前 | btn修正 |
| 標題 | 修正 |
フォームには「F_データ入力」と名前を付けて保存しておきましょう。
まとめ
テーブルもフォームも何度も作成していると、あっという間に作成できるようになりますね。
なんでも慣れると早くなります。
慣れてくると今度は、簡単なミスを発見するのが難しかったりして・・・
初心忘るべからずですね。









