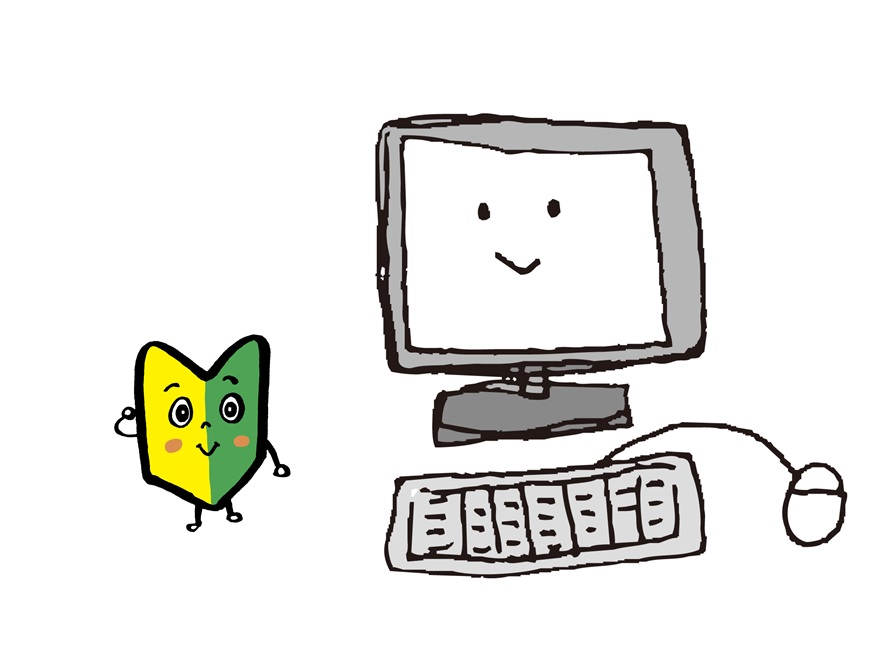アクセス担当のまみです。
今日は実際にアクセスを起動してみましょう!
文字を読むだけの勉強は頭に入らないですよね?
実際に触ってみると、聞くだけ、読むだけよりも、頭に入ってきやすいですよね。
出来たら楽しくなってくるし!
というわけで、実際に起動させてみましょう!
Contents
アクセスをさわってみよう!

アクセスを起動させると、下記の画面が表示されます。
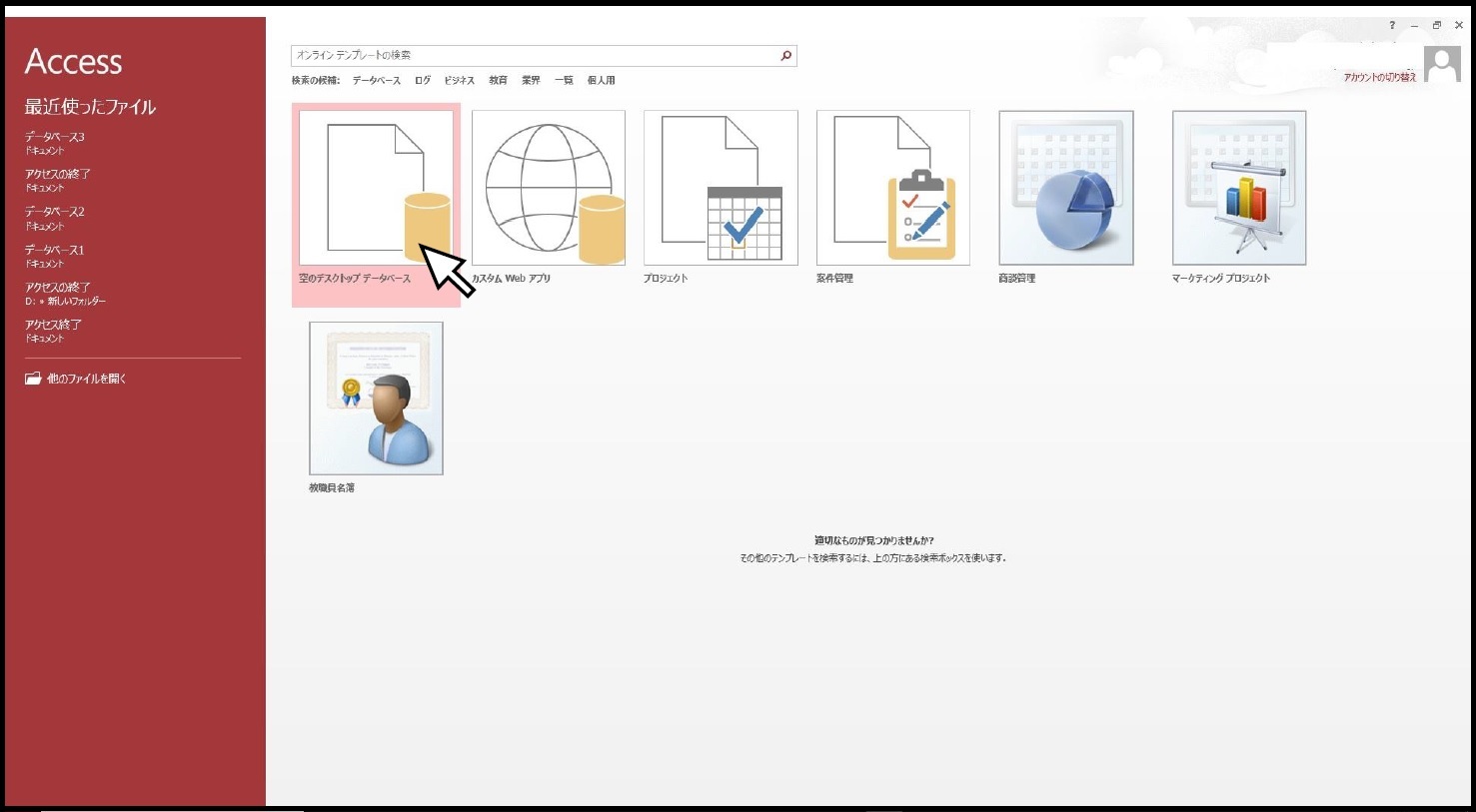
「空のデスクトップデータベース」を左クリックしましょう。
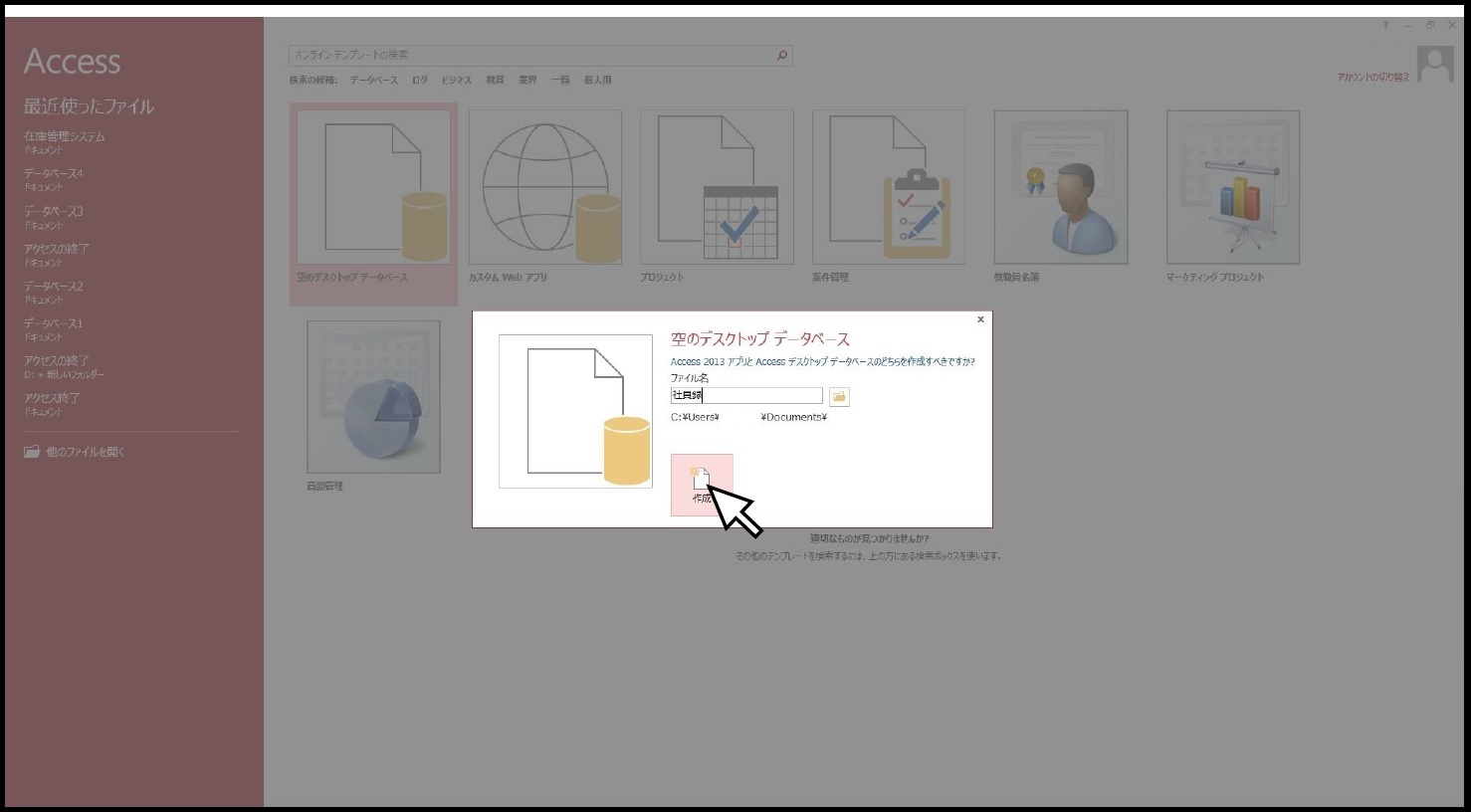

今回は「社員録」にしました。
「作成」を左クリックで「社員録」のファイルが作成されました!
ファイルが作成される場所を変えたい場合は、「作成」を左クリックする前に変更できるので、変更しておきましょう!

矢印のところを左クリックして、フォルダの変更をしておきます。
作成時に変更を忘れた場合は、作成後に該当フォルダにアクセスして、作成した「社員録」を移動させればOKです。
現在は、下記の画面が表示されていますね!
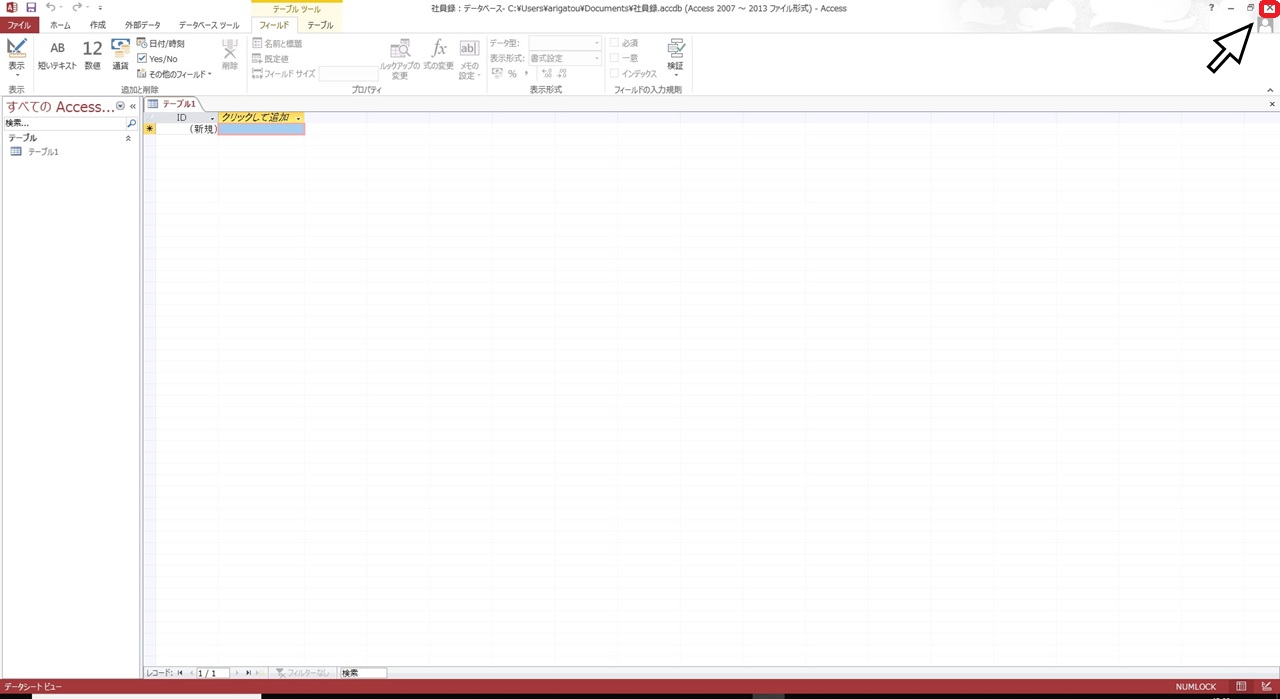
一度、右上の×ボタンで終了させてみましょう。
新規のファイルを作成する手順をご紹介しました。

保存したファイルを開いてみよう!
次は作成した「社員録」を開いてみましょう。
ファイルの開き方は2種類あるので、やりやすい方を選んでくださいね。
- アクセスの起動時に開く方法
- 保存したフォルダから開く方法
アクセスの起動時に開く方法
アクセスを起動すると、最近使ったファイルが表示されるので、①「社員録」を左クリックします。

最近使ったファイルの中に開きたいファイル(今回は「社員録」)がない場合は、②他のファイルを開くを左クリックして開きたいファイルを探しましょう。
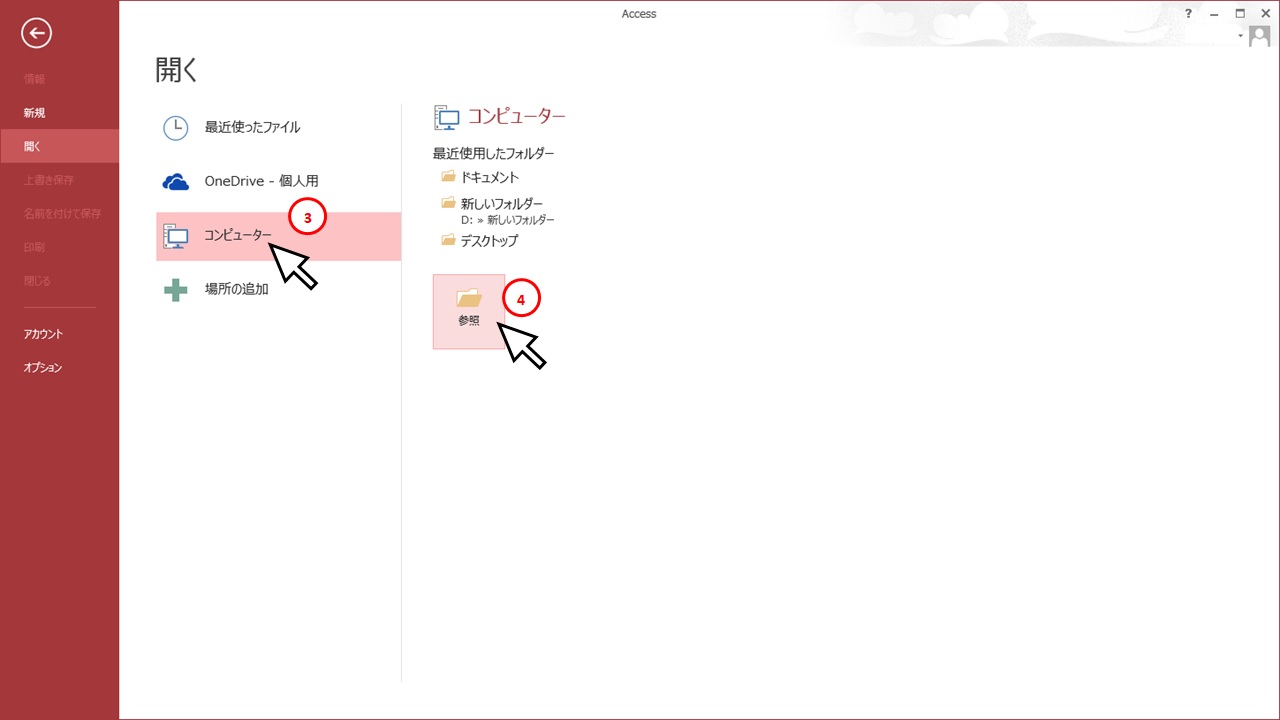
③コンピューターを左クリックして、④参照を左クリックし、保存したフォルダを探しましょう。
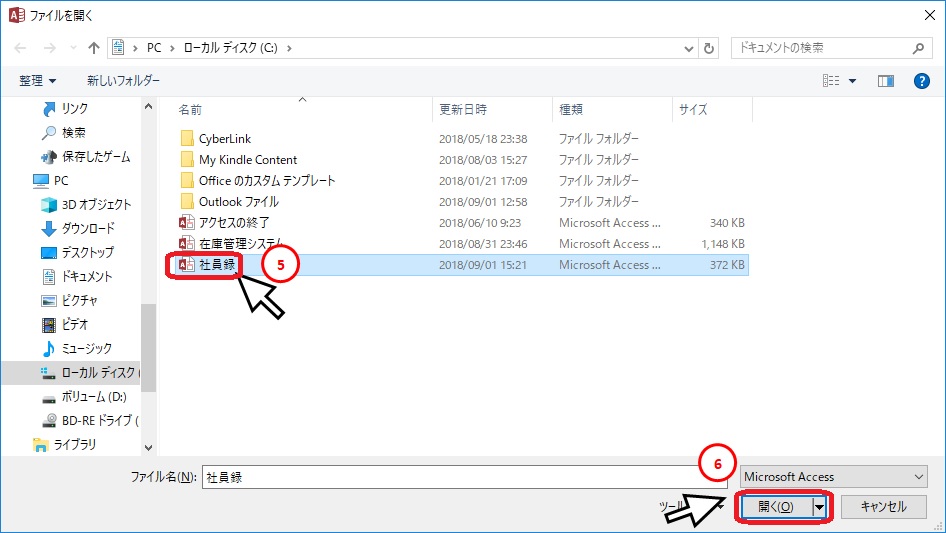
⑤「社員録」を左クリックして、⑥開くを左クリックしましょう。
保存したフォルダから開く方法
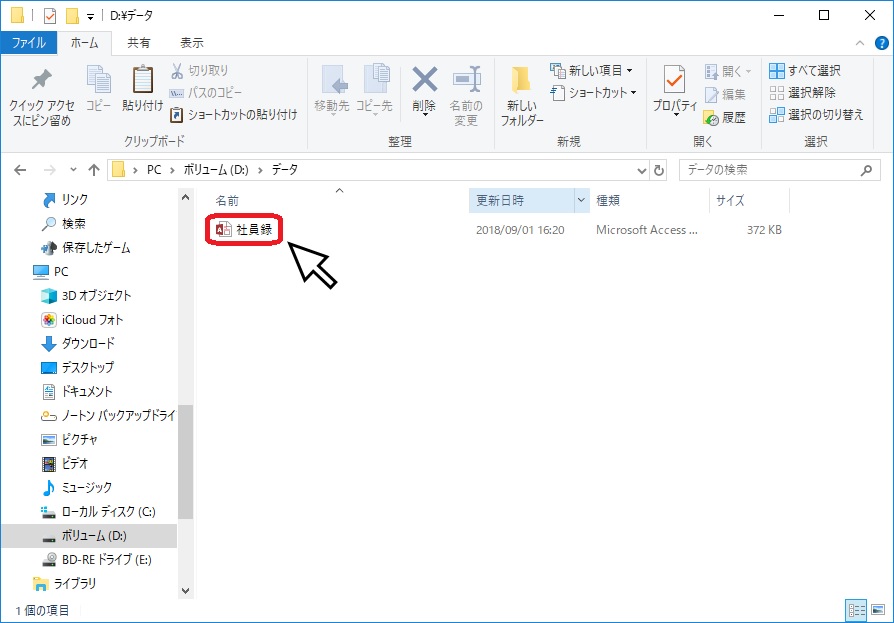
エクスプローラから保存したフォルダを開き、「社員録」を左クリックすると開きます。
私はいつもこちらの方法を使用しています。
現在は下の画面が表示されていると思います。
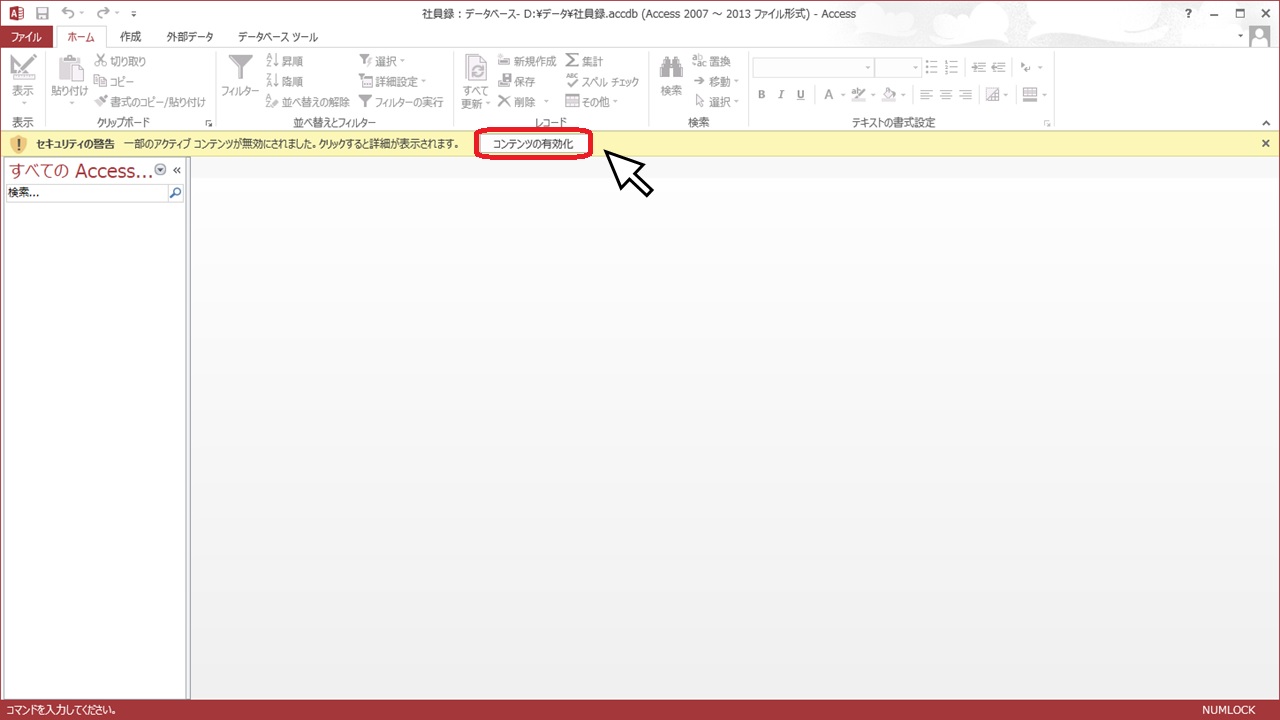
新しいファイルを作成した時や、場所を移動させた時などに表示されるので、「コンテンツの有効化」を左クリックしておきましょう。

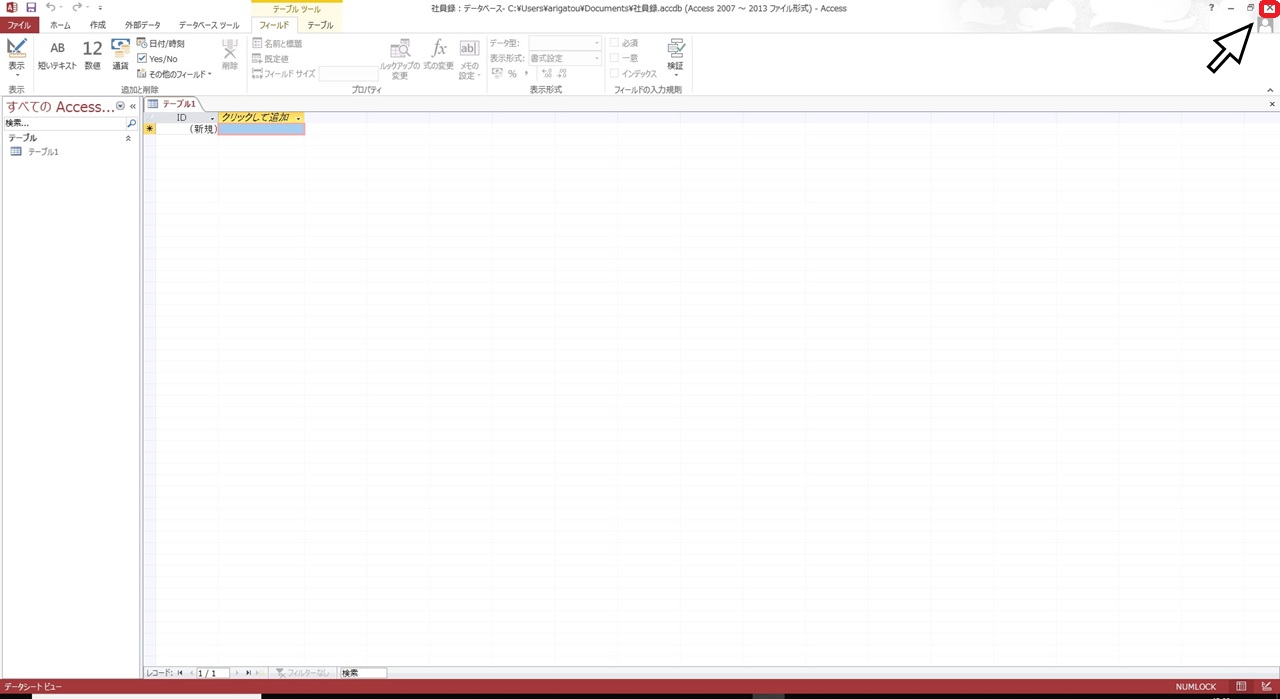
右上の×で終了させておきましょう。
まとめ
ファイルの作成と終了が簡単にできました!
今のところは、データが入っていないので使えないですが・・・
すこしずつ勉強してステップアップしていきましょう!