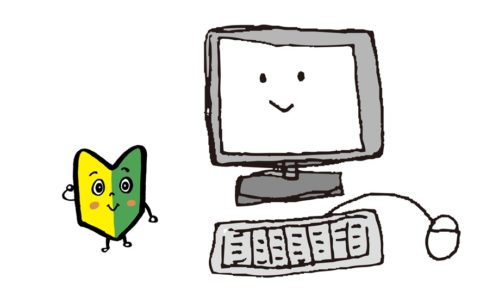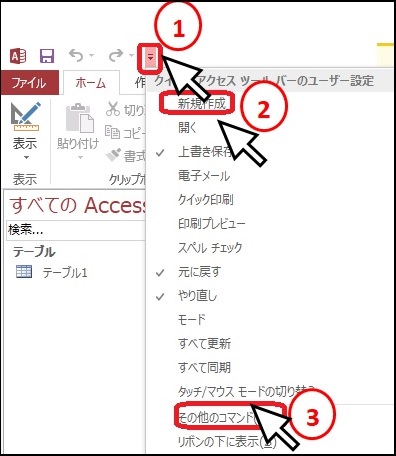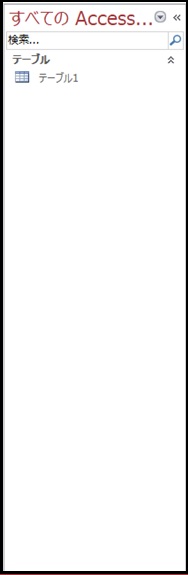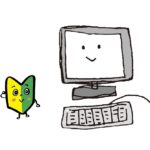アクセス担当のまみです。
アクセスをちょっとだけ起動させられたら、今度はどうやって使うんだろうって、ワクワクしてきませんか?
今回は、データを入力するために、どこを触ったらいいのかを覚えてもらえたらって思います!
Contents
アクセスを起動したら
まずはアクセスを起動してみましょう!
既存のファイルでも、新規作成でもどちらでもOK!

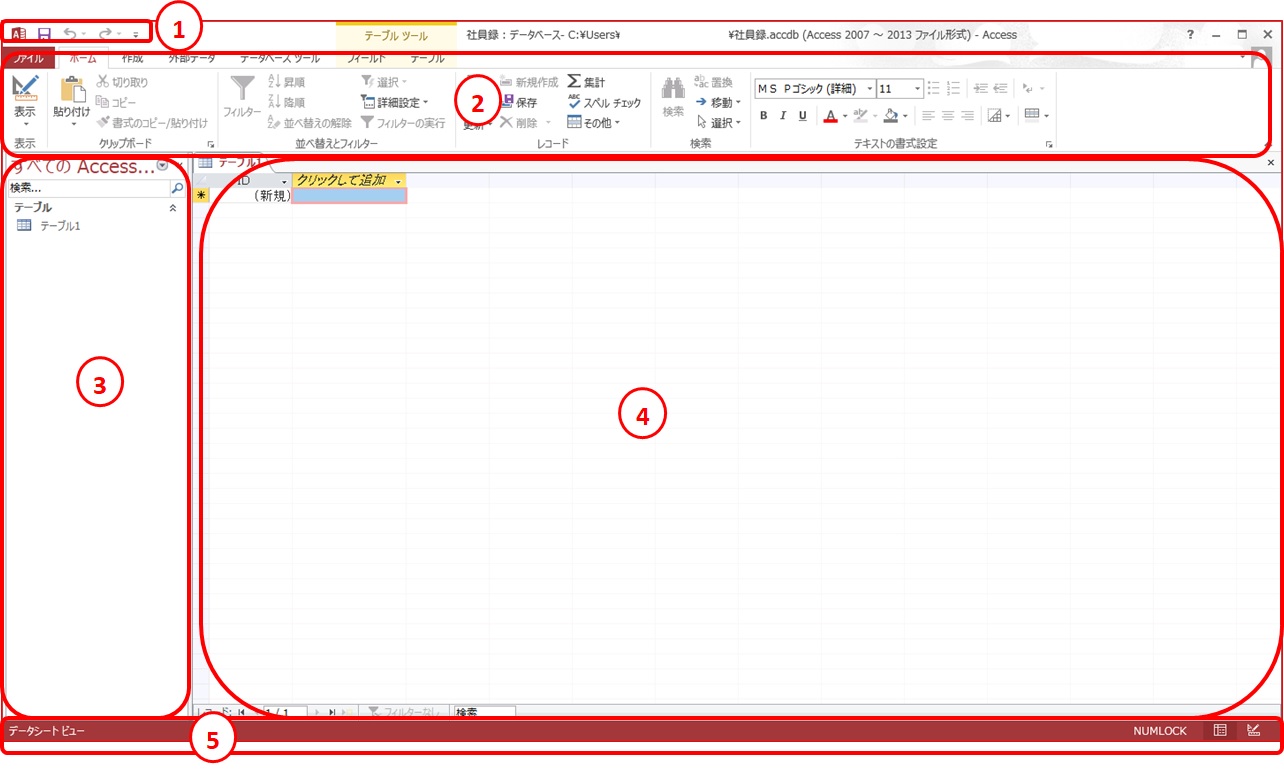
では、各部の名称を説明します。
①クイックアクセスツールバー
②リボン
③ナビゲーションウインドウ
④ドキュメントウインドウ
⑤ステータスバー
①クイックアクセスツールバー


上の図の部分をクイックアクセスツールバーって言います。
良く使用するボタンを追加することができちゃいますので、使っているうちに欲しいボタンがあれば追加するといいですよ。
ボタンの増やし方
今回は、②「新規作成」を増やしてみました。
増やしたいボタンがない場合は、③「その他のコマンド」を左クリックして追加します。

左側から増やしたいボタンを左クリックします。今回は④「フィルターの実行」にしてみました。
⑤追加を左クリックします。

⑥「フィルターの実行」が追加されました。
他にも追加したいボタンがあれば、同じように追加しましょう。
OKなら⑦「実行」を左クリックすると、クイックアクセスツールバーにボタンが追加されました!
[quads id=2]
②リボン

上の図の部分をリボンって言います。
エクセルやワードを使っていれば、リボンの使い方大丈夫かな。
赤枠で囲ってある部分(タブ)を左クリックすることで、作業内容の切り替えができます。
全部のボタンの場所を覚えようとしなくても大丈夫ですよ。探せばいいので!
実際私も全部は覚えていません。
どこにあったかなぁってタブを切り替えて探しています。
ファイル
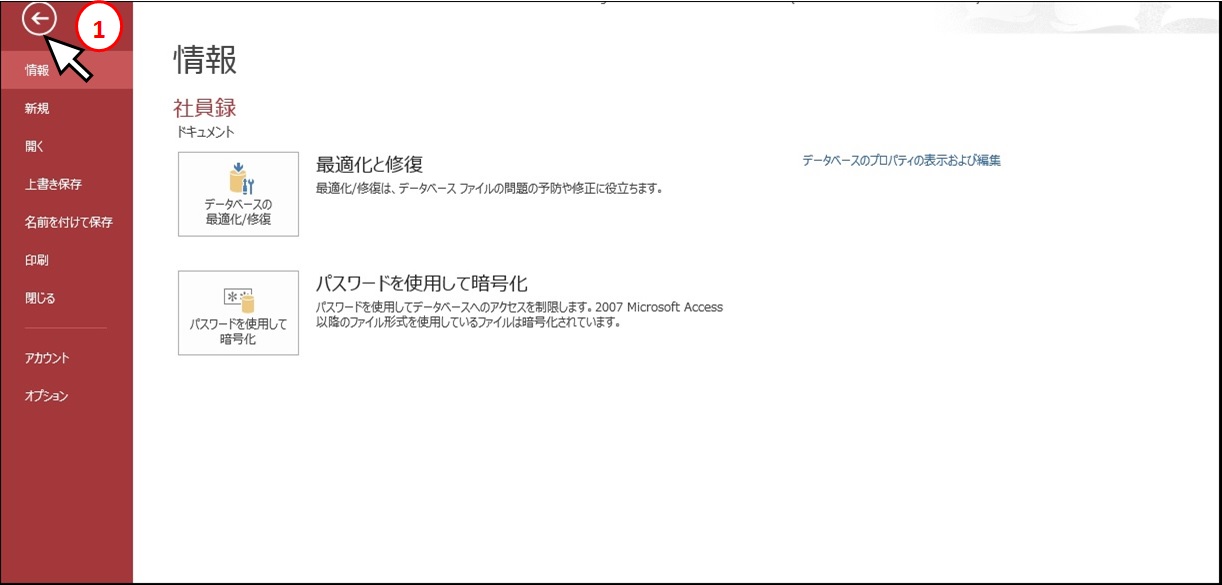
「ファイル」タブを左クリックすると上の画面が表示されます。
ここで、ファイルを開いたり、保存したり、ファイルに関する操作ができます。
印刷もここでできます。
あと、ファイル全体に関する操作もできるんですが、ちょっとお話が難しいです。実際に操作する時に覚えましょう!
①の矢印を左クリックして、起動時の画面に戻しておきましょう!
ホーム

「ホーム」タブを左クリックすると、上の画面が表示されます。
ここで、ビューの切り替えや、データの並べ替え、コピーや貼り付け、書式設定などが行えます。

作成

「作成」タブを左クリックすると、上の画面が表示されます。
ここで、テーブルやクエリ、フォームなどの作成が行えます。
外部データ

「外部データ」タブを左クリックすると、上の画面が表示されます。
ここでは、エクセルやSQLなど、外部のデータを取り込んだり、アクセスのデータをエクセルやCSV形式など他のファイル形式で出力したりできます。
データベースツール

「データベースツール」タブを左クリックすると、上の画面が表示されます。
データベースの最適化、Visual Basic、テーブルを関連付けるリレーションシップの設定などができます。

ちなみに、今はテーブルが表示されているので、「フィールド」と「テーブル」ってタブが表示されているんですが、下図の×を左クリックしてみて下さい。
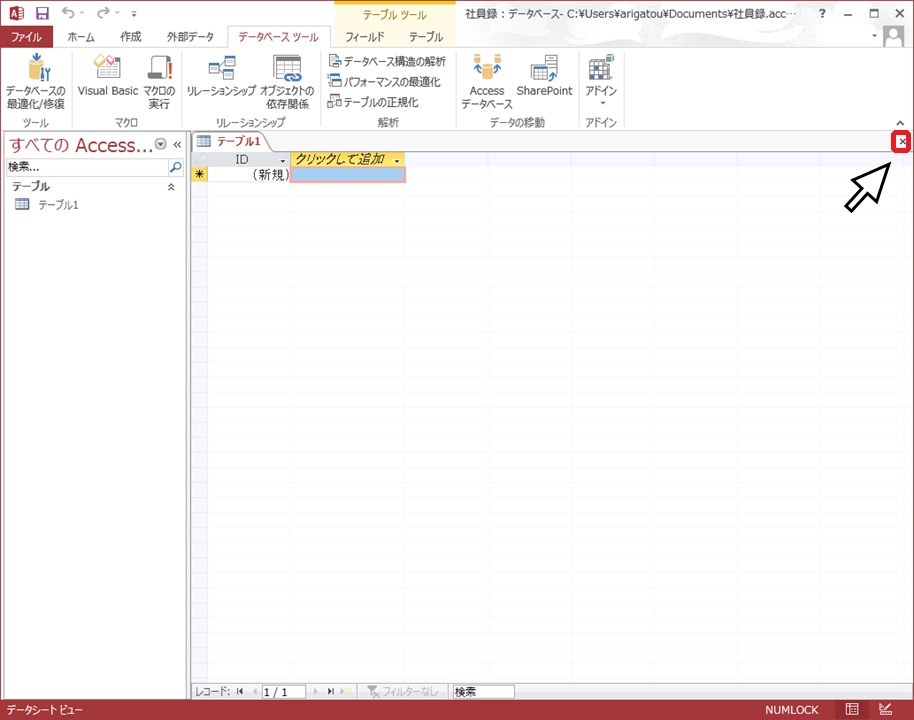
「フィールド」タブと「テーブル」タブの表示が消えちゃいます。

③ナビゲーションウインドウ
左に表示されている部分をナビゲーションウインドウって言います。
今はテーブルが一つしかないので、「テーブル1」が表示されているだけですが、クエリやフォームもここに表示されます。データベースの構成要素がすべて表示されます。
(非表示にすることも可能)
④ドキュメントウインドウ
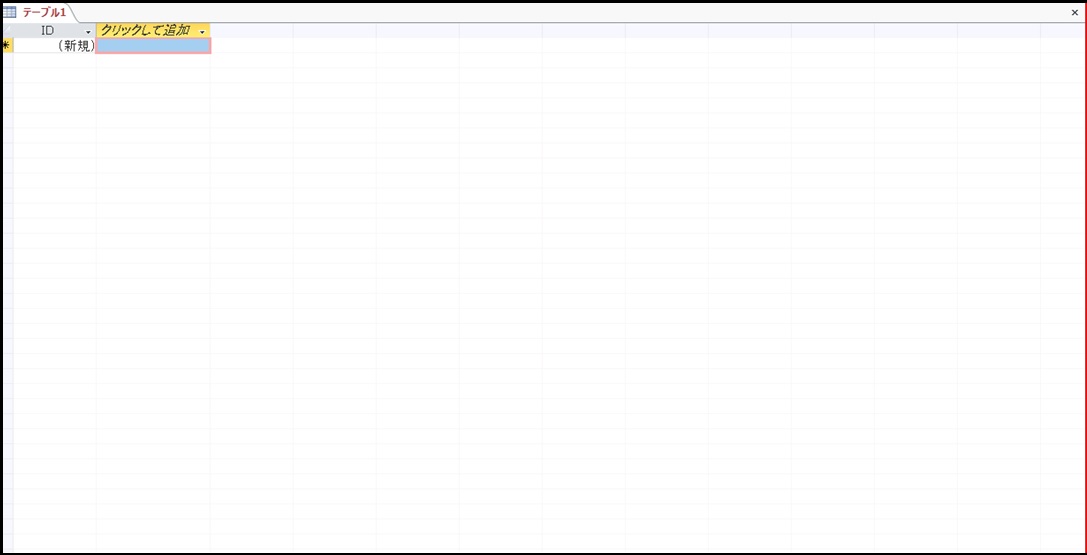
上の図の部分をドキュメントウインドウって言います。
ここで、実際のデータの入力やデザインの編集を行います。
⑤ステータスバー
上の図の部分をステータスバーって言います。
作業中のデータベースの情報などが表示されます。
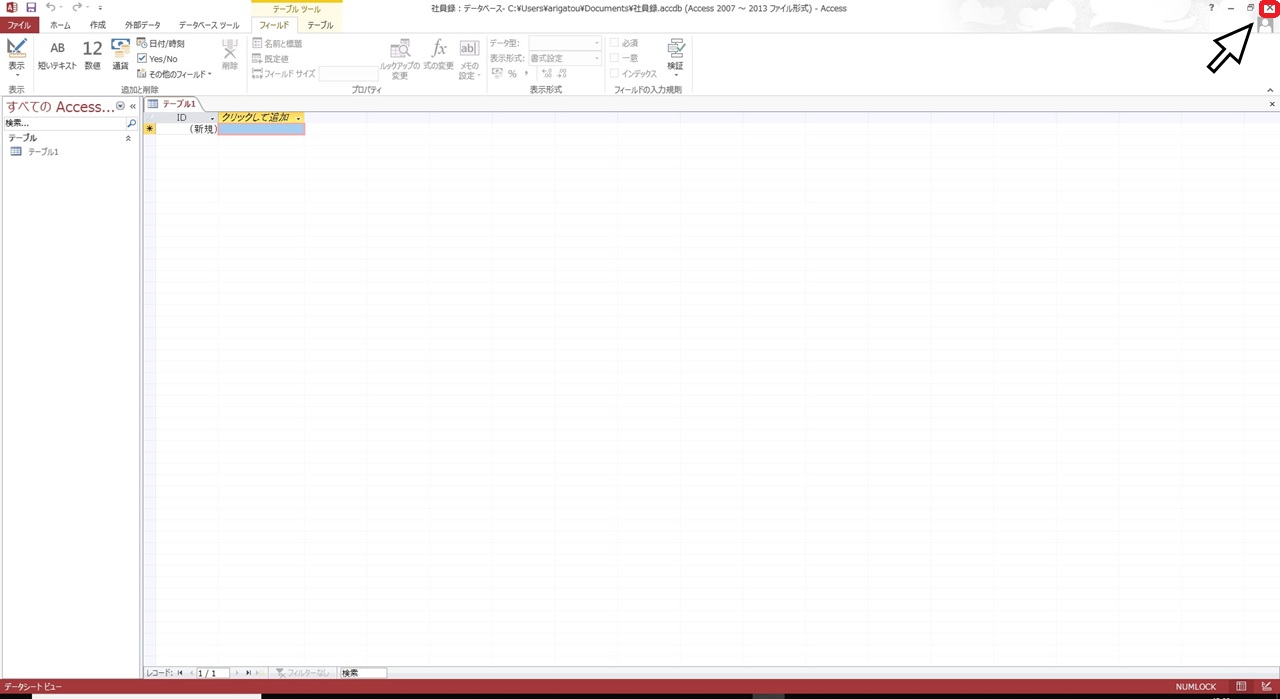

まとめ
わからない言葉がたくさんでてきたかもしれません。
今は言葉を覚えなくていいので、大きな枠組みでとらえておいてくださいね!
長文を読んでくださいましてありがとうございます。何かのお役に立てるといいな。