アクセス担当のまみです。
今日は簡単なテーブルを作成してみたいと思います!
さっそく実践編です。
心の準備はいいでしょうか?
アクセスを起動
アクセスを起動し、新規のファイル「住所録」を作成してみましょう!
住所録ファイルが作成されました。
①「表示」をクリックして、②テーブル名を「住所録」にし、③「OK」をクリックします。
次にフィールド名、データ型を下の図のように入力していきます。
| フィールド名 | データ型 |
| 登録NO | オートナンバー型 |
| 氏名 | 短いテキスト |
| しめい | 短いテキスト |
| 郵便番号 | 短いテキスト |
| 住所 | 短いテキスト |
| 電話 | 短いテキスト |
| 印刷要否 | Yes/No型 |
| 備考 | 短いテキスト |

上の図と同じになっていますか?
- 登録NO
初期表示ではIDとなっていたものを登録NOに書き換えています。
レコードセレクタに鍵マークがついています。
この鍵マーク、主キーですよって意味なんですが、今回はまずテーブルを作成してみましょう!

- 氏名
では次は、氏名のふりがなを自動的に表示してみましょう。
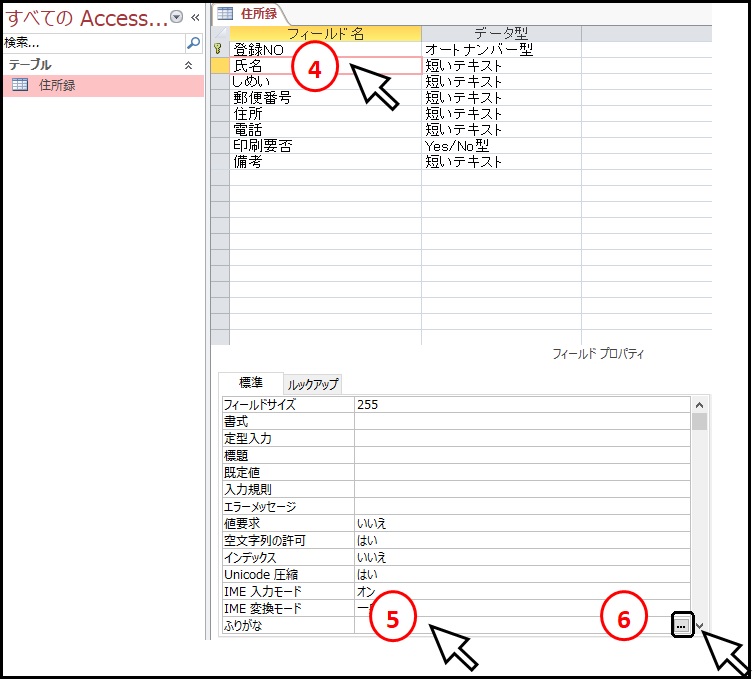
④氏名のフィールド名をクリックして選択した状態で、⑤ふりがなと書かれた右側のセルをクリックします。
⑥が表示されるので、クリックします。
「テーブルを先に保存する必要があります。保存してもよろしいですか?」というメッセージが表示されるので、「はい」をクリックします。
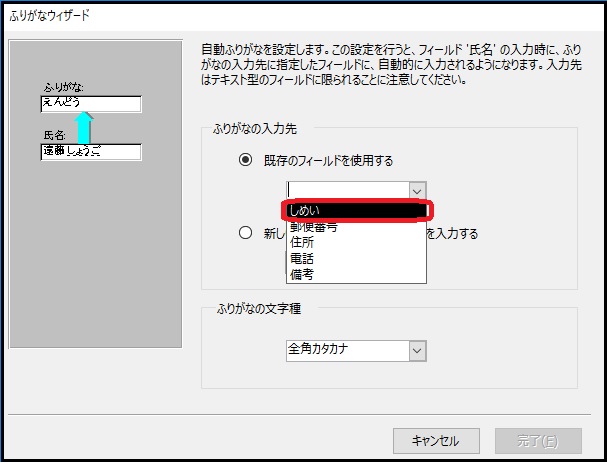
「既存のフィールドを使用する」で「しめい」を選択します。

「ふりがなの文字種」で「全角ひらがな」を選んだら「完了」をクリックします。
~変更してよろしいですか?のメッセージが表示されるの「OK」をクリックしたら設定終了!
これで、氏名を入力するとふりがなが自動的に表示されるようになりました。
ふりがなが違っている場合は直接、直してくださいね!万全ではないので。
今回はフィールド名を「ふりがな」としたので、「全角ひらがな」を選んだのですが、他の種類を選んでもOKです。
- 郵便番号
次は、郵便番号を入力したら自動的に住所が表示されるように設定しましょう!
⑦郵便番号のフィールド名をクリックして選択した状態で、⑧住所入力支援と書かれた右側のセルをクリックします。
表示された⑨をクリックします。
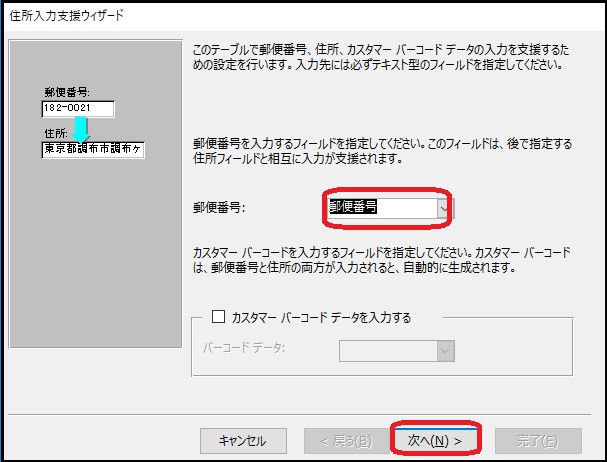
「郵便番号」を選択して「次へ」をクリックします。
「住所の構成」で住所の表示の仕方が選べるので、選択したら、「住所」を選んで「完了」をクリックして終了です。
ふりがなの時と同じようにメッセージが表示されるので「OK」をクリックしておきましょう。
- 電話
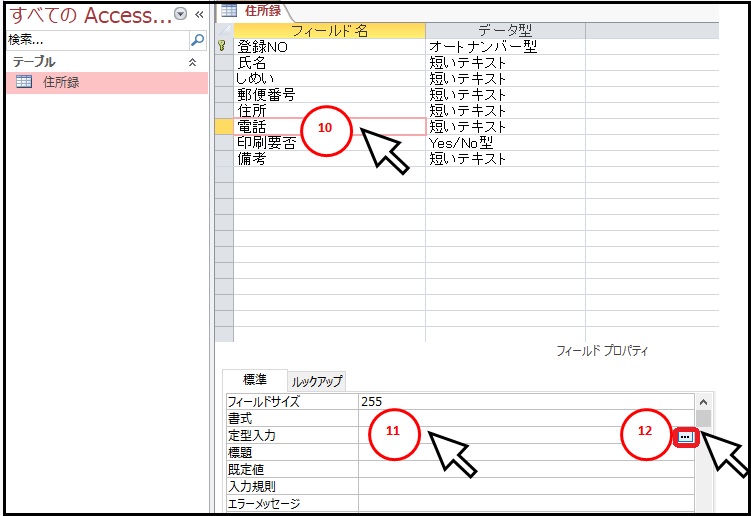
⑩電話のフィールド名をクリックして選択した状態で、⑪定型入力と
書かれた右側のセルをクリックします。
表示された⑫をクリックします。
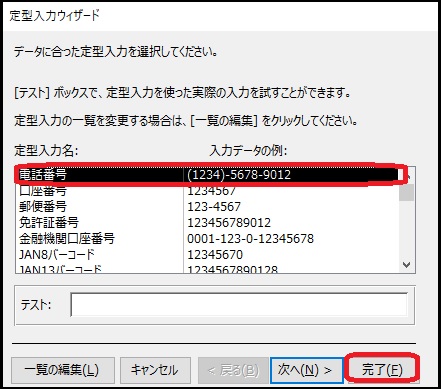
「電話番号」が反転しているのでそのまま「完了」で電話番号の設定は終了です。
- 印刷要否
データ型のYes/No型を選ぶと、チェックボックスが表示されるようになるんです。
今回の場合だと、チェックをつけると印刷がいりますよってことです。
- 備考
備考欄を設けてみました。
必ず必要というわけではないので、必要に応じて作成してみてくださいね。
今回のテーブル作成で設定したい内容は以上です。
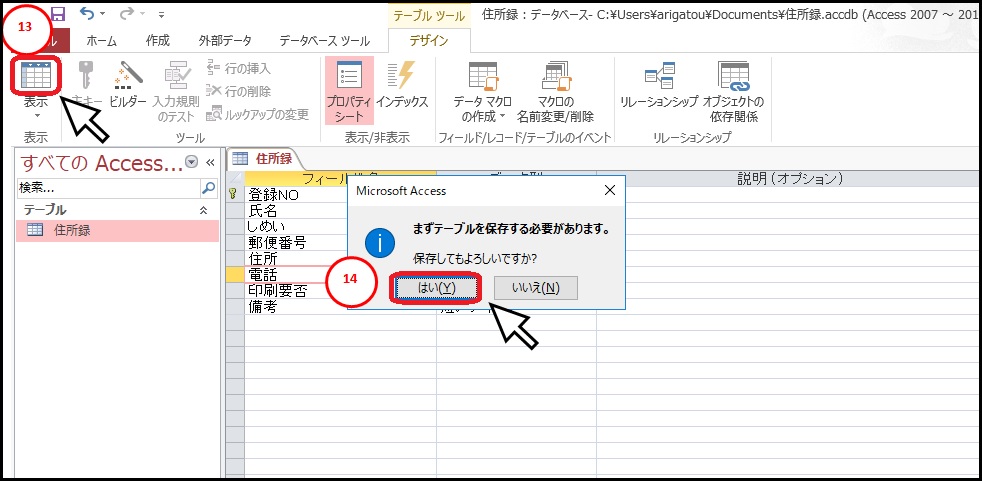
⑬「表示」をクリック、⑭「はい」をクリックしてビューを切り替えてみましょう!
入力画面になりましたね!
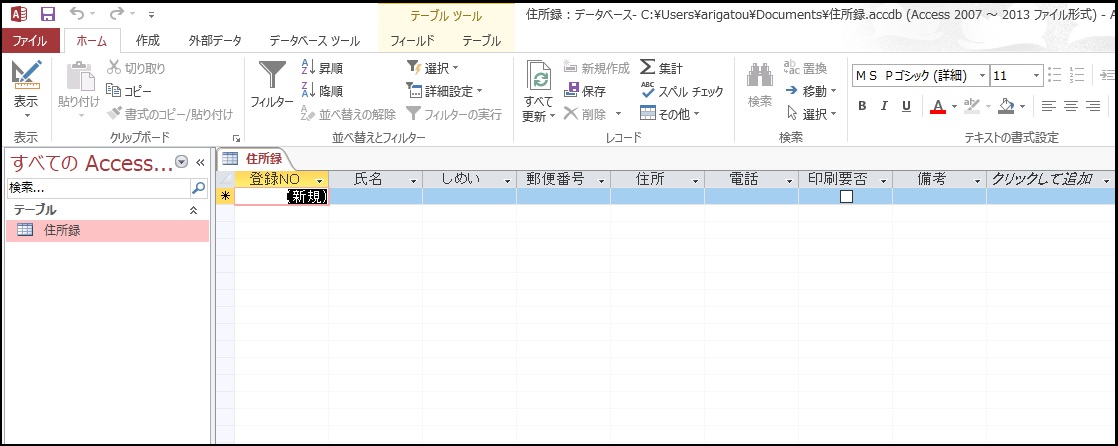
ここで色々入力して遊んでみましょう。
遊び疲れたら、右上の×をクリックして終了させておきましょう!
終了のやり方は大丈夫でしょうか?
忘れてしまっていたら、復習にもなるので、下記の記事を読んでみてくださいね!
まとめ
ちょっと詰め込みすぎたでしょうか?
本当はもっと色々お伝えしたいことがあるんです。
が、今回はこの辺りにしておきますね。
少しずつわかりやすくお伝えできたらって思っています!


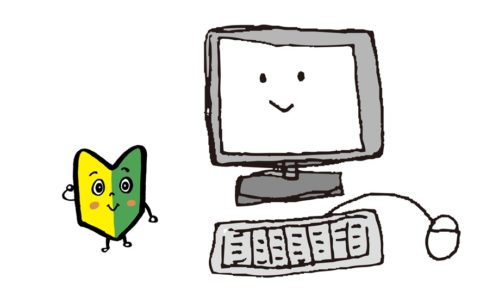
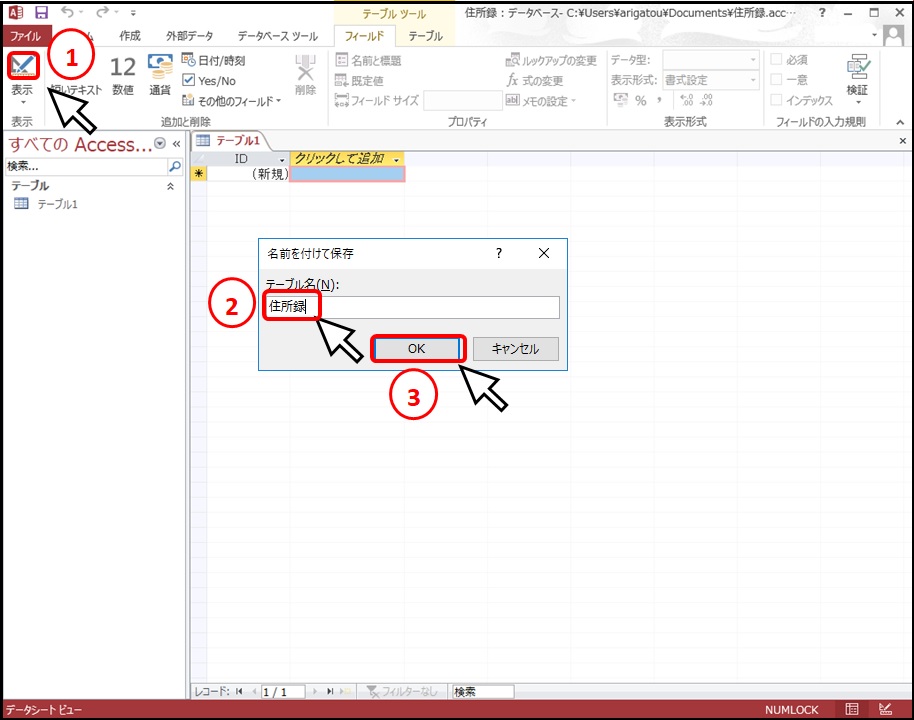
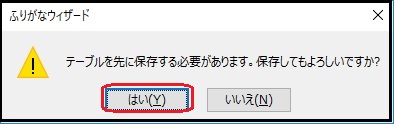


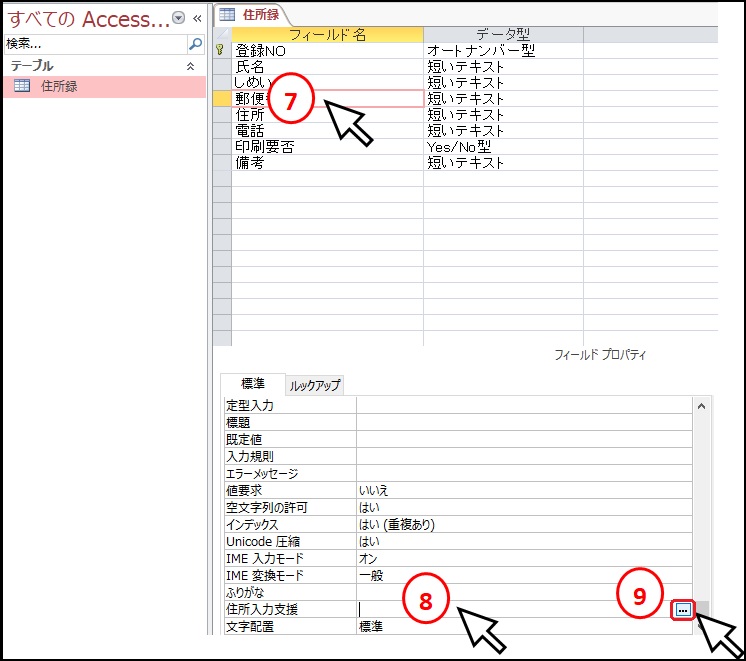
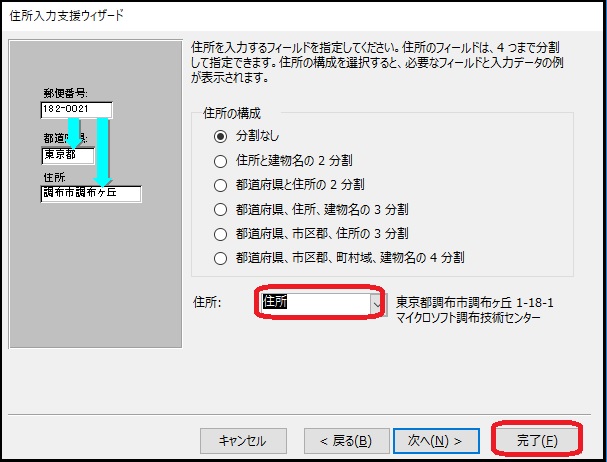








今はそんなのがあるんだ~ぐらいでいいよ!