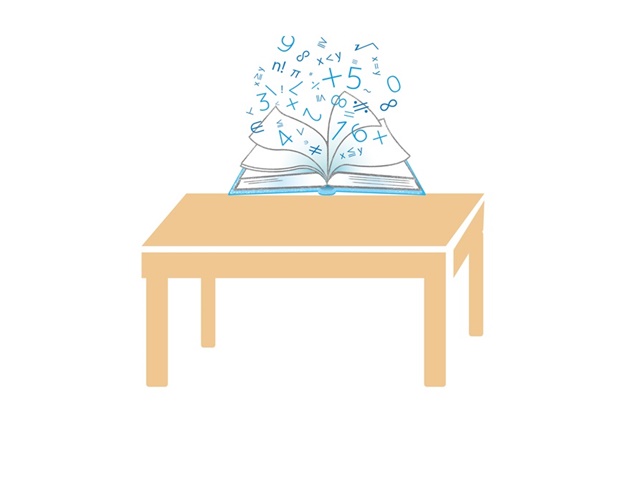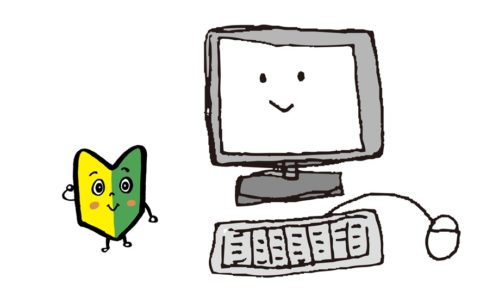アクセス担当のまみです。
テーブル作成色々やってみると面白いですよ!
フィールド名かえてみたり、データ型をかえてみたりして遊んでみてくださいね。
たくさん遊んでみたら、なるほどって思えると思いますよ。
今回は、データシートビューからテーブルを作成する方法をお伝えしますね。
Contents
データシートビューからのテーブル作成

データシートビューってデータを入力できる画面のことです。
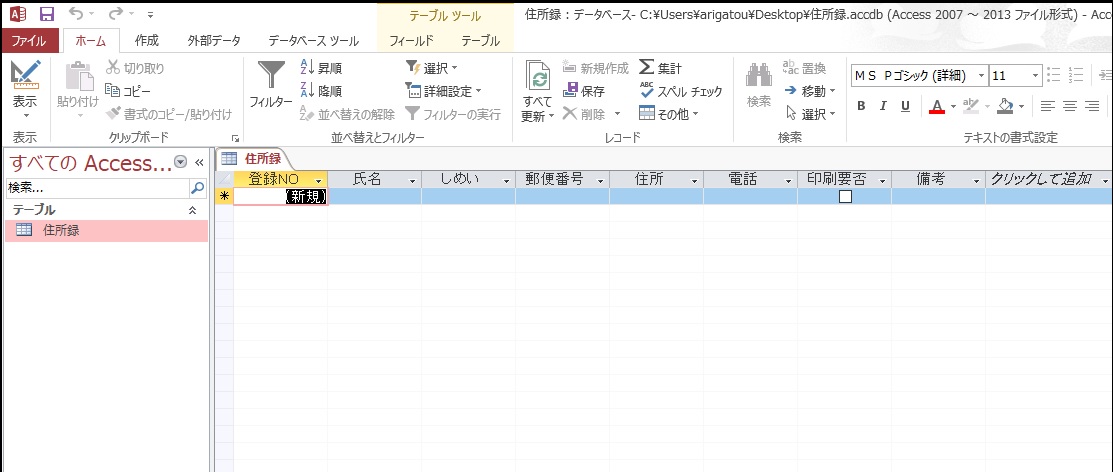
この画面からでも、テーブルを作成できるんです。
デザインビューでないと設定できない項目もあるし、あくまでも簡易的にって思ってもらってた方がいいかな。
では、新規にファイルを「商品コード表」で作成してみましょう!
新規のファイル作成方法は下記の記事をどうぞ!
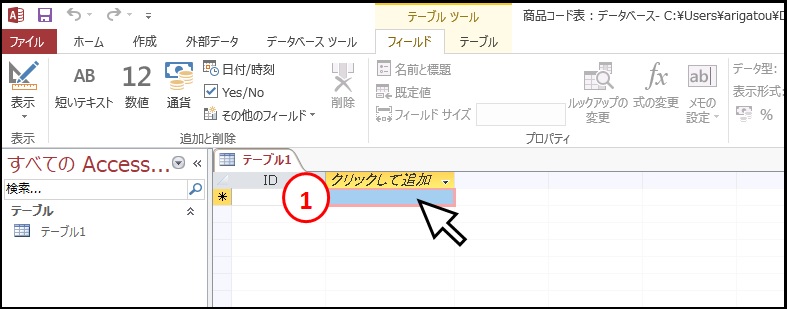
上の図が表示されてますでしょうか?
データシートビューからだと、データを入力しながらテーブルが作成できます。
①のセルに「抹茶」を入力して Enterを押してみましょう。
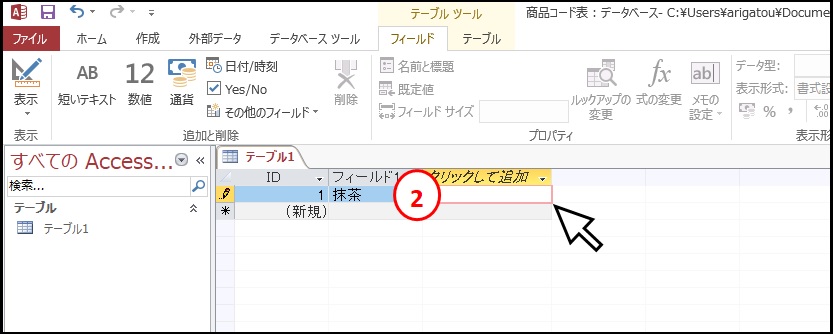
右のセルに移動しましたね。次に②のセルに1500と入力してみましょう。 Enterを押してみましょう。
先ほどと同じように、右側のセルに移動しましたね。
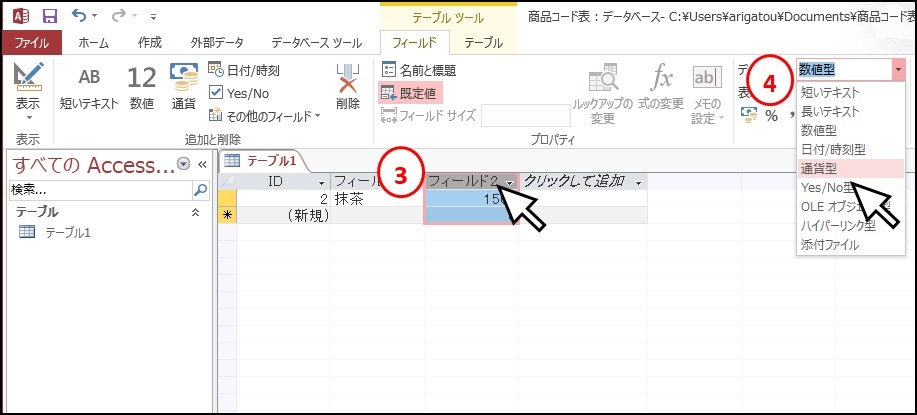
③「フィールド2」を左クリックして選択し、④でデータ型の▼(プルダウン)選択で通貨型を選択します。

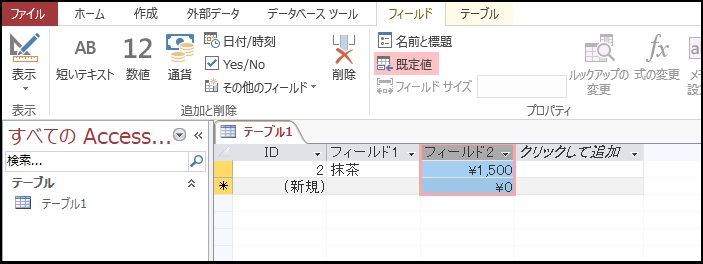
今度は、フィールドタブからデータ型を設定してみましょう!
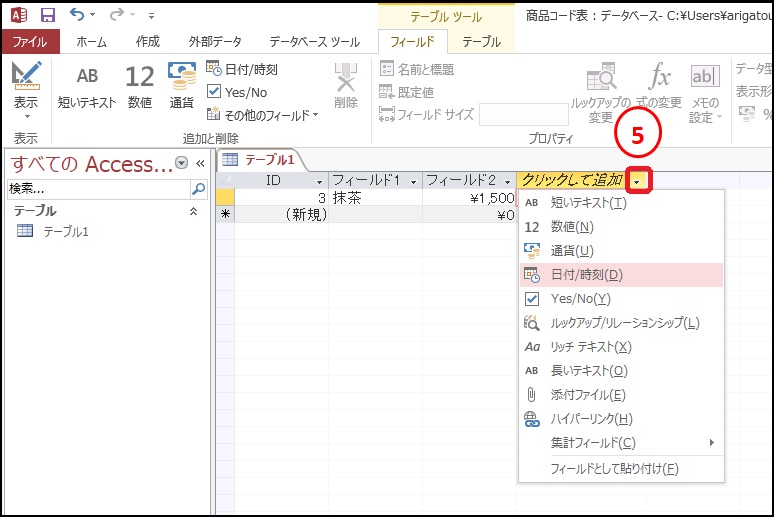
⑤フィールドタブのクリックして追加の▼(プルダウン)を左右好きなほうをクリックして、メニューの中から日付/時刻を選択し左クリックします。
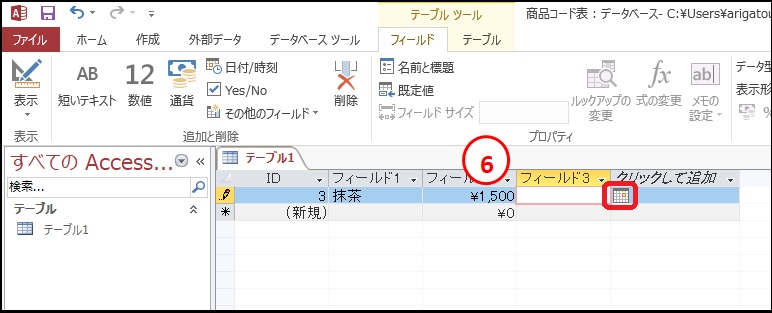
⑥セル右側のカレンダーを左クリックするか、直接入力することで、日付が入力できます。今日の日付を入力しておきましょう。

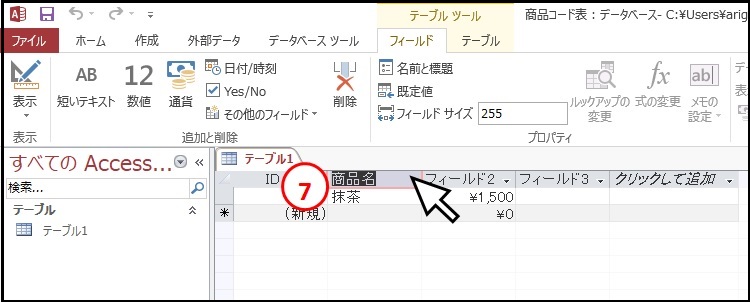
フィールド名を(左)ダブルクリックをすると、変更ができます。
⑦は「商品名」と入力しましょう。
「フィールド2」は「価格」に「フィールド3」は「納品日」に変更しましょう。
データシートビューでできるテーブル作成はそのぐらいです。
ふりがなの設定や、住所支援入力等の設定は、デザインビューからになります。設定方法は覚えていますか?
注意点
フィールド名やデータ型はいつでも変更可能です。
前回ご紹介した「住所録」も今回の「商品コード表」も1つしかテーブルがないので、自由に変更してもらってOKです。
誰かとファイル共有したり、テーブルをつなげたりすると、他のところにも影響が出てくるので、最初にテーブル作成をしたら、なるべく変更しない方向がベストです。
データの削除
ちょっとしんどいでしょうか?
あともう少しだけ!
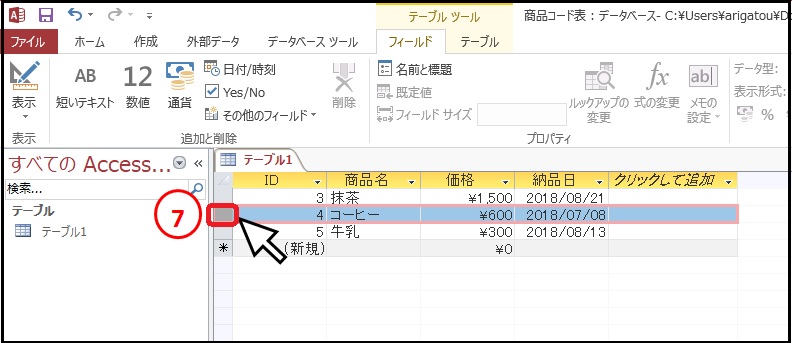
削除したいレコードのレコードセレクタを右クリックしDeleteを左クリックまた、レコードセレクタを右クリックで「レコードの削除」を左クリックするとレコードが削除されます。
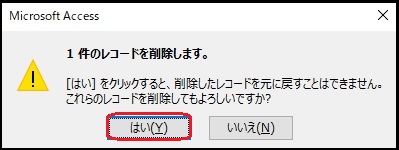
削除してもよろしいですか?
のメッセージが表示されるので、確認してOKなら「はい」を左クリックしましょう。
※データを削除すると元に戻せません!間違っていないかよく確認しましょう!

そのお話はまた今度ね!
あとは、データ入力して好きなだけ遊んだら、右上の×を左クリックして終了しましょう。
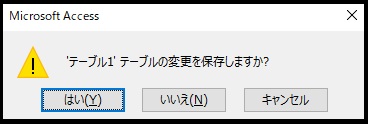
テーブルに名前を付けていないので、メッセージが表示されましたね。
「はい」をクリックして「商品コード表」にしておきましょう!
まとめ
前回と今回で2種類のテーブル作成方法をお伝えしました。
ご自身の身近なものに置き換えて、テーブル作成を色々試してみてくださいね!