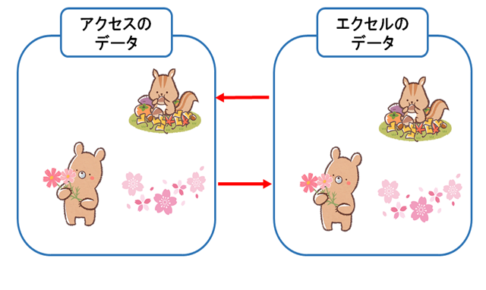アクセス担当のまみです。
テーブルのデータを一括で変換できたらとっても便利ですね。
データを一件ずつ修正していくのは時間もかかるし入力ミスも発生しやすいです。
更新クエリを使うと、データの一括変換ができるので、データ整備がとっても簡単にできるようになりますよ!
今回は更新クエリについてお伝えしますね。
Contents
更新クエリでデータを一括変換




更新クエリってデータを一括で変換してくれます。
更新クエリを実行すると元に戻すのが大変なのですぐに元に戻せるようにテーブルのバックアップを取っておくと良いですよ!
使用するテーブル
「T_成績表」
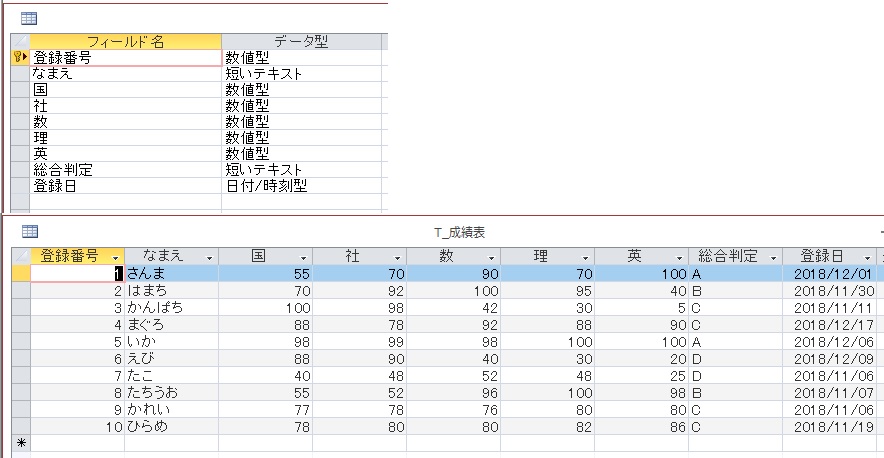
ではさっそく総合判定の「A」を「優秀」に一括変換してみましょう。

リボンの①「作成」タブから②「クエリデザイン」を選択し、「T_成績表」を追加します。
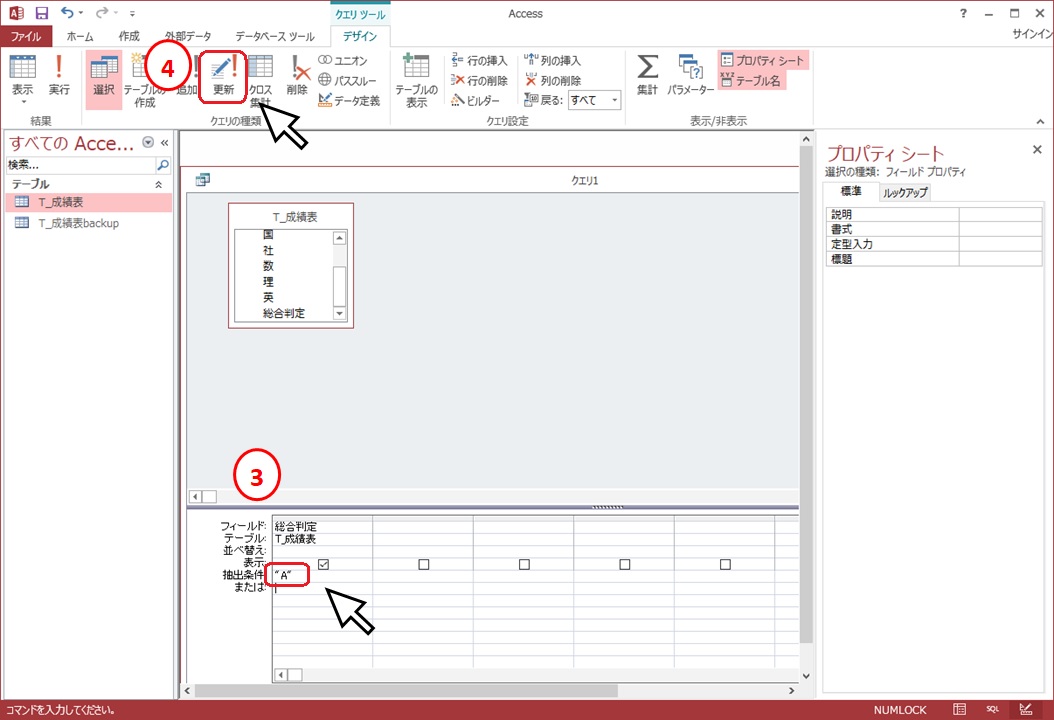
③フィールドに総合判定を選択して抽出条件に「A」を入力して④「更新」を左クリックします。
※文字列なので「”A”」なのですがエンターキーを押したり他に移動したりすると自動的に「””」をつけてくれます。
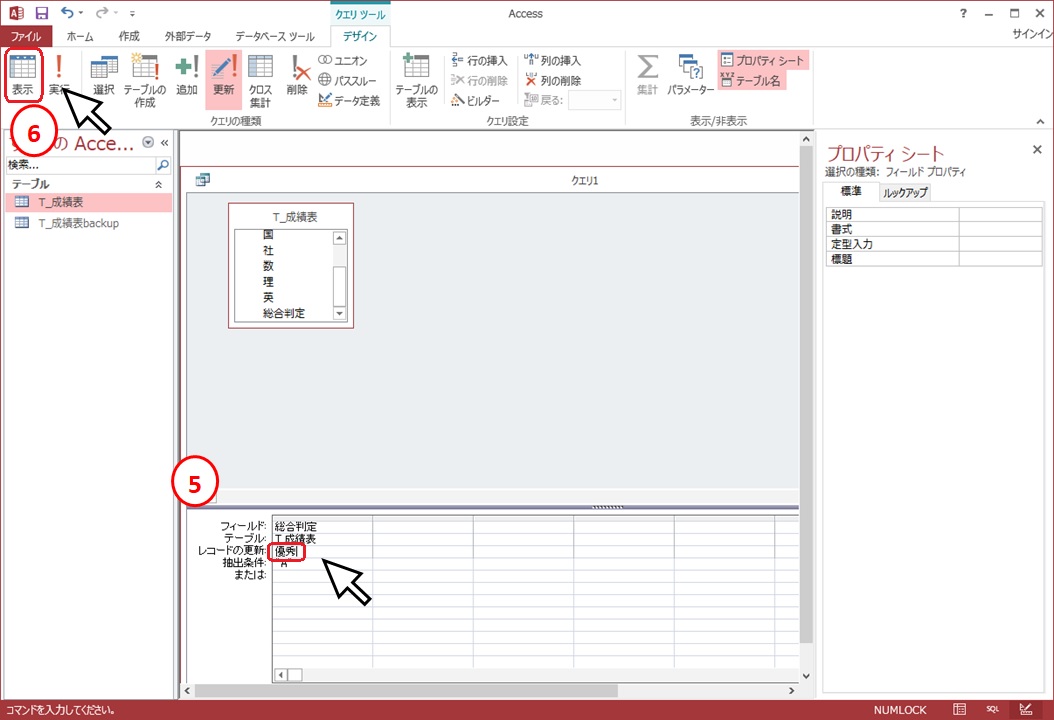
⑤レコードの更新に「優秀」を入力して⑥「表示」を左クリックしてみましょう。
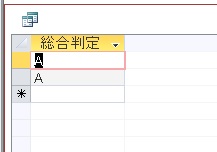


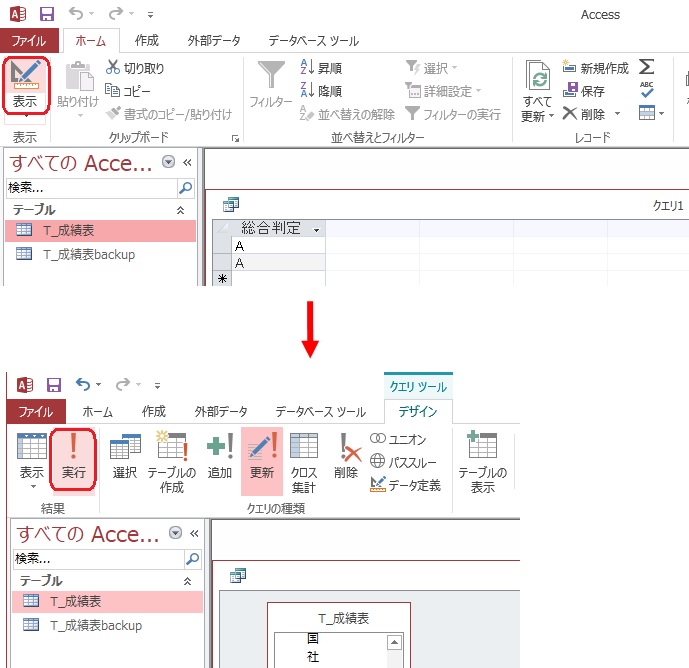
「表示」を左クリックでデザインビューに戻ったら「実行」を押してみましょう!
クエリの結果


クエリには「Q_データ更新」と名前をつけておきましょう。
[quads id=2]更新クエリを使ってテーブルのデータを別ファイルのデータに更新する


使用するテーブル
「T_在庫管理」
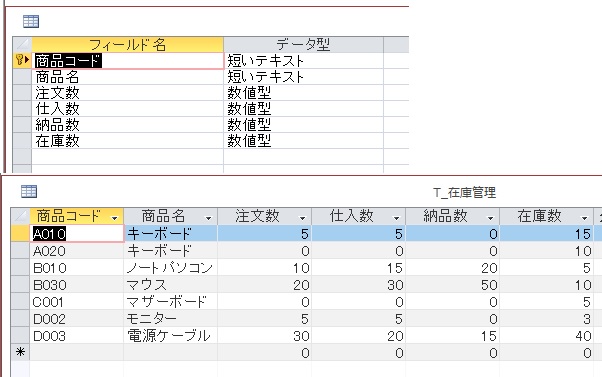
「棚卸データ」(エクセルファイル)
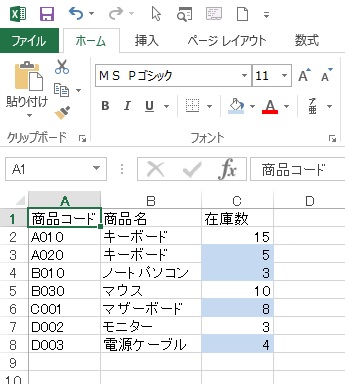

商品コードがあるから更新クエリで一括変換できるよ。

商品コードが同じデータを結び付けて、修正したいデータ(棚卸データ)をセットして更新クエリを実行することで、元のデータ(T_在庫表)にかかわらず、修正したいデータで上書きされます。


まずは、「棚卸データ」をエクスポートしよう!
下記の記事を参考に「棚卸データ」をアクセスにインポートしてくださいね!
それから「T_在庫管理」のバックアップも忘れずに!

リボンの①「作成」タブから②「クエリデザイン」を選択し、「T_在庫管理」と「棚卸」を追加します。
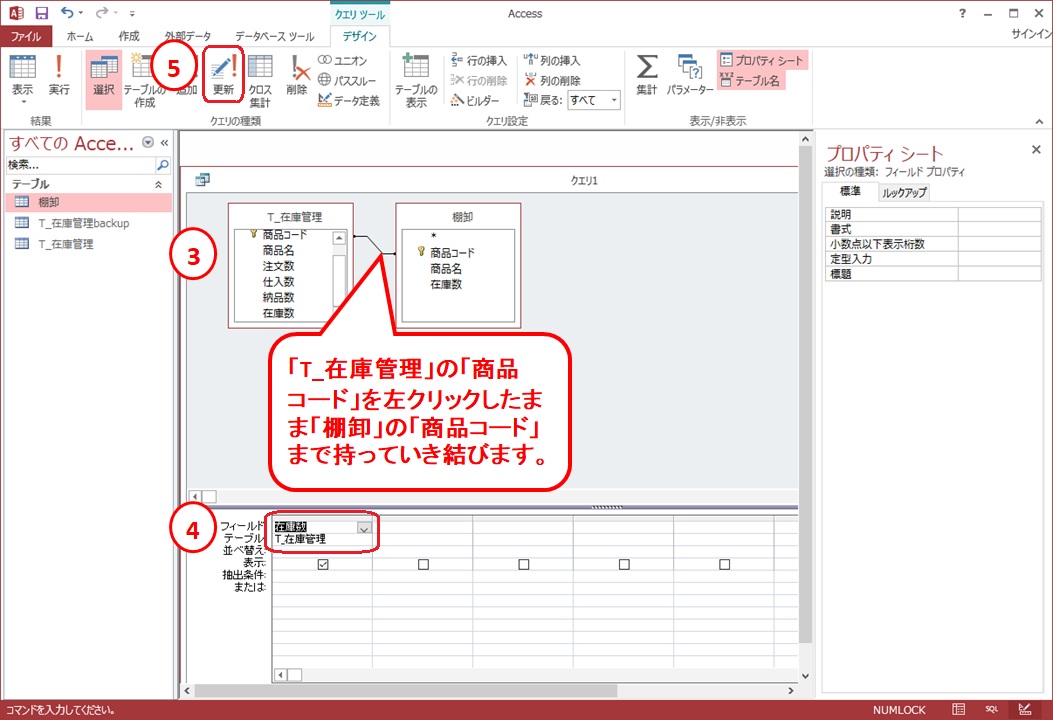
③「T_在庫管理」の「商品コード」を左クリックしたまま「棚卸」の「商品コード」まで持っていき(ドラッグして)結びます。
修正したいデータである④「T_在庫管理表」の「在庫数」をフィールドに追加し⑤「更新」を左クリックします。
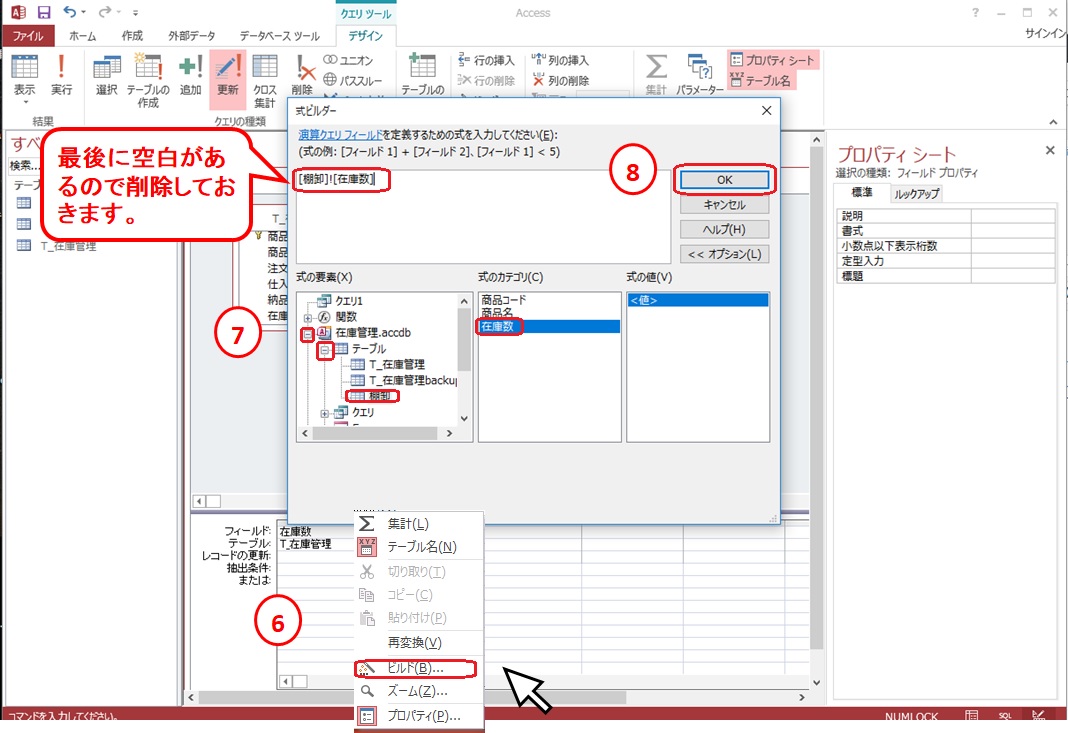
⑥「レコードの更新」で右クリックしたら「ビルド」を選択します。
⑦「式の要素(X)」で「在庫管理.accdb」の「+」を左クリック、「テーブル」の「+」を左クリック、「棚卸」を左クリックします。
「式のカテゴリ(C)」の「在庫数」を左ダブルクリックして表示される「[棚卸]![在庫数]」の後ろに空白が含まれているので削除して⑧「OK」をクリックします。

デザインビューで確認してみてね!
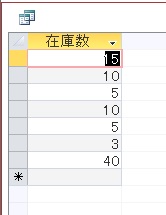


更新クエリの実行結果
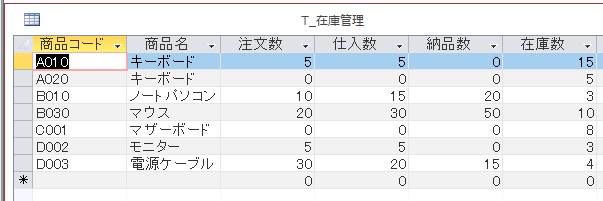

良かった棚卸データに商品コードを入れておいて!
クエリには「Q_棚卸修正」と名前をつけておきましょう。
保存した更新クエリを実行するには
更新クエリを保存しておくと次回以降そのまま使用できます。
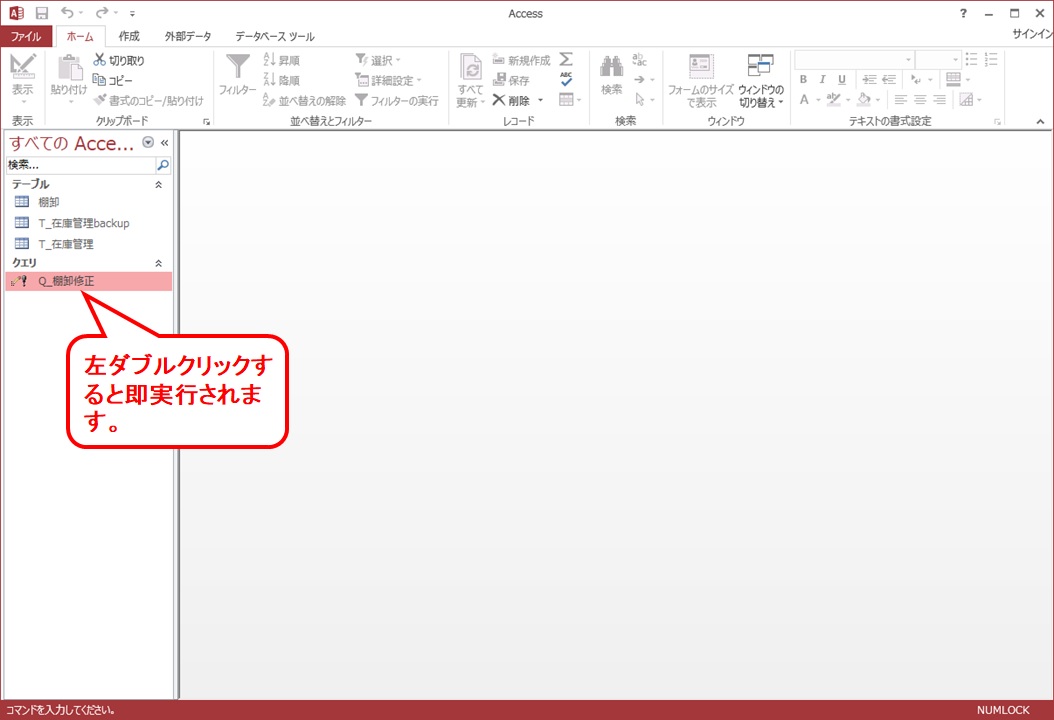
保存した更新クエリを左ダブルクリックすると即実行されてしまいます。
修正前のデータの確認をしてから実行すると安心なので、右クリックしてデザインビューを開いてから使用することをおススメします!
まとめ
更新クエリってデータを一カウtで変換してくれるので、図分作業が楽になりますね。
「〇」を「優秀」に変換のような簡単な更新だけじゃなくて、今回の棚卸のように商品コードを結び付けて更新ってしてくれるのでとっても助かりますね。
そのためにもテーブルの設計って大事になってきますね!