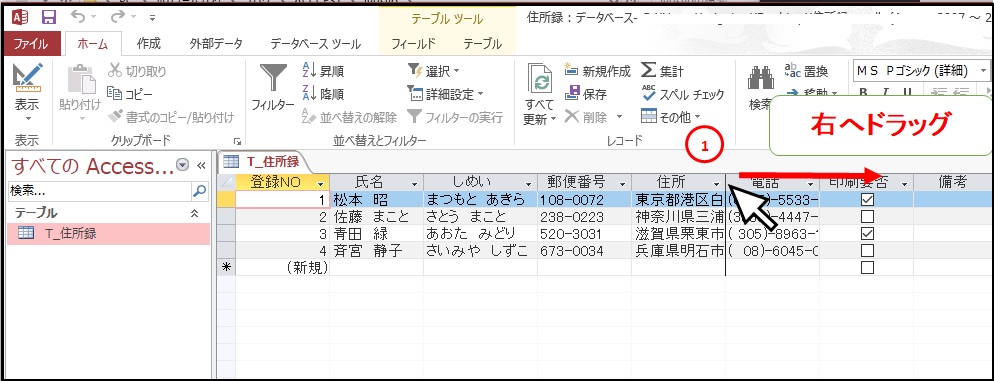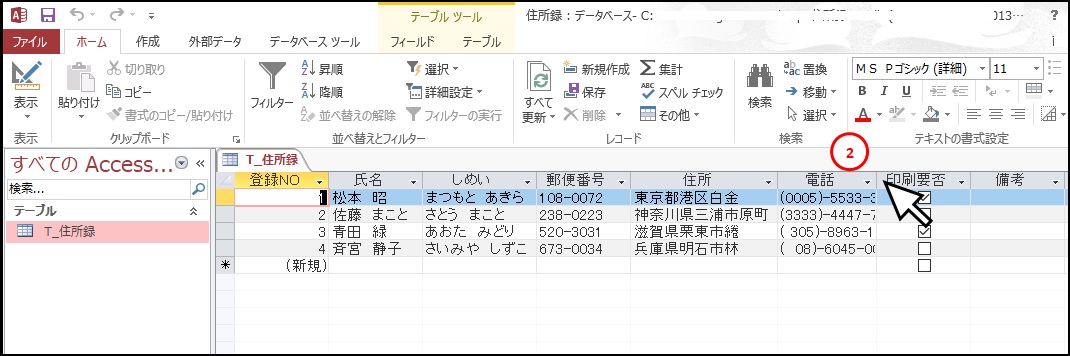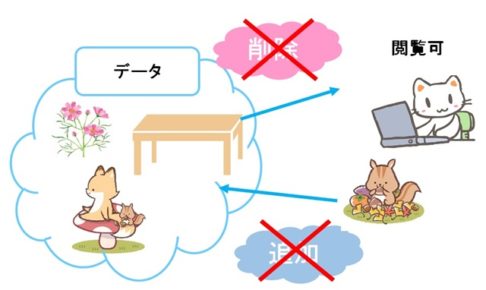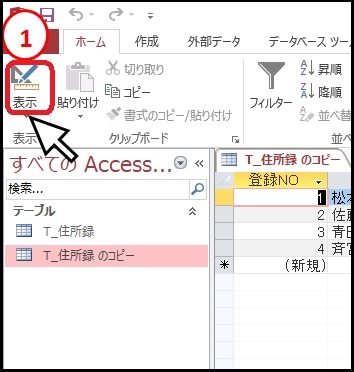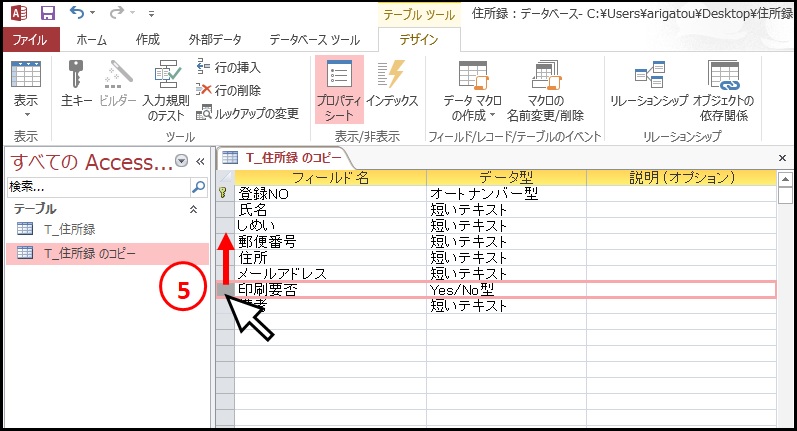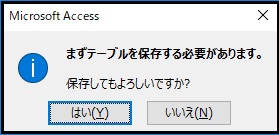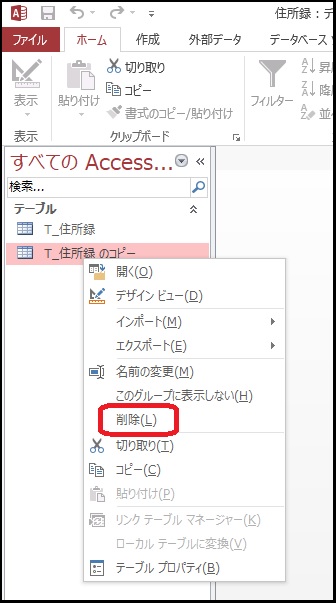アクセス担当のまみです。
テーブルの作成や変更ってデザインビューでもデータシートビューでもどちらでもできちゃいます。
それぞれに特徴があって、この場合はデザインビューでないとできないとか、そういうのもあるので、色々試してみるといいかなぁ。
今回は、デザインビューからの追加削除の方法をお伝えしますね。
Contents
フィールドの幅の調節
まずは、一緒に作成した「住所録」ファイルの「T_住所録」テーブルを開いてみましょう。
「住所録」ファイルの作成方法は下記の記事を読んでみてください!
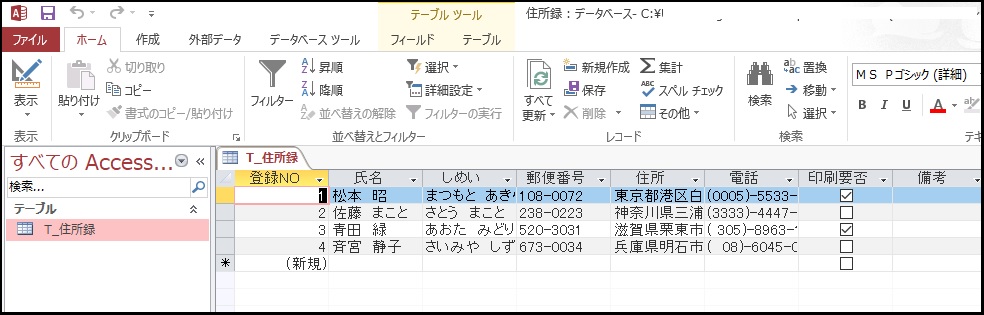
とその前に、「住所」とか、「電話」とか、データが全部見えていないことが気になりました!
住所が見えるようにしたいので、①「住所」フィールドと「電話」フィールドの境にマウスポインタをあわせて左クリックしたまま右へずらしていきます。
適当なところで放して、幅を調節しましょう。

次は、電話フィールドを調節したいので、②「電話」フィールドと「印刷要否」フィールドの境にマウスポインタをあわせるところまでは同じで、そこでダブルクリックをしてみてください。
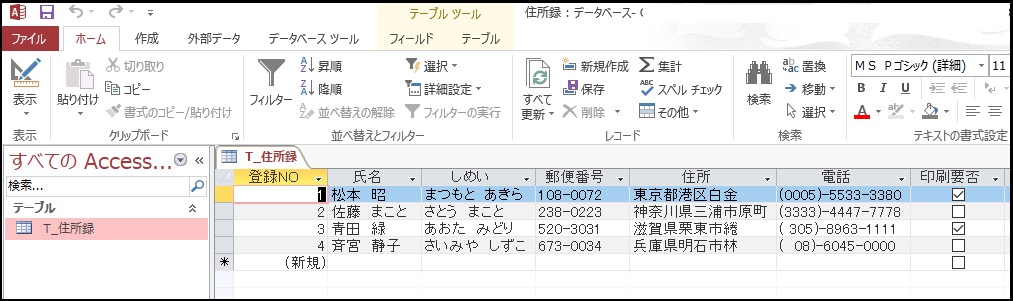

どちらでも、お好きなやり方でフィールドの幅を調節してくださいね!
テーブルのコピー
「T_住所録テーブル」を後で使いたいので、テーブルのコピーの方法もお伝えしておきますね!
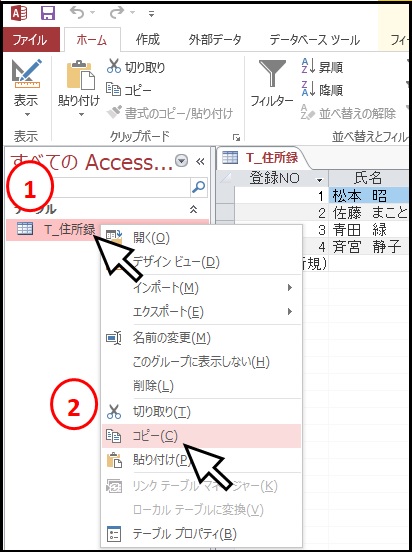
①「T_住所録」テーブルを右クリックして、②コピーを左クリックします。

ナビゲーションウインドウのテーブルのエリア(赤枠内)で左クリックして、②「貼り付け」をクリックします。
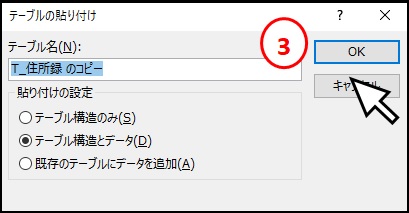
テーブル名は変更してももちろんOKです。
私はこのまま、③「OK」を左クリックでコピーしますね。
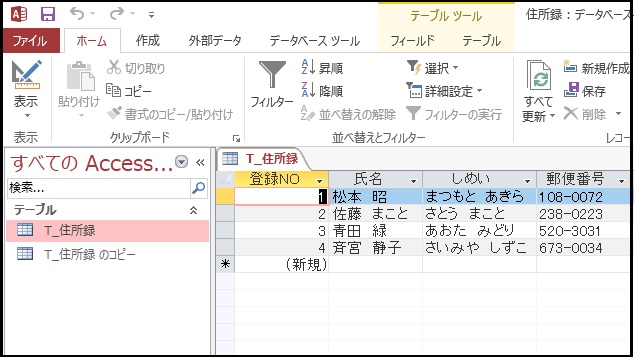
「T_住所録のコピー」テーブルが作成されました。
「T_住所録」テーブルを閉じて、「T_住所録のコピー」をダブルクリックで開いておきましょう。
テーブルの閉じ方は下記の記事で確認してみてください!
デザインビューからの追加削除
行の挿入

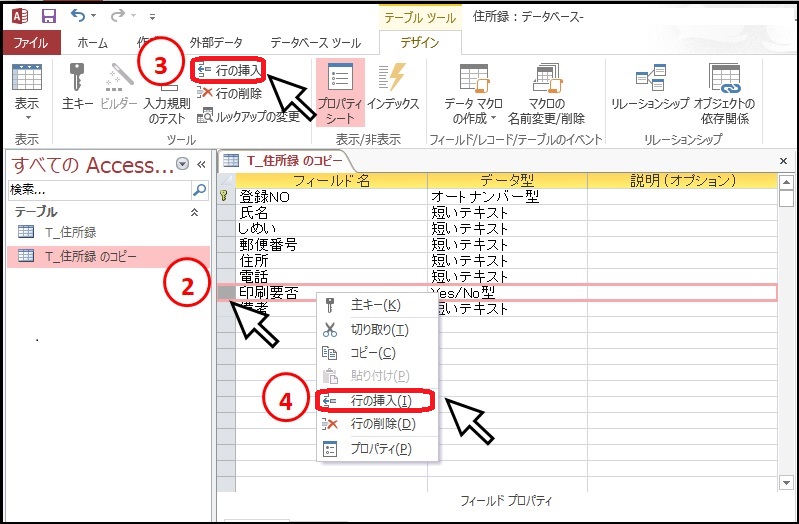
行の挿入方法は2通りあります。
方法1
②「印刷要否」フィールドのレコードセレクタで左クリックし、③「行の挿入」をクリックする。
方法2
②「印刷要否」フィールドのレコードセレクタで左クリックし、④右クリックして「行の挿入」を左クリックする。
挿入された行に、フィールド名「メールアドレス」を入力しておきましょう。
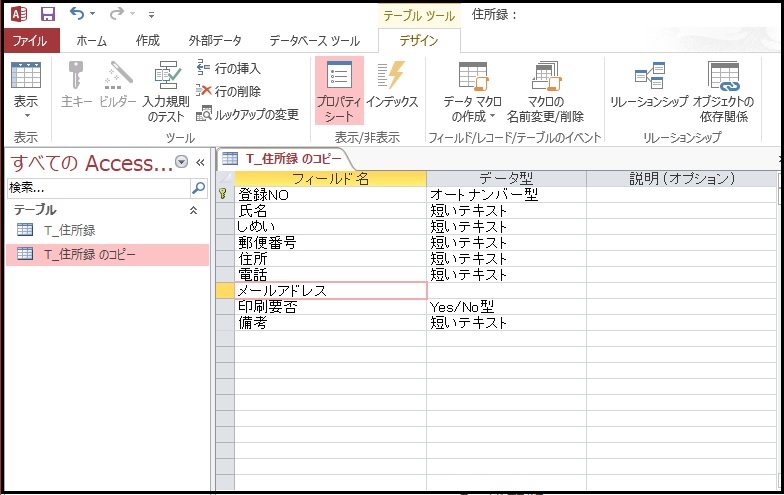
行の削除
次は「行の削除」をやってみましょう!
「行の挿入」の時に気が付きました?すぐ下に「行の削除」があったのを!
実は、「行の削除」は3通りあるんです。
じゃぁ「電話」を削除してみましょう。
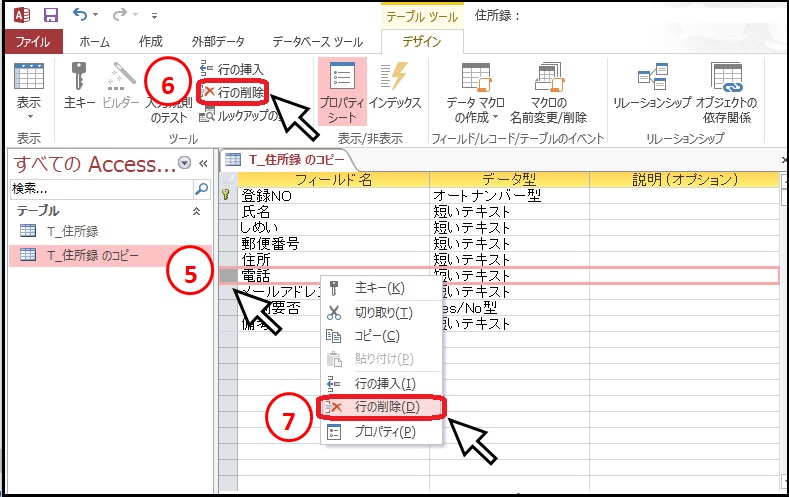
方法1
⑤「電話」フィールドのレコードセレクタで左クリックし、⑥「行の削除」をクリックする。
方法2
⑤「電話」フィールドのレコードセレクタで左クリックし、⑦右クリックして「行の削除」を左クリックする。
方法3
⑤「電話」フィールドのレコードセレクタで左クリックし、Deleteキーを押す。
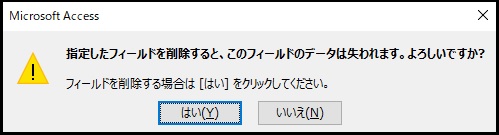
「電話」フィールドにはデータが入力されているので、上のメッセージが表示されます。
今回は削除したいので「はい」をクリックしましょう。

フィールドの移動

⑤「印刷要否」フィールドのレコードセレクタを左クリックしたまま、「しめい」フィールドと「郵便番号」フィールドの間ではなします。
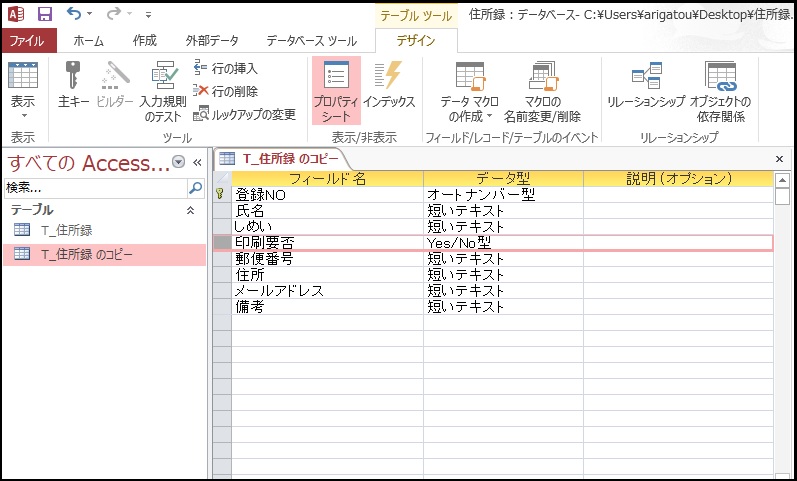
入力されたデータごと移動されました。ビューを切り替えて確認してみましょう!
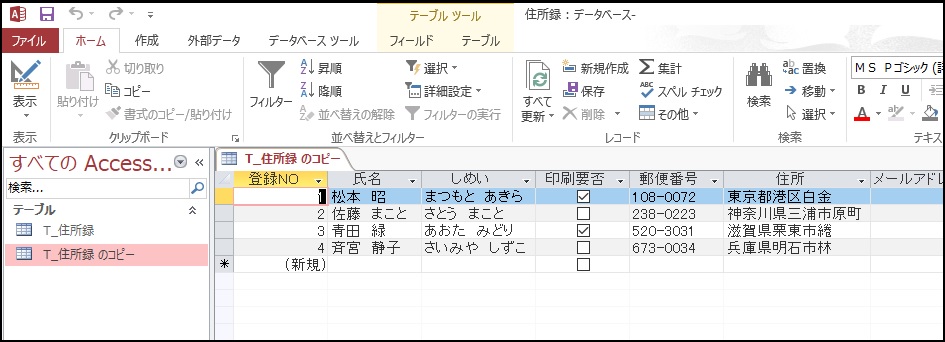

今回お伝えしたいデータシートビューでの追加、削除等の方法は以上です。
「T_住所録のコピー」テーブルは削除しておきましょう。
テーブルの削除
テーブルの削除はテーブルを開いているとできないので閉じておきましょう。
閉じ方がわからなければ、下記の記事で復習しておきましょう。

今回は「はい」をクリックします。
しつこいようですが、削除はもとに戻せません。慎重にお願いします!
アクセスの終了方法
もう一つのアクセスの終了方法をお伝えして、終わりにしますね。
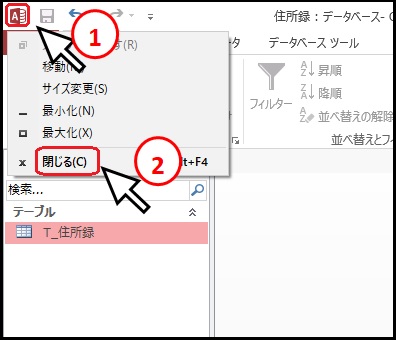
①を左クリックして、②「閉じる」をクリックで終了です。
まとめ
フィールドの追加削除の方法がわかったので、色々とテーブルのデザインがしやすくなったんじゃないかと!
色々なデータを作成したり、他の人が作成したテーブルを見たりして、どんどん吸収していきましょう!