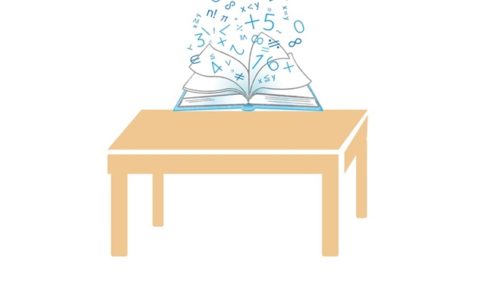アクセス担当のまみです。
最初にしっかりテーブルの構成を決めておくのが一番なんだけど、テーブル作成した時から名前を変更したい時ってあったりします。
あと、アクセスってデータが即変更されちゃって戻せないので、読み取り専用にしておきたい時とかもあったりするんです。
今回は、テーブル名を変更する方法と読み取り専用にする方法をお伝えしますね。
Contents
テーブルの名前
下記の記事のように一つのテーブルしか作成してない場合は、テーブルの名前を気にする必要はないです。
上の記事で、「住所録」って名前をつけましたが、「T_住所録」の表記がおススメです。
「住所録_T」や「住所録テーブル」でもOKです。要は、どこの何のテーブルってわかればOKです。
テーブルが複数になってくると、テーブルそれぞれの確認をするときに順番になっているのがいいと感じるときがあるかもしれません。
そんな時は「T_1住所録」「T_2名簿」のように、確認用に数字を入れると順番に並んでくれて確認する作業が簡単になります。
そんなお話をしてたら、テーブル名の変更方法をお伝えするのは今がチャンスと感じました!
テーブル名の変更
一緒に作成した住所録を開いてみましょう。
テーブルを開いているとテーブルの名前の変更ができないので、開いてしまっていたテーブルがあるなら、閉じておいてくださいね。
テーブルは閉じておく
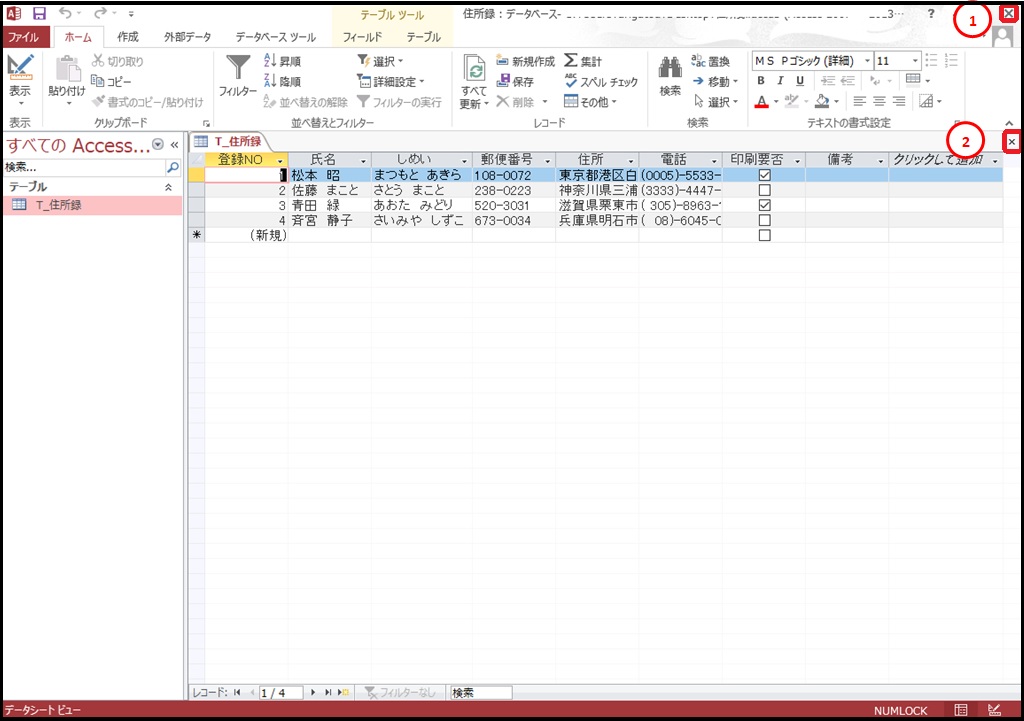
①の×ボタンを左クリックで「アクセス」が終了します。
②の×ボタンを左クリックで「T_住所録」テーブルが閉じられます。
今回は、②を左クリックで、「T_住所録」テーブルを閉じておいてください。
テーブル名の変更
ではさっそくテーブル名を変更してみましょう!
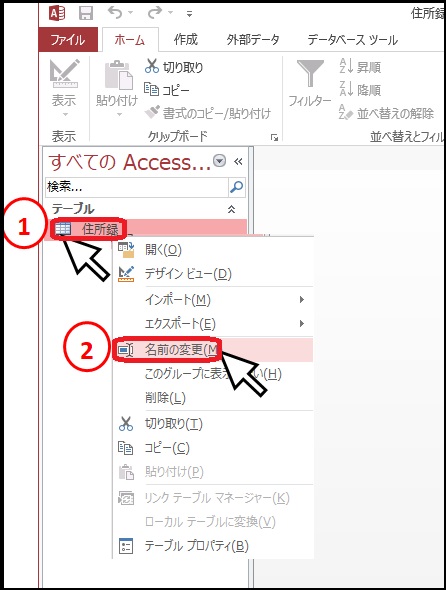
①住所録を右クリックして、②名前の変更を左クリックしましょう。
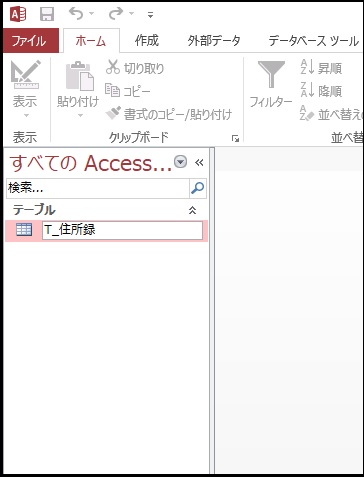
名前の変更ができるようになったので、「T_住所録」に変更しましょう。

データの保存
テーブルを作成してみて、データの入力を色々してみて疑問に思ったかもしれません。

アクセスってエクセルやワードと保存方法が違っているんです。
テーブル、クエリ、フォームのデザインを変更した時等には、「保存しますか?」ってメッセージが表示されるので、保存してくれてるんだなってわかるんですが、データの入力の時って特にメッセージとかでないんですね。
自動保存してくれているので、上書きとかしなくてもそのまま終了できちゃいます。
保存し忘れはなくていいんだけど、元に戻したいときは・・・残念ですが、戻せません。
ワードとかエクセルなら、ファイルを開いた時の状態に戻れるのですが(上書き保存していれば保存前)、アクセスはデータの編集の直前の取り消ししかできないんです。
データの削除は元には戻せません。ので慎重にお願いします!
データの編集をする前にバックアップを取っておいて、いつでも戻せるようにしておくと安心ですね。
それから、閲覧のみでデータの編集をしない時は「読み取り専用」にしておくと良いですよ。
意図しなくても、キーボードに書類がのっかってデータが書き換わったなんてこともありますので!
読み取り専用にするには
「住所録」ファイルを×ボタンで閉じましょう。
「住所録」ファイルを保存しているフォルダでの作業になります。
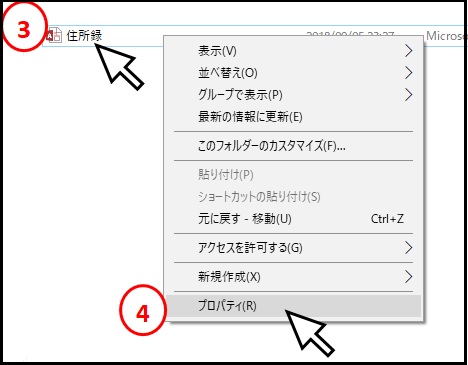
③「住所録」ファイルを右クリックして、「プロパティ」を左クリックします。
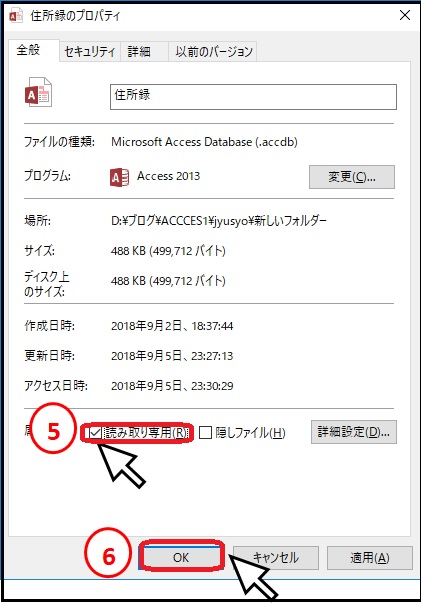
⑤「読み取り専用」にチェックをして⑥「OK」をクリックすると読み取り専用になります。
「住所録」ファイルを開いてみて、入力ができなくなっているのを確認してみてくださいね!
データの編集をする時は、「読み取り専用」のチェックを外してからファイルを開けて下さい。
まとめ
テーブルの名前の付け方や、アクセスの保存方法についてのお話は大丈夫だったでしょうか?
アクセスの終了方法ってもう一つあるので、ご紹介したかったのですが、この辺りにしておきますね。
楽しいな、面白いなって思ってもらえていると嬉しいな。
長文を読んでくださいましてありがとうございます。何かのお役に立てるといいな。