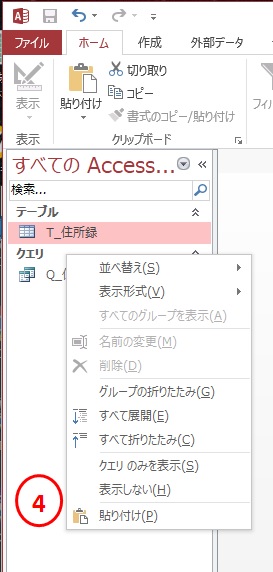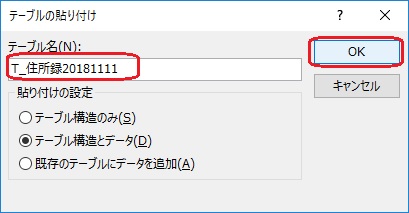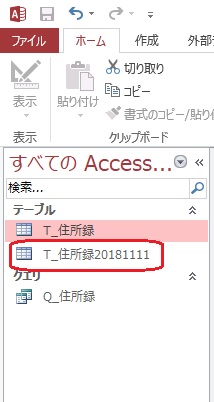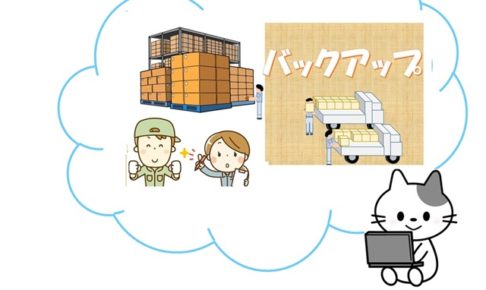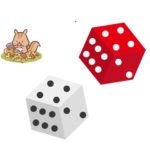アクセス担当のまみです。
データのバックアップってとっても大切です。
データの入力に失敗したり、破損したりって時にはもちろんバックアップが必要だけど、月末時点でのデータが欲しいとか、ある時点でのデータが欲しいって時にもバックアップが利用できます!
そんな時にはテーブルのバックアップがとっても便利。
テーブルのバックアップを取っておけば、同じ1つのファイル内に欲しい時点のバックアップがあるから、他のファイルを開く必要がないですよ!
今回は、テーブルのバックアップの方法についてご紹介しますね。
Contents
テーブルのバックアップ


お手元にテーブルやクエリのあるファイルを準備してくださいね。
ここでは「住所録」ファイルを使用します。
テーブルをコピーする
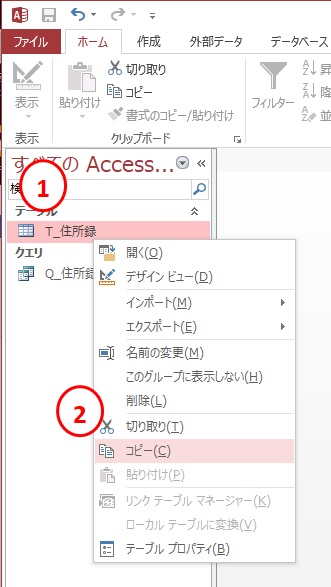


クエリからテーブル作成


では、クエリを作成しましょう。
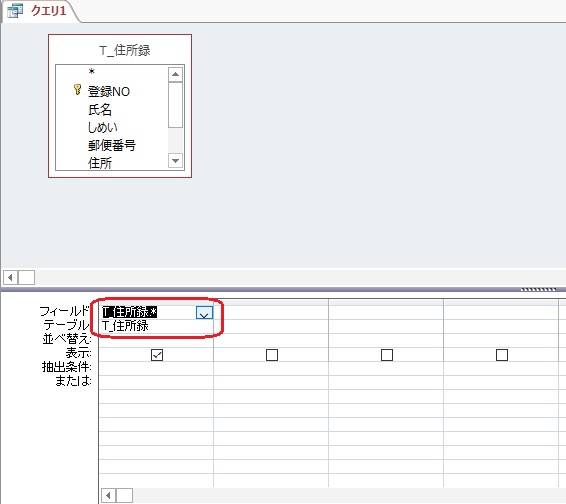
クエリって欲しいデータだけを抽出できるんですが、今回はバックアップ目的なので、テーブルのすべてのデータ「*」を選んでくださいね。
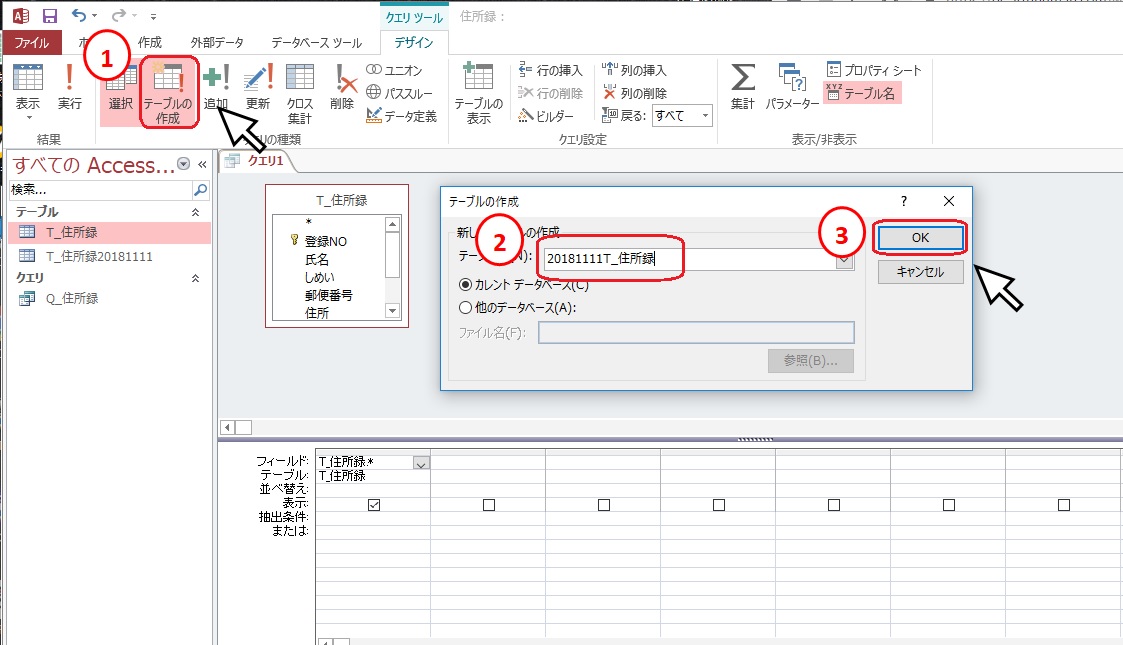
①「テーブルの作成」タブを左クリックして②テーブルの名前をつけて③「OK」を左クリックします。
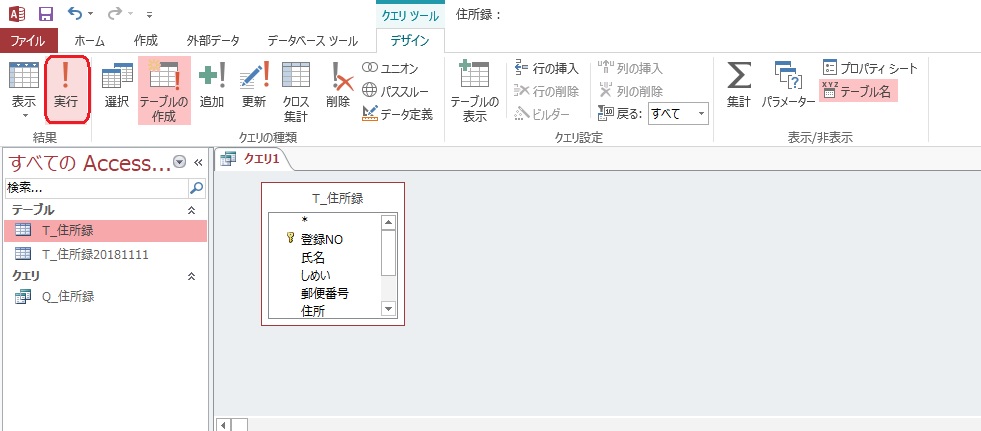
あとは「!」実行をクリックすればテーブルが作成されます。
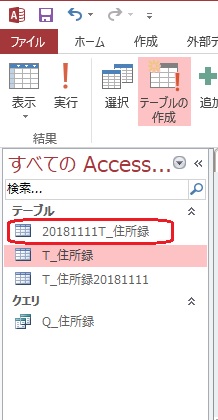


[quads id=2]
クエリのバックアップ




ではさっそくクエリのバックアップを取ってみましょう。
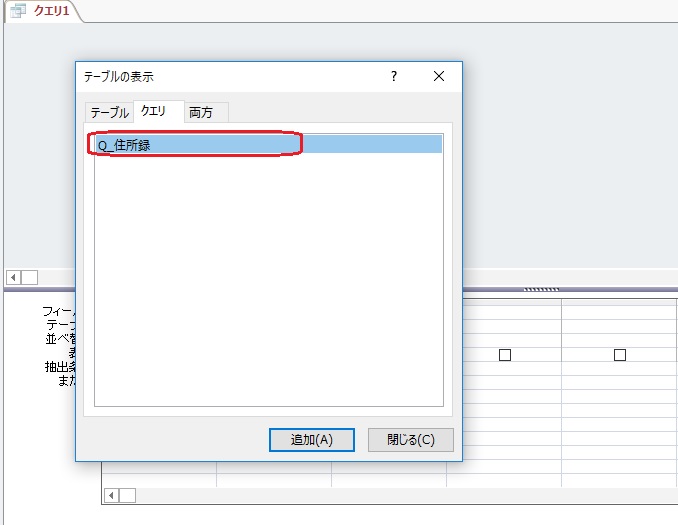
クエリのバックアップを取りたいので、「Q_住所録」を選択します。

私はすべてのデータ「*」をバックアップ取るようにしましたが、抽出したいデータだけをバックアップ取るようにしてもOKです。
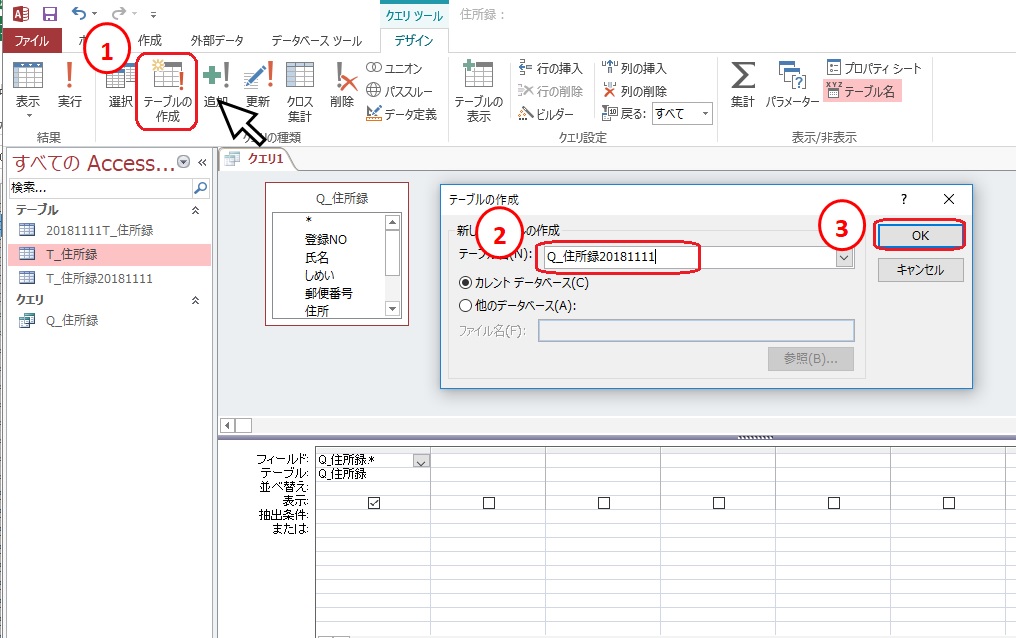
あとは、①「テーブルの作成」から②名前をつけて③「OK」を左クリックして「!」実行です。
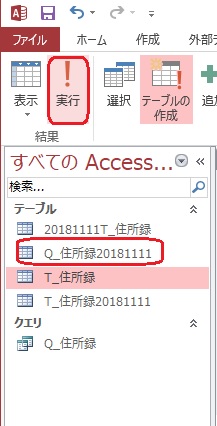
テーブルがたくさんあるとわかりにくくなるので、バックアップを取るときのテーブルの名前のつけ方はルールを決めておいてくださいね。
backをつけるとか日付は前にとか。
あまりにも古いバックアップのテーブルやクエリは削除しましょう。

まとめ
テーブルやクエリのバックアップって割と活躍してくれます。
あんまりバックアップ取りすぎるとどれがどれだかわからなくなるので注意が必要ですが。
アクセスってバックアップ取ってないと、常に最新のデータになるので、そこから過去の日付時点でのデータが欲しいって言われてもちょっと時間がかかってしまいます。
バックアップを上手に活用して、欲しいデータを欲しいときに簡単に取り出せるようにしておきましょう!