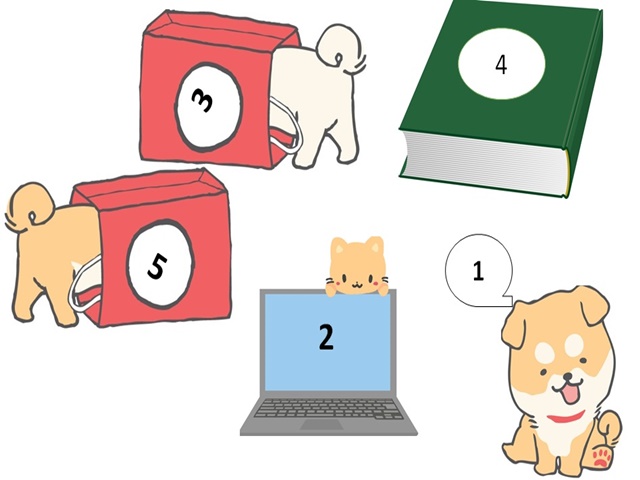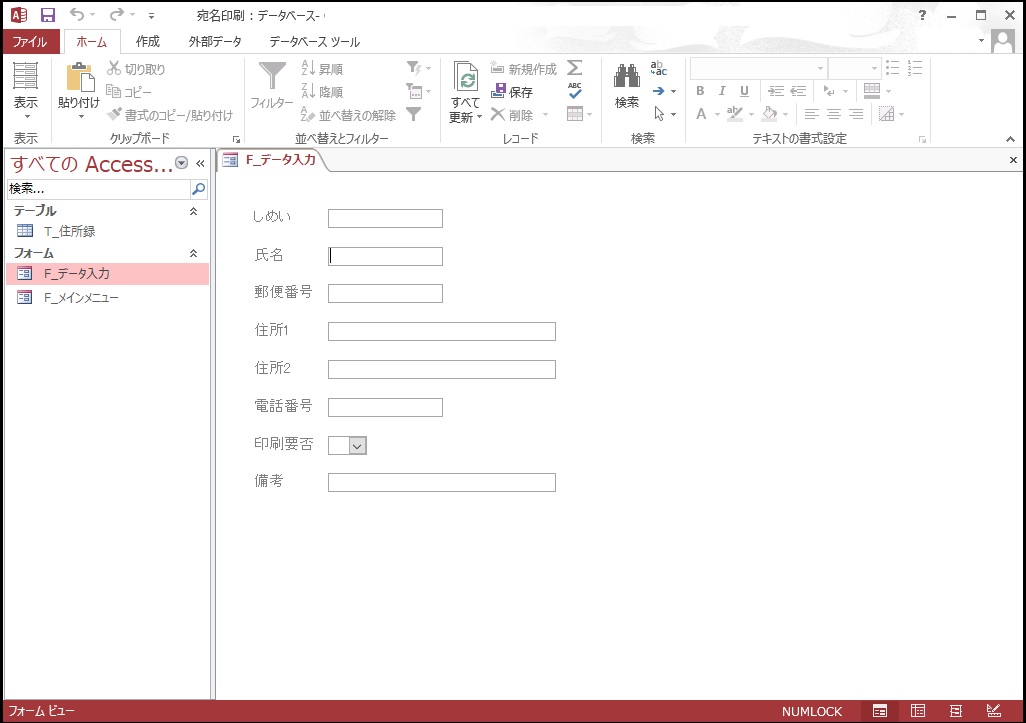アクセス担当のまみです。
フォームにテキストボックスを設置して、動かしてみたらフォーカスが順番に動いてくれないなんてことがあったりします・・・
あとからテキストボックスを追加したりするとそうなるんですね・・・
そんな時は、タブオーダーの設定を行っておきましょう!
Contents
ファイルを準備しよう
今回、説明のために「宛名印刷」ファイルを使用します。
プログラム作成の基本となる「フォームの作成」、「データの登録」、「データの検索」、「データの修正」、「レコードの削除」を「宛名印刷」ファイルを作成しながら、お伝えしています。
シリーズを読破すると、ついでにはがきの宛名印刷ができるようになっちゃいます。
お時間がありましたら是非、下記の記事から作成してみてください。
タブオーダー

タブオーダーを設定しておくと、フォームでデータを入力している時に、その順番で次のテキストボックス等に移動してくれます。
上から順番に入力しているのに、1つ飛ばして下のテキストボックスに移動したり、次入力したら今度は一番上のテキストボックスに移動したりしたら、データ入力の効率が悪いし、ストレスたまりそうですね。
さっそく設定していきましょう。まずは、「宛名印刷」ファイルを開きましょう。
まずは、「F_データ入力」フォームをデザインビューで開きましょう。
「F_データ入力」フォームを右クリックして、「デザインビュー」を左クリックします。
タブオーダーの設定方法は、2種類あります。(他にもあるかもしれません!)
プロパティシートの「タブ移動順」を直接入力
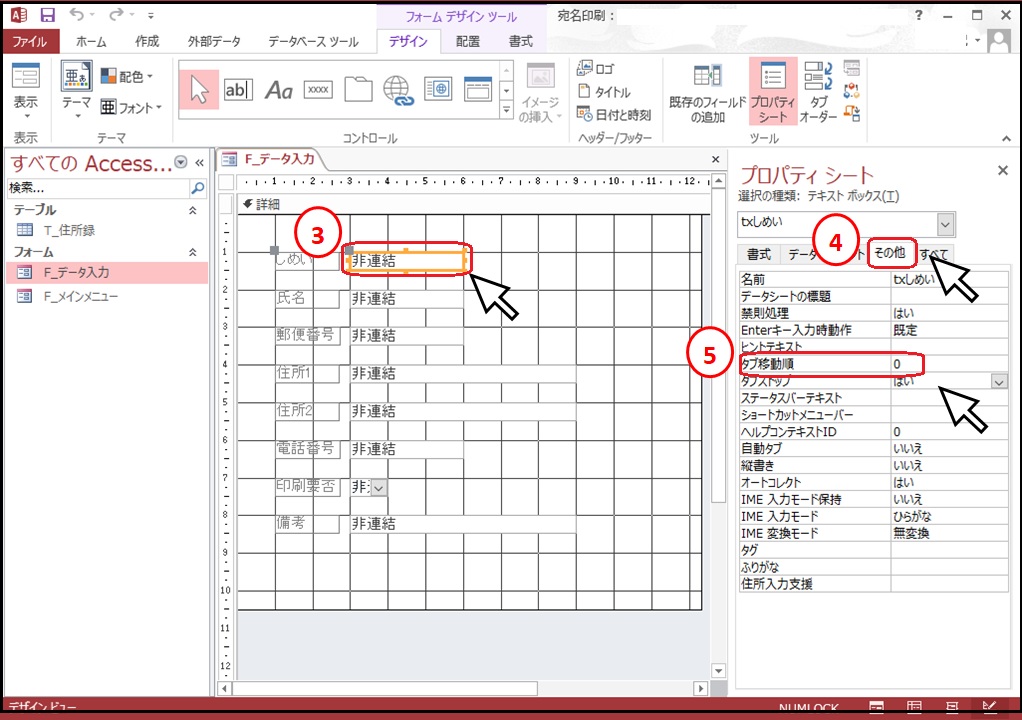
③「txしめい」のテキストボックスを選択した状態で、プロパティシートの④「その他」タブを左クリックします。
⑤「タブ移動順」の数字を調節することで、その順番に移動してくれるようになります。
「タブ移動順」の数字は「0」からはじまります。
「txしめい」は「tx氏名」を入力したら、自動的に表示されるので、止まらなくていいかなと。
もちろんふりがなが違っていたら、修正するのですが、それは自分でカーソルを持っていくようにしかできないので・・・
「txしめい」には止まらないように設定しておきましょう。

⑥「タブストップ」で「いいえ」を選択します。
「タブストップ」を「いいえ」にしても、「タブ移動順」の数字は消えません。
私と同じだったら「タブ移動順」には「0」が表示されているのですが、「txしめい」には止まらないので、止まって欲しいテキストボックスの「タブ移動順」は1から始める。
または、止まって欲しいテキストボックスの「タブ移動順」は0から始める。(この場合番号をふると、「txしめい」の「タブ移動順」は自動的に最後の数字の次の数字がふられます。)
今回は、「1」からにしましょう。
| 名前 | tx氏名 |
| タブ移動順 | 1 |
| 名前 | tx郵便番号 |
| タブ移動 | 2 |
| 名前 | tx住所1 |
| タブ移動順 | 3 |
| 名前 | tx住所2 |
| タブ移動順 | 4 |
| 名前 | tx電話番号 |
| タブ移動順 | 5 |
| 名前 | cmb印刷要否 |
| タブ移動順 | 6 |
| 名前 | tx備考 |
| タブ移動順 | 7 |
ビューを「フォームビュー」に切り替えて、確かめてみましょう。
エンターキーを押して、カーソルがどう動くか確認してみてください!

タブオーダーで設定
では、もう一つの方法をお伝えしますね。
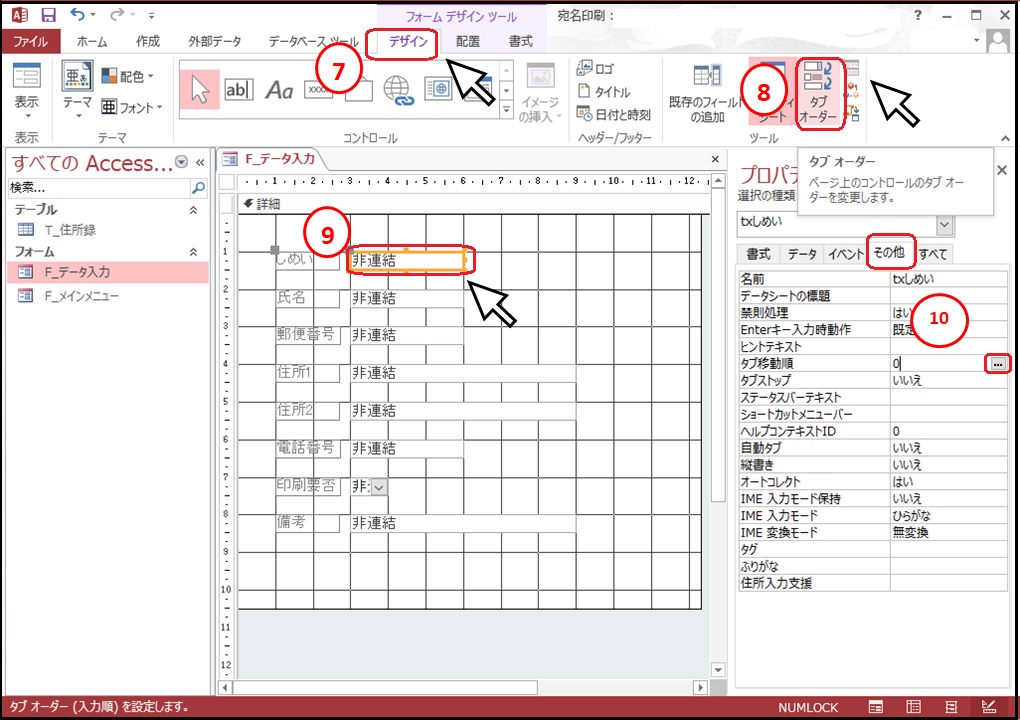
「F_データ入力」をデザインビューで開いたら、リボンが⑦「デザイン」タブになっているか確認して、⑧「タブオーダー」を左クリックします。
または、⑨どれか一つでも「テキストボックス」(今回の場合だと「コンボボックス」でもOK)が選択されている状態で、プロパティシートの「その他」タブで設定します。
⑩「タブ移動順」の右側の![]() を左クリックします。
を左クリックします。
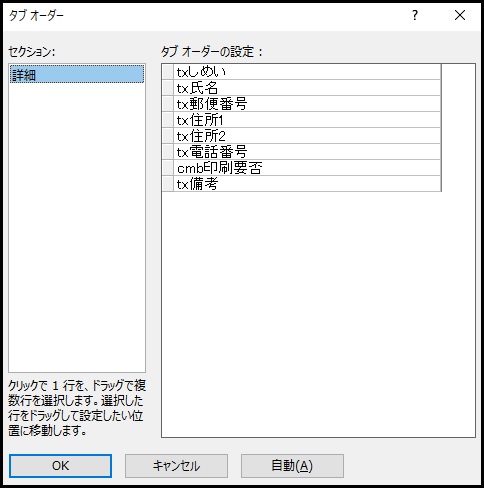
この画面で、順番を調整するのですが、プロパティシートの「タブ移動順」で設定してあるので、順番に並んでいますね。


では、「tx電話番号」を「tx氏名」と「tx郵便番号」の間に移動させてみましょう。
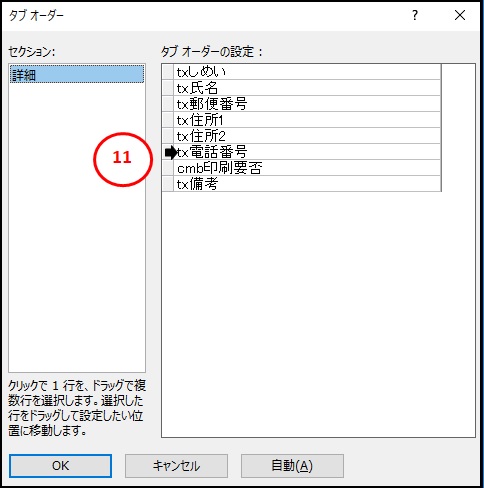
⑪「tx電話番号」で→が表示されたら、左クリックし、そのまま「tx氏名」と「tx郵便番号」の間までドラッグしたら、そこで放します。

上手く移動できたでしょうか?
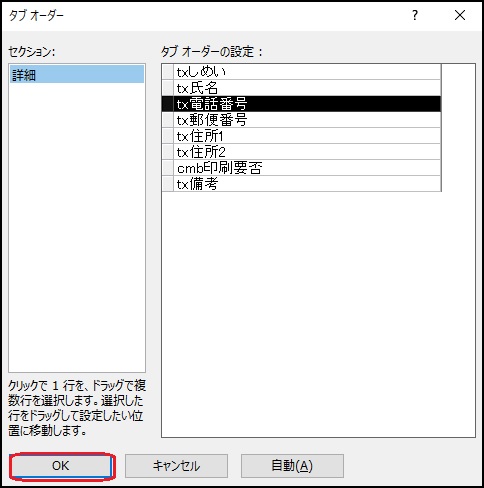
上の図のように「tx電話番号」が「tx氏名」と「tx郵便番号」に移動できたら、「OK」を左クリックしましょう。
ビューを「フォームビュー」に切り替えて確認してみましょう!
確かめたら、どちらの方法でもお好きな方法で、順番をもとに戻しておいてくださいね!
まとめ
タブが移動する順番が設定できました!
入力する際に、使いやすいように設定ができていると、ストレスなく使えていいですね。
そういう心遣いが大事です。