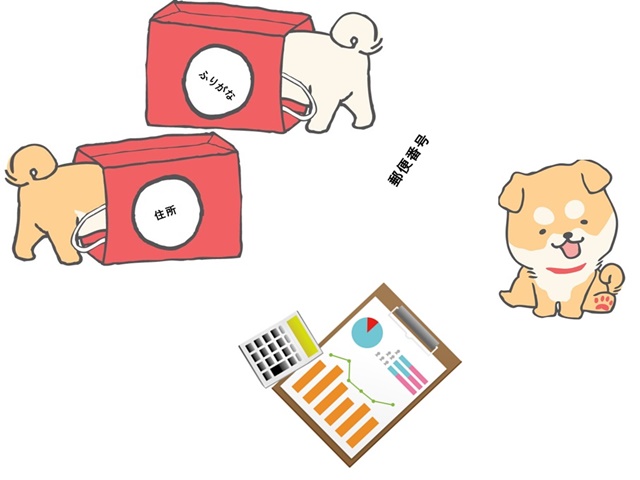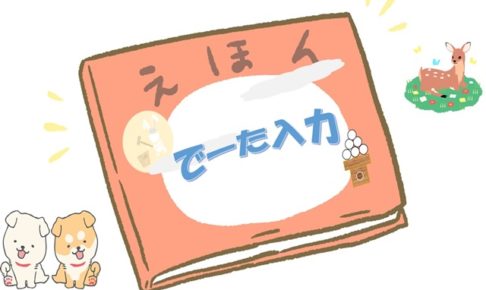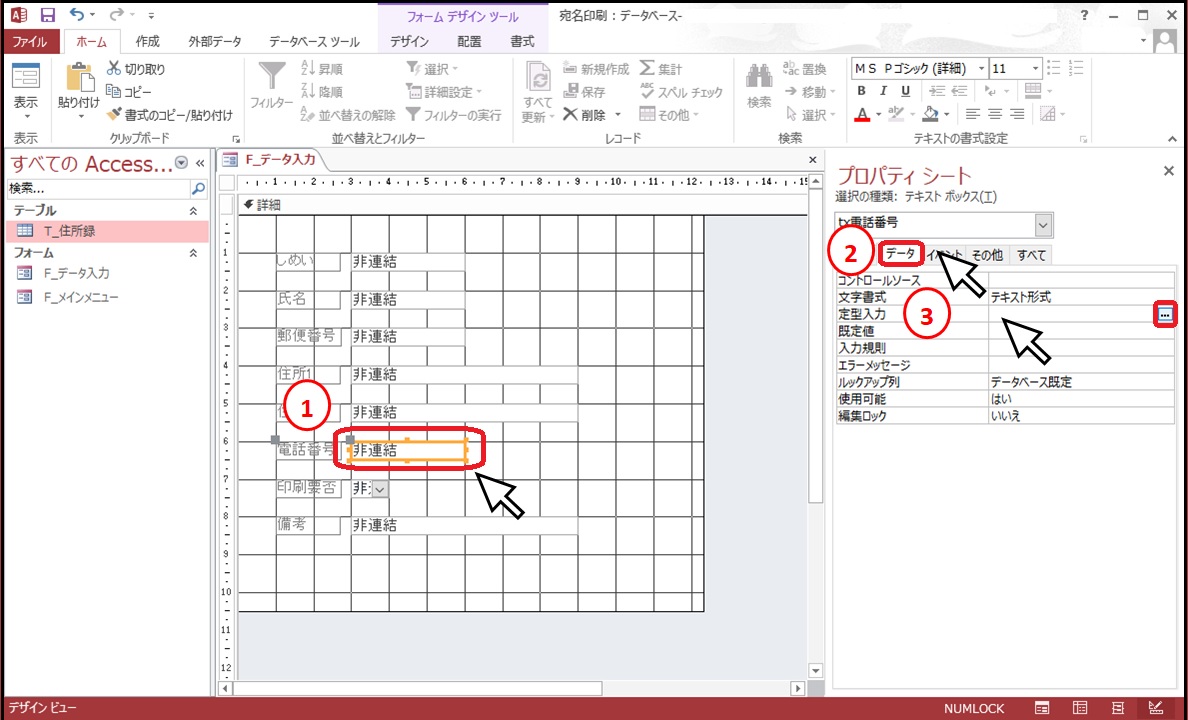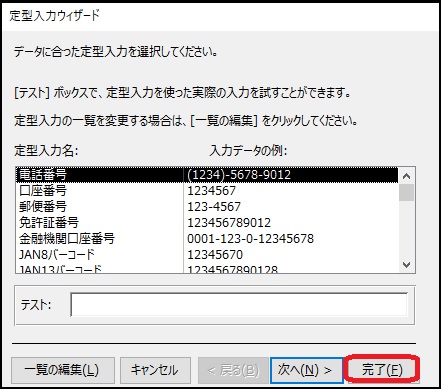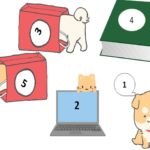アクセス担当のまみです。
ふりがなや住所が自動表示されるようにってテーブルでもフォームでもできるって知っていました?
データ入力時にふりがなや住所が自動表示されると時間短縮になりますね。
今回は、入力する際に入力しやすいように、設定を行っていきましょう!
Contents
ふりがなが自動で表示されるよう設定
今回説明のために「宛名印刷」ファイルを使用します。
「宛名印刷」ファイルの作成は下記の記事を参考に作成してみてください!
では、「宛名印刷」ファイルをデザインビューで開き、ふりがなが自動で表示されるように設定しましょう。


やり方はテーブル作成とおなじです。
フォームでの入力の際にも、ふりがなが表示されるように設定していきましょう。
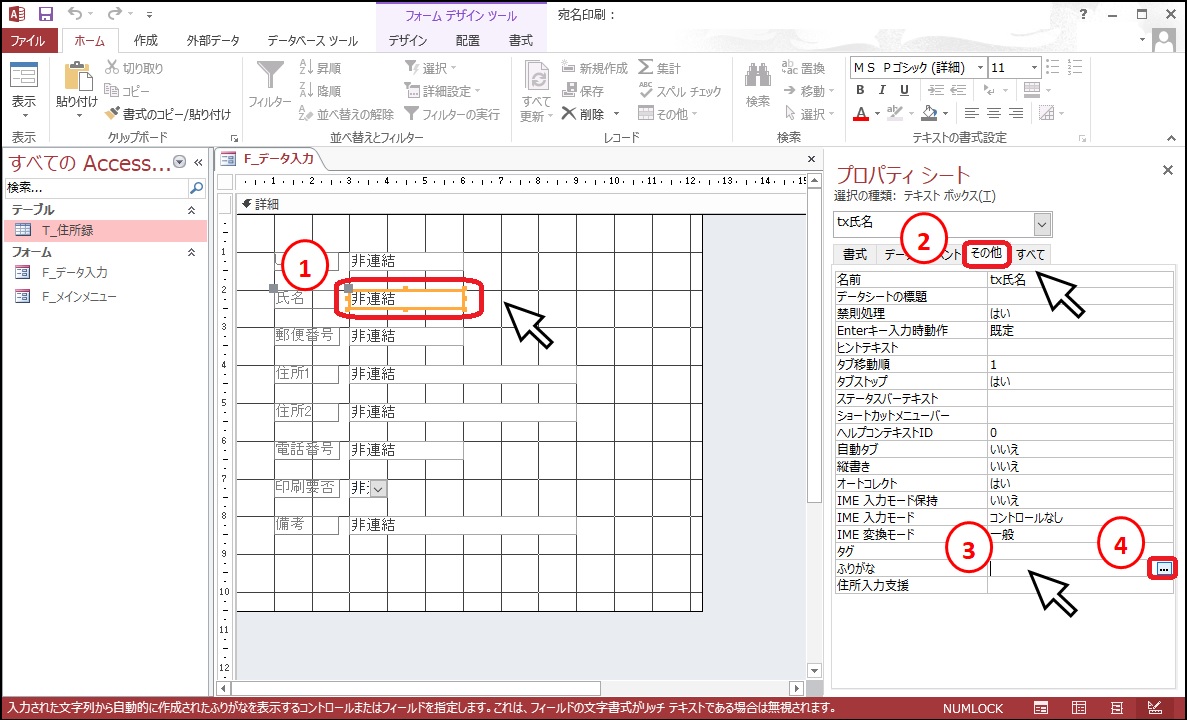
①「tx氏名」を左クリックして、プロパティシートの②「その他」タブを左クリックし、③ふりがなと書かれた右側のセルを左クリックして、④![]() を左クリックします。
を左クリックします。
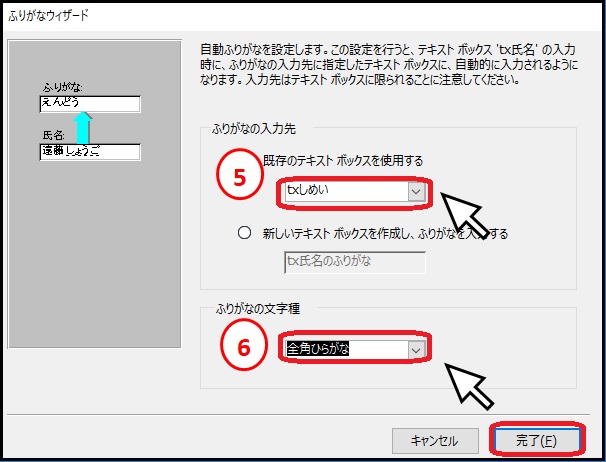
⑤「既存のテキストボックスを使用する」で「txしめい」を選択します。
⑥「ふりがなの文字種」で「全角ひらがな」を選択します。(用途に合わせて変更してください)
「完了」を左クリックで、ふりがなの設定は終了です。
住所が自動表示されるように設定
次は、郵便番号を入力すると、住所が自動表示されるように設定しましょう。
この設定方法も、テーブル作成の時と同じです。
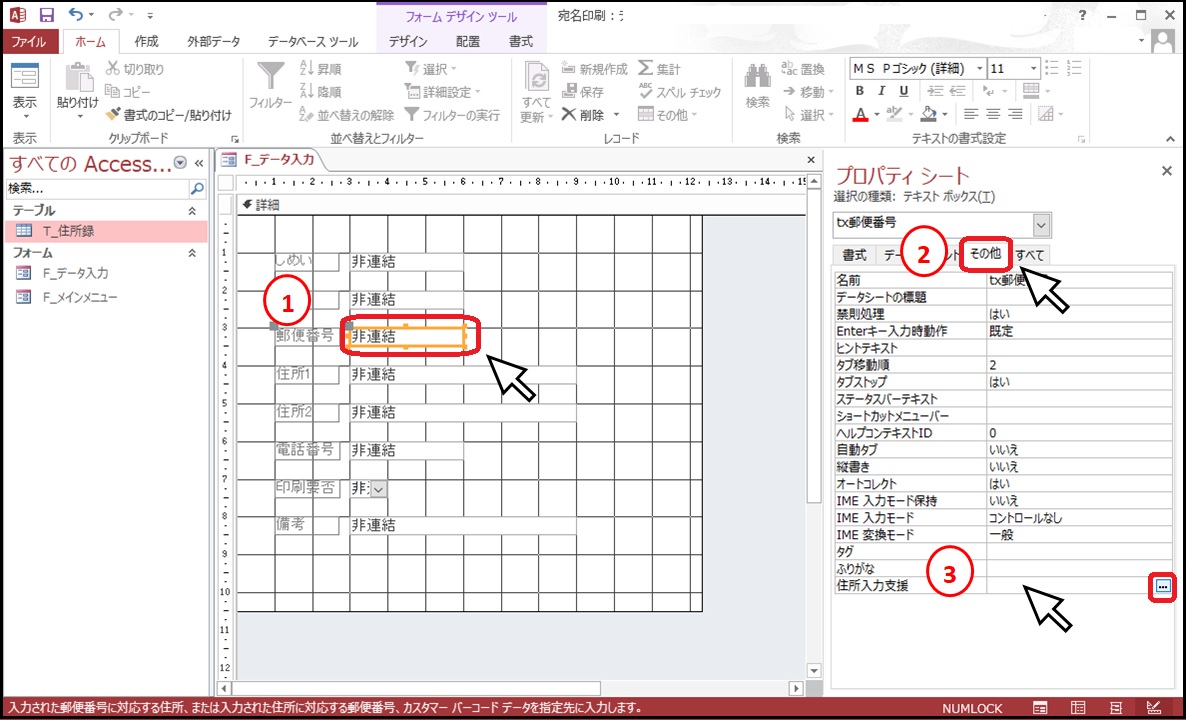
①「tx郵便番号」を左クリックして、②「その他」タブになっていることを確認します。
③「住所入力支援」と書かれた右側のセルを左クリックして、![]() を左クリックします。
を左クリックします。
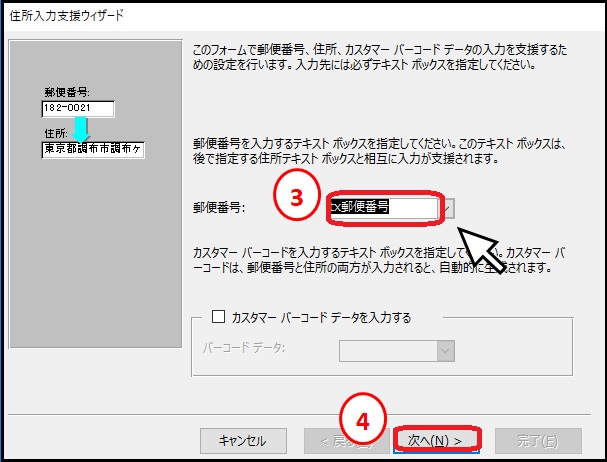
「郵便番号」は③「tx郵便番号」を選択して、④「次へ」を左クリックします。
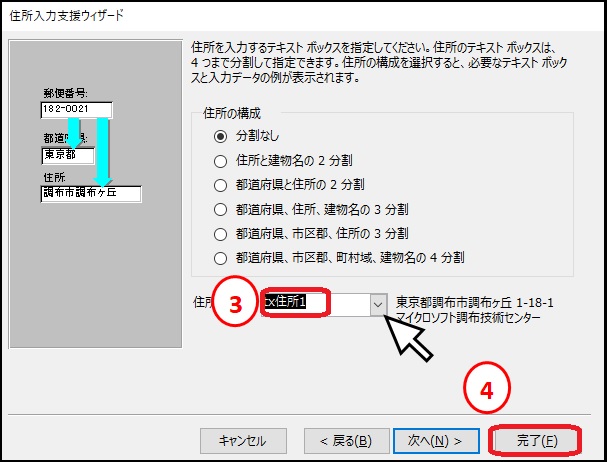
住所は「tx住所1」を選択して④「完了」を左クリックします。
電話番号を定型入力で設定
電話番号の設定もしておきましょう。


①「tx電話番号」を選択した状態でプロパティシートの②「データ」タブを左クリックします。
③「定型入力」と書かれた右側のセルを左クリックして、![]() を左クリックします。
を左クリックします。
「完了」を左クリックで設定終了です。
ひらがな入力設定
テキストボックスって初期設定では半角英数になんです。
入力モードを切り替えなくてもいいように設定しておきましょう。
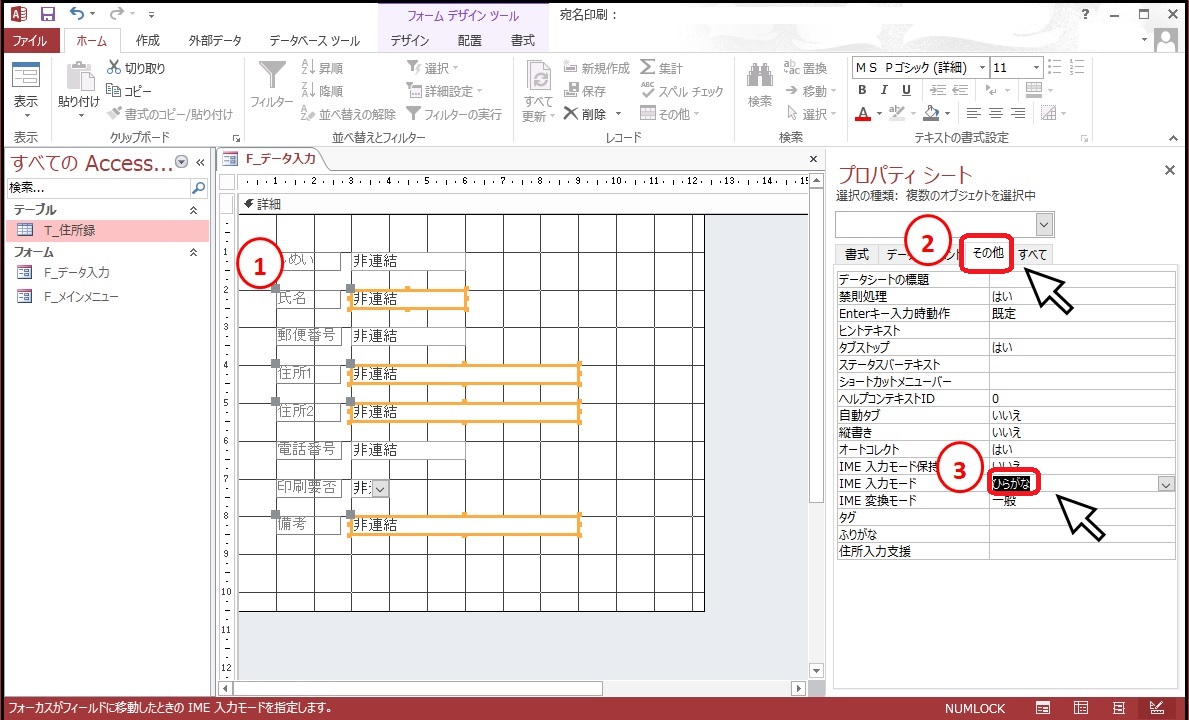
①「tx氏名」「tx住所1」「tx住所2」「tx備考」が切り替えが必要な項目ですので、4つのテキストボックスを選択状態にします。
複数の選択のやり方は大丈夫でしょうか?

選択できたら、②「その他」タブを左クリックして、③「IME入力モード」を「ひらがな」にしておきましょう。
コンボボックスの設定
コンボボックスの設定は、テーブルを使用する方法もあるのですが、今回は、プロパティシートを使った方法をお伝えしますね。
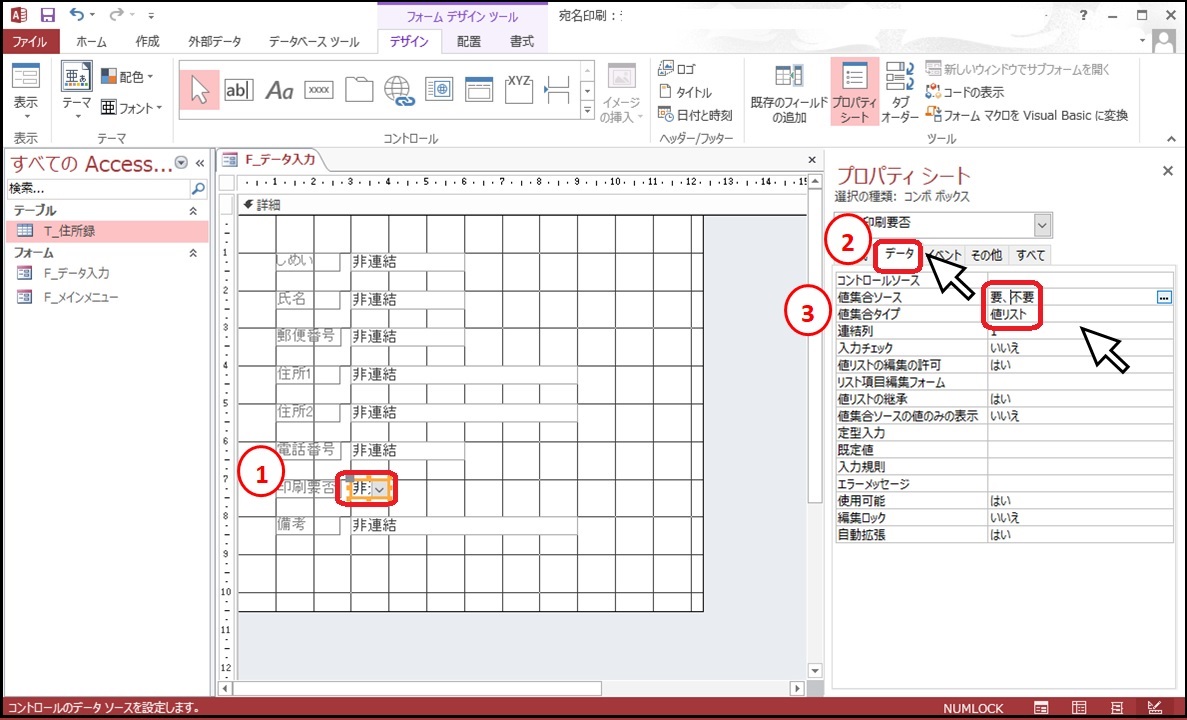
①「cmb印刷要否」のコンボボックスを選択した状態で、プロパティシートの②「データ」タブを左クリックします。
③「値集合ソース」に「要,不要」を入力、「値集合タイプ」は「値リスト」を選択します。
※「値集合ソース」の「要,不要」の「,」は半角での入力です。
一度全角でやってみるといいですよ。あ~こうなるのかってわかりますので。
レコードセレクタ等非表示に
「レコードセレクタ」と「移動ボタン」それからスクロールバーを非表示にする方法は、下記の記事でお伝えしたのですが、再度お伝えしておきますね。
「F_データ入力」フォームをデザインビューにしておきましょう。
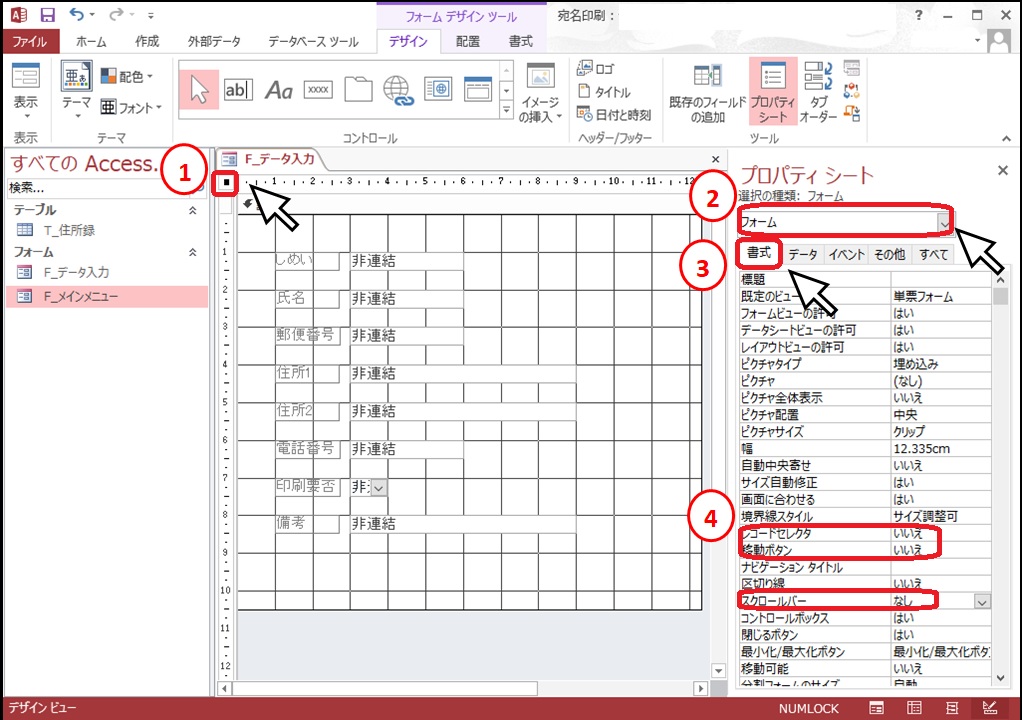
フォームが選択されていない場合は①の![]() を左クリックするか、②の
を左クリックするか、②の![]() で「フォーム」を選択してください。
で「フォーム」を選択してください。
③「書式」タブで設定します。
④「レコードセレクタ」と「移動ボタン」は「いいえ」に、「スクロールバー」は「なし」にしておきましょう。
オートフォームの場合と違って、今回作成した「F_データ入力」フォームは、テーブルとは連動していません。
次のレコードが存在しないので、「レコードセレクタ」と「移動ボタン」、「スクロールバー」は非表示にしておきましょう。
「F_データ入力」は保存して終了させておきましょう。
まとめ
色々とお伝えしたいことがあって、盛沢山になってしまいます。
次は何をするのかな、楽しみだなって思ってもらえたらうれしいです。