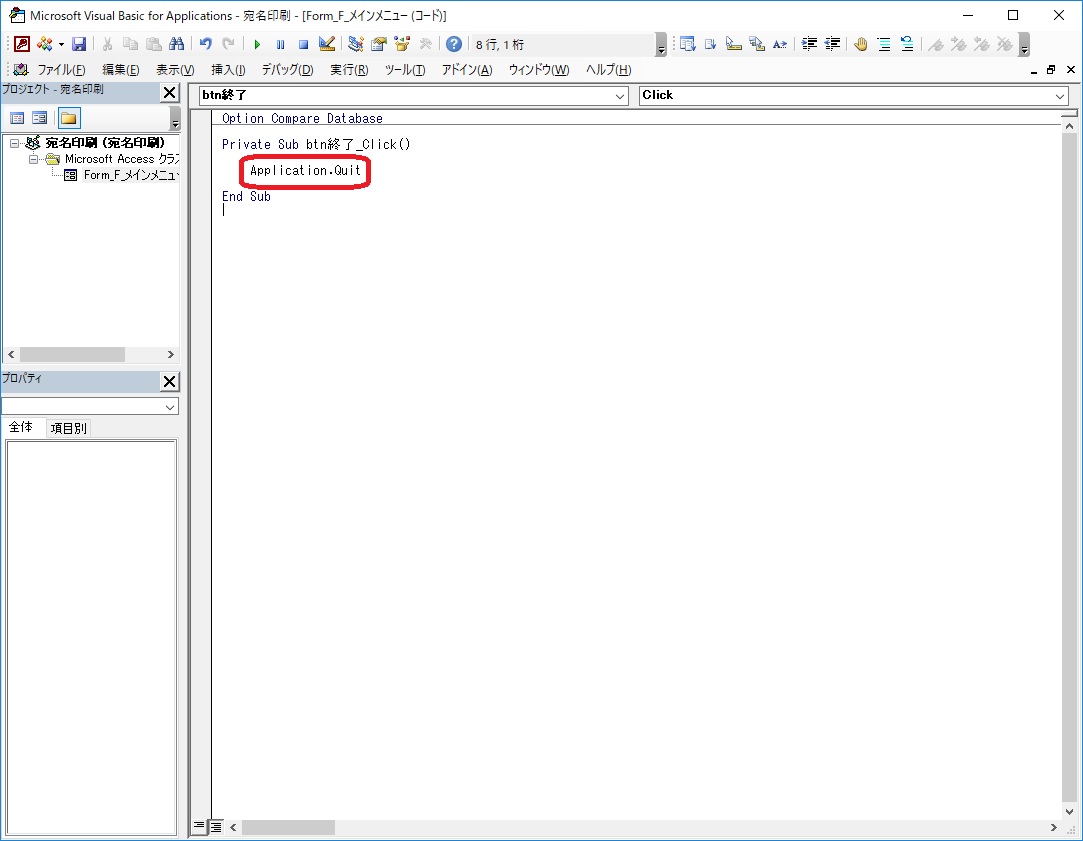アクセス担当のまみです。
フォームに閉じるボタンがあるととってもわかりやすいですね。
アクセスを終了する時ってエクセルとそんなに変わらないんだけど、保存の概念が違うからか×ボタンで閉じるのとか抵抗がある人が多いみたいです。
そんな人のために閉じるボタンを作成しておきましょう!
Contents
閉じるボタンの設定
閉じるボタンって2種類あるんです。
自フォームを終了するボタンと、アクセスを終了するボタン。
わかりにくいので自フォームを終了するボタンを「閉じるボタン」、アクセスを終了するボタンを「終了ボタン」としますね。
閉じるボタン
まずは閉じるボタンから。
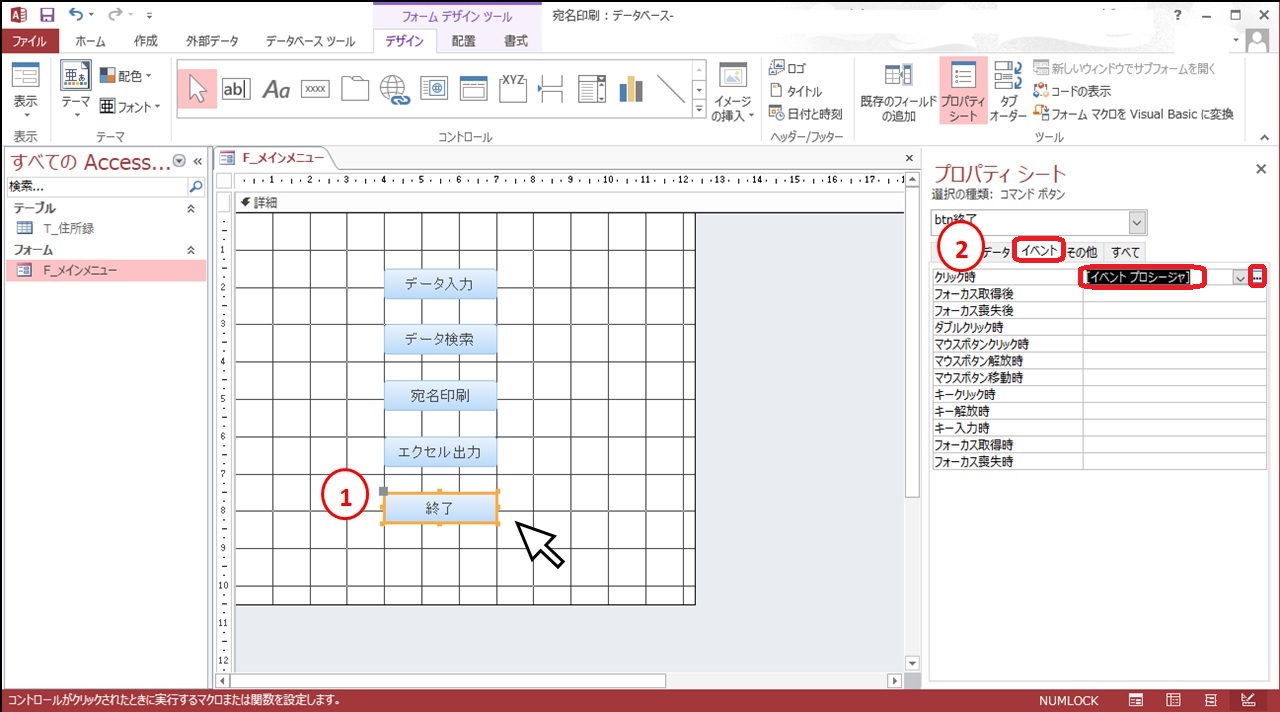
①「終了ボタン」を左クリックで選択した状態で、②「イベント」タブを左クリックします。
「クリック時」の▽をクリックして「イベントプロシージャ」を左クリックしたら、そのすぐ右の![]() をクリックします。
をクリックします。
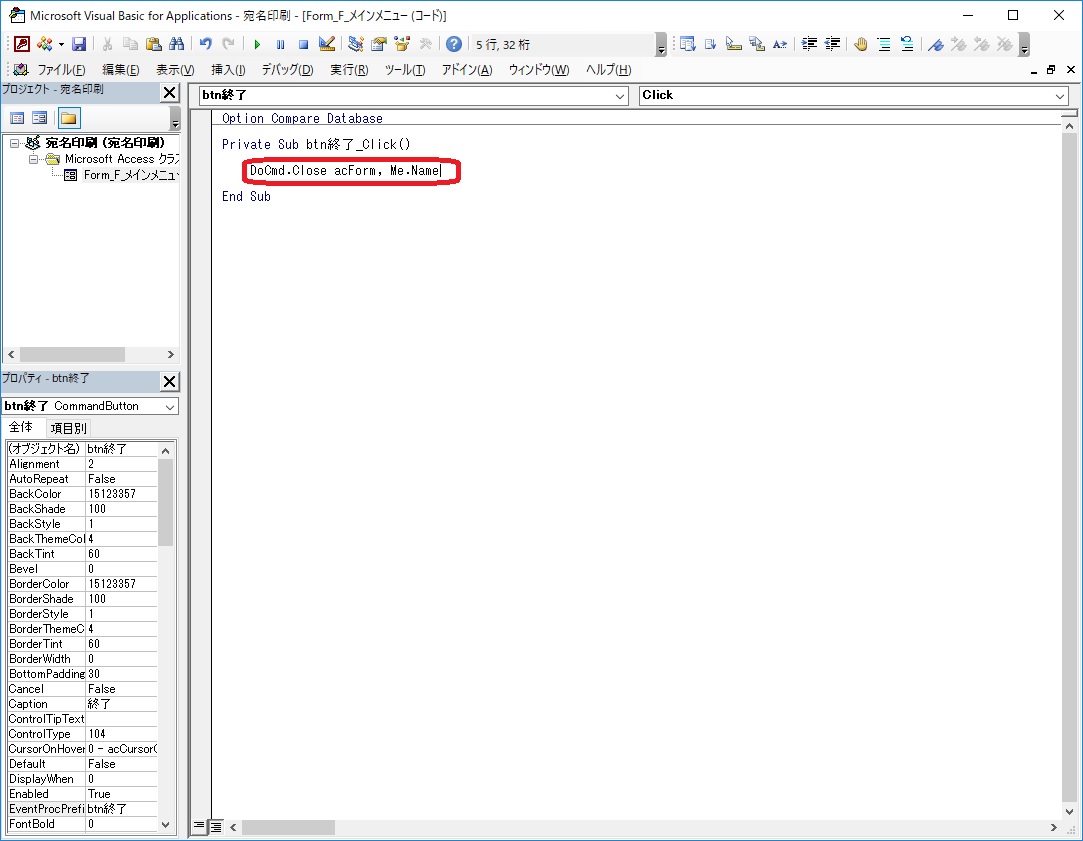
Private Sub btn終了_Click()
End Sub
ってコードが表示されましたね。
「btn終了」ボタンを左クリックしたときに、どんな動きをしてもらうのかを、「Private Sub btn終了_Click()」と「End Sub」の間に書き込みます。
自フォームを閉じてくださいねって意味の下記のコードを入力しましょう。
DoCmd.Close acForm, Me.Name
コードをコピーされたい場合は下記の記事を参考にしてください。
コードを入力したら、デザインビューの画面に戻りましょう。

③「F_メインメニュー」タブを右クリックして、④「フォームビュー」を左クリックします。
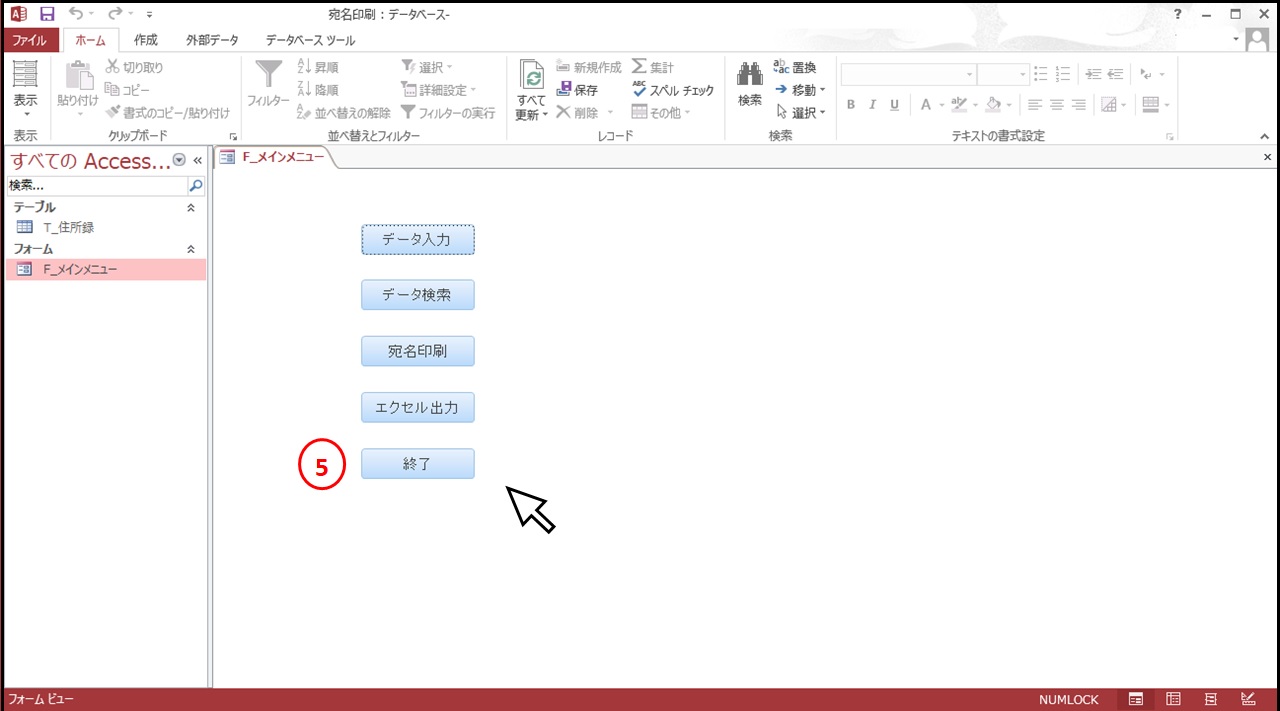
⑤「終了」を左クリックしてみましょう!

終了ボタンでアクセスを終了
それではもう一つの方法をしますね。
VBのコードの画面に切り替えましょう。
閉じてしまっていたら、開いてくださいね。
先ほど入力したコードを、下記のコードに上書きしちゃいましょう。
メインメニューで使用したいのはこちらなので!
Application.Quit
このコードは、アクセスの終了をしてくださいねって意味のコードです。
VBのコードは今回はもう使用しないので、右上の「×」ボタンで閉じておきましょう。
「F_メインメニュー」は閉じてしまったので、開きます。
「フォームビュー」に戻ったら、「終了」ボタンを左クリック!
保存のメッセージは「はい」にしておいてくださいね。
まとめ
閉じるボタンがあればデータ入力後に迷わず終了できます。
2種類の閉じるボタンを必要に応じて使い分けてくださいね。