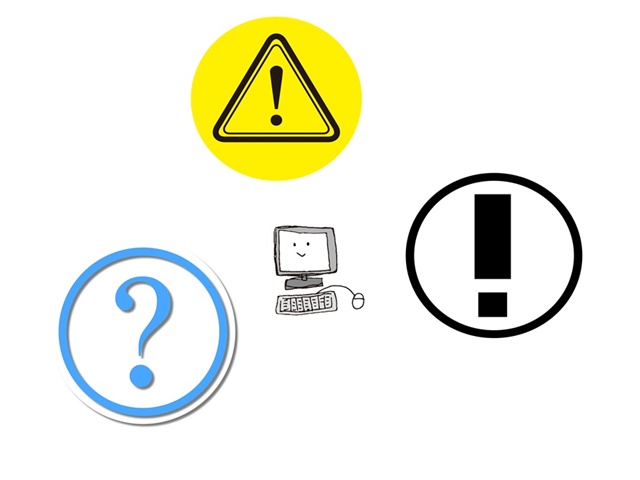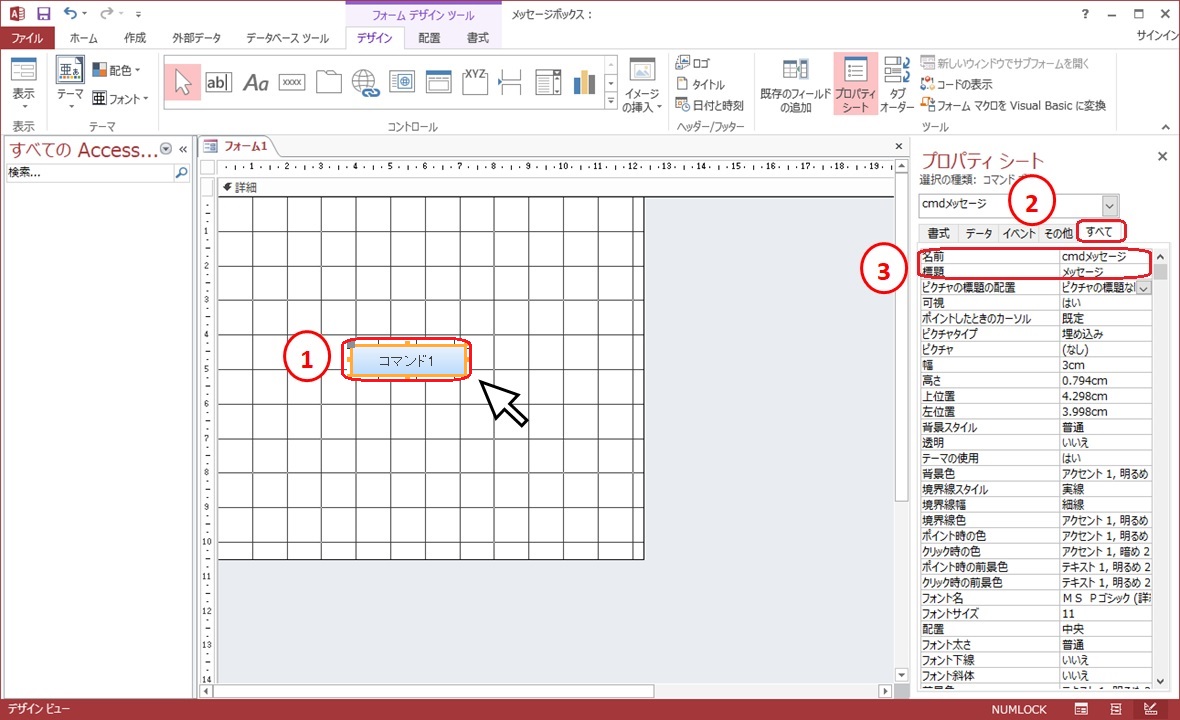アクセス担当のまみです。
メッセージボックスって便利ですね。
必須項目にしたい項目があればそこでメッセージを出してくれるし、適切な場所で表示できるようになると、その後の処理の誘導ができちゃいます。
今回は、そんなメッセージボックスにちょっと変化を加えて、色々なメッセージボックスを表示させてみましょう。
Contents
シンプルなメッセージボックス

下記の記事で使用したメッセージボックスは、メッセージが表示されるだけの一番簡単なメッセージボックスです。



ボタンの設置
では、アイコン付きのメッセージボックスを表示させてみましょう。
新規でアクセスを起動させて、名前は何でもいいのですが、「メッセージボックス」で作成しましょう。
テーブルは使用しないので閉じておきましょう。今回使用するのはフォームとボタンのみです。フォームにボタンを1つ配置しましょう。
| 名前 | cmdメッセージ |
| 標題 | メッセージ |
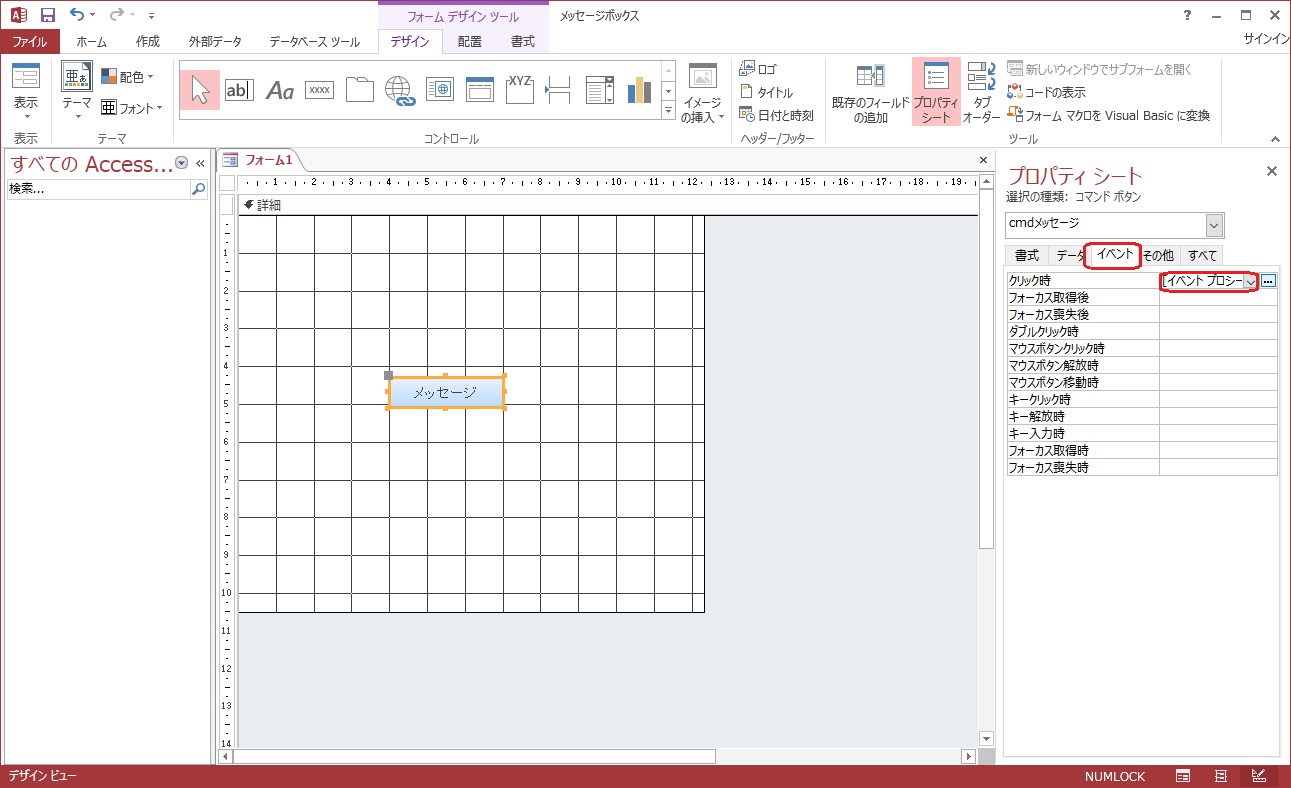
「イベント」タブに切り替えて、クリック時に「イベントプロシージャ」を選択したら、コードの画面を開きましょう。
アイコンの表示
情報アイコン
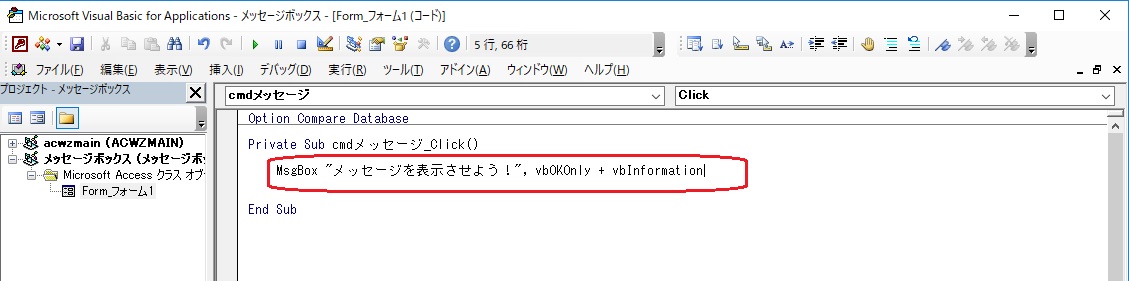
「Private Sub cmdメッセージ_Click()」と「End Sub」の間に下記のコードを追加しましょう。
MsgBox "メッセージを表示させよう!", vbOKOnly + vbInformation
では、動作確認をしてみましょう!
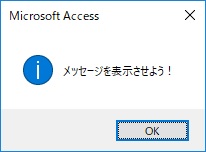


コードをコピーされたい場合は下記の記事を参考にしてください。
[quads id=2]
エラーアイコン
上のコードの「vbInformation」を「vbCritical」に変えると下記のメッセージになります。
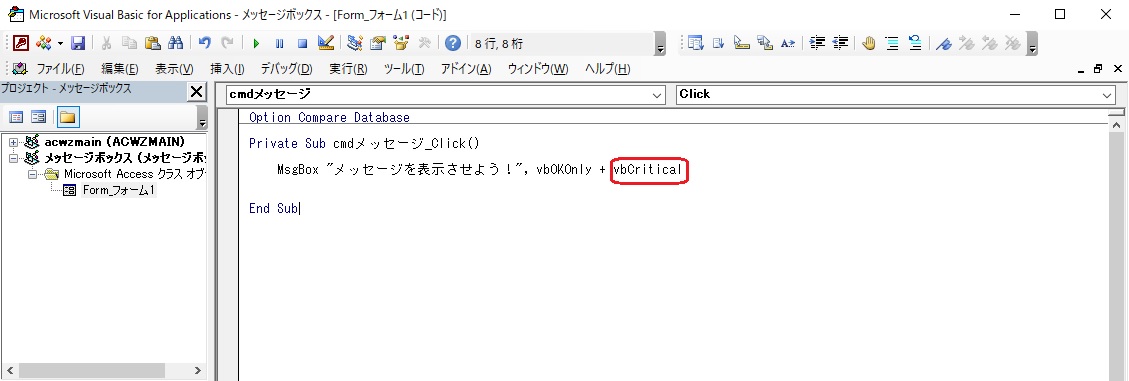
MsgBox "メッセージを表示させよう!", vbOKOnly + vbCritical
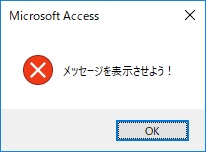
ボタンを追加してもいいし、ボタンはそのままで、コードを変更してもどちらでもお好きな方法で試してみてください!
私は、上書きしちゃいました!

警告アイコン
上のコードの「vbInformation」を「vbExclamation」に変えると下記のメッセージになります。
MsgBox "メッセージを表示させよう!", vbOKOnly + vbExclamation

疑問符アイコン
上のコードの「vbInformation」を「vbQuestion」に変えると下記のメッセージになります。
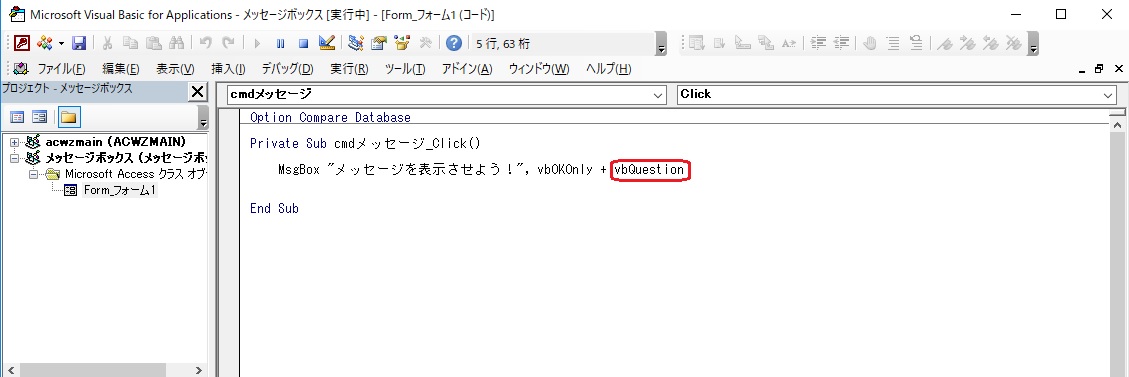
MsgBox "メッセージを表示させよう!", vbOKOnly + vbQuestion
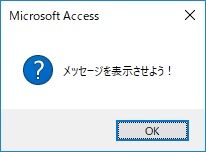


タイトルの表示
メッセージボックスにタイトルをつけることもできるので、その方法をお伝えしますね。
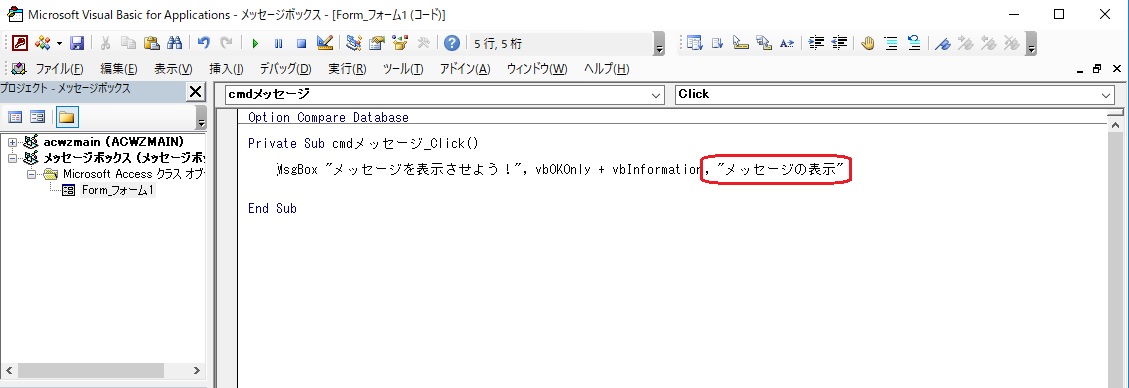
メッセージボックスにタイトルを表示させるには、「, “メッセージの表示”」をコードに追加すれば表示されます。
””の中にお好きなタイトルを入れてくださいね。
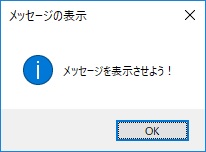
MsgBox "メッセージを表示させよう!", vbOKOnly + vbInformation, "メッセージの表示"


アイコンなしでタイトル表示
アイコンなしで、タイトルのみの表示だと、下記のコードになります。
MsgBox "メッセージを表示させよう!", vbOKOnly, "メッセージの表示"
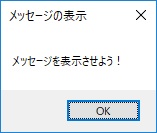

フォームには「F_メッセージ」と名前をつけて終了させておきましょう。
まとめ
メッセージボックスのアイコンやタイトルが表示される方法についてお伝えしました。
適切なメッセージボックスが表示できると、データ入力時の道しるべになりますね。