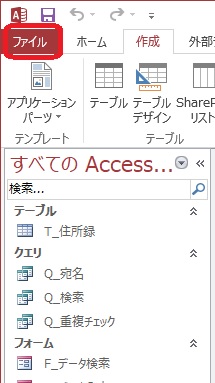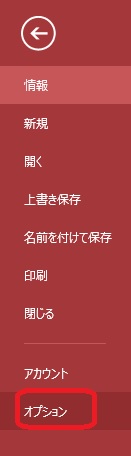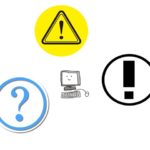アクセス担当のまみです。
フォームからデータの登録、検索、修正ができるようなプログラムが完成したら、テーブルとか触れない設定にしておくと、大事なデータを守ることができますね。
今回はテーブルやクエリが表示されないように設定する方法をお伝えしますね。
Contents
既存のファイルを開く
ここでは、説明のために「宛名印刷」ファイルを使用します。
プログラム作成の基本となる「フォームの作成」、「データの登録」、「データの検索」、「データの修正」、「レコードの削除」を「宛名印刷」ファイルを作成しながら、お伝えしています。
シリーズを読破すると、ついでにはがきの宛名印刷ができるようになっちゃいます。
お時間がありましたら是非、下記の記事から作成してみてください。
では、「宛名印刷」ファイルを開きましょう。
ナビゲーションウインドウ


ナビゲーションウインドウって、テーブルやクエリが表示されています。
プログラム作成中は必要なんだけど、完成したら隠しておきましょう。
特に「F_修正」フォームはそれだけで立ち上げようとしてもエラーになるし、そもそも「F_データ検索」からでないと動きません・・・
オプションから設定
ナビゲーションウインドウを隠してしまうには、オプションから設定します。
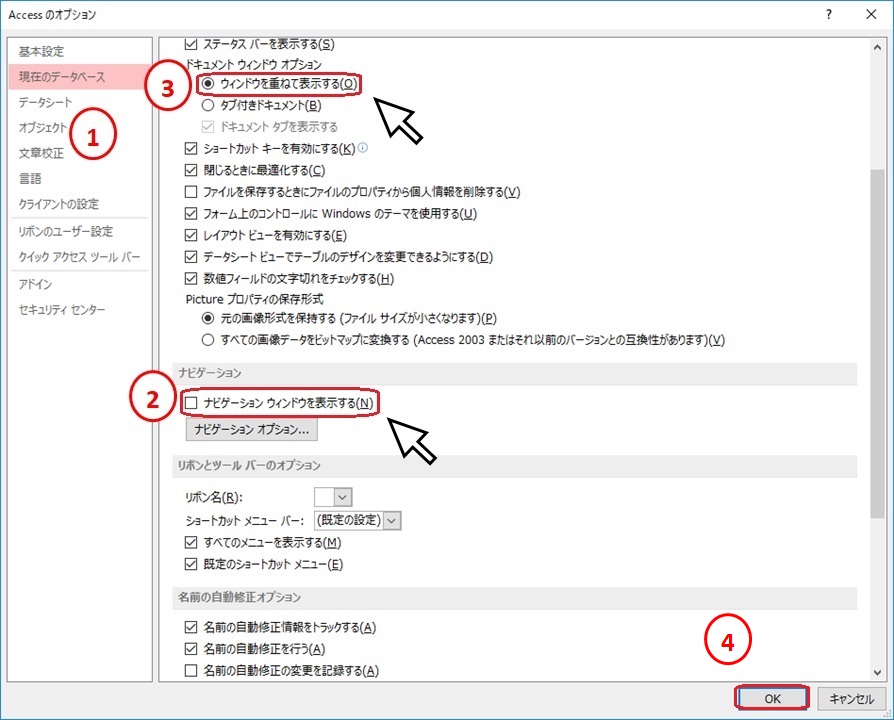
①「現在のデータベース」を選択して、②「ナビゲーションウインドウを表示する(N)」のチェックを外せば、表示されなくなります。
あわせて、③「ウインドウを重ねて表示する(O)」にチェックを付けておきましょう。
設定が終わったら、④「OK」で閉じておきましょう。
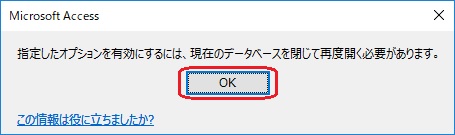
メッセージが表示されるので「OK」で閉じます。
一度「宛名印刷」ファイルを終了させて、再度開きましょう。
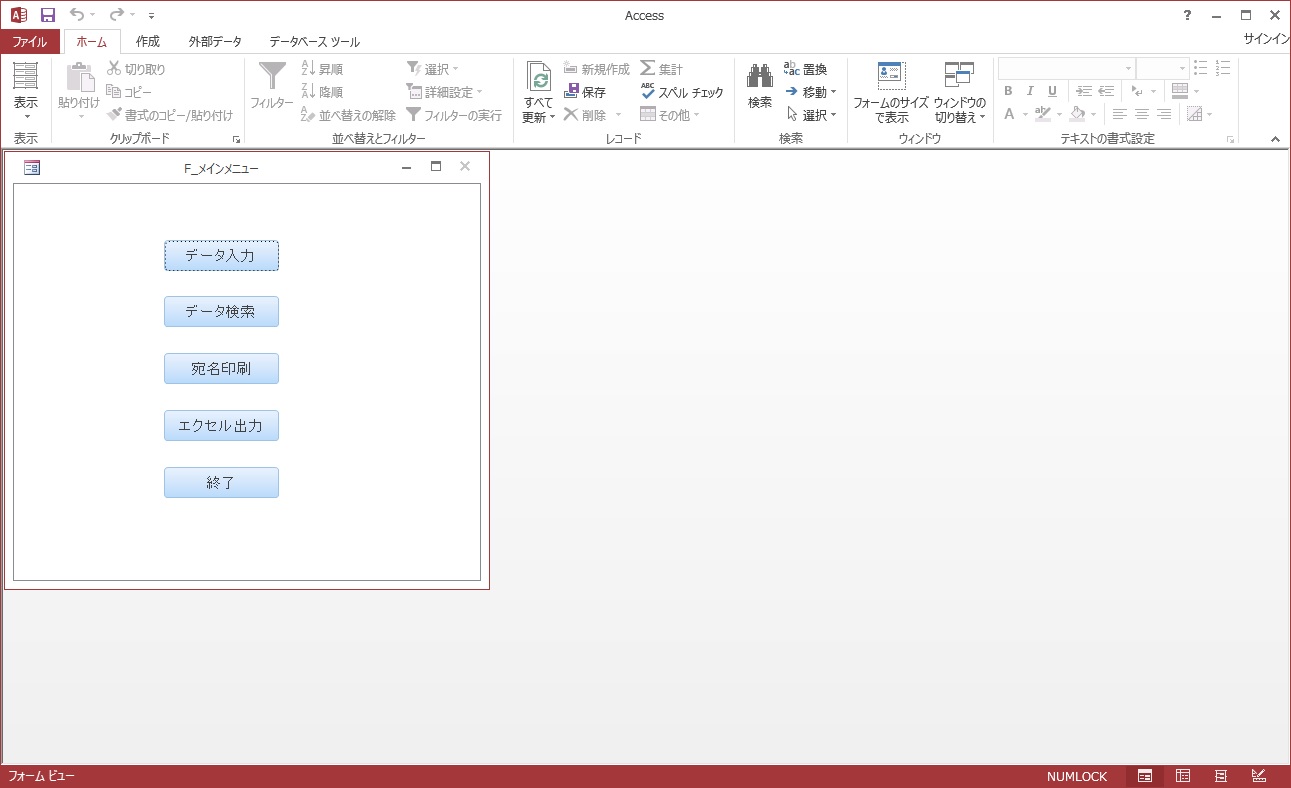

[quads id=2]
タブ付きドキュメントとウインドウ
アクセスの初期設定がタブ付きドキュメントなので、「ウインドウを重ねて表示する」ってしばらく知らなかったんです。
フォームを作成する時に、サイズとか設定できるようになっているのに、どこに反映されるのかなって思っていました。
「ウインドウを重ねて表示する」って設定にすれば反映するんですね。
だけどそのままでは、左上によってしまって・・・
やっぱり真ん中にしたいですね。
というわけなので、設定しておきましょう。
「F_メインメニュー」をデザインビューで開きましょう。
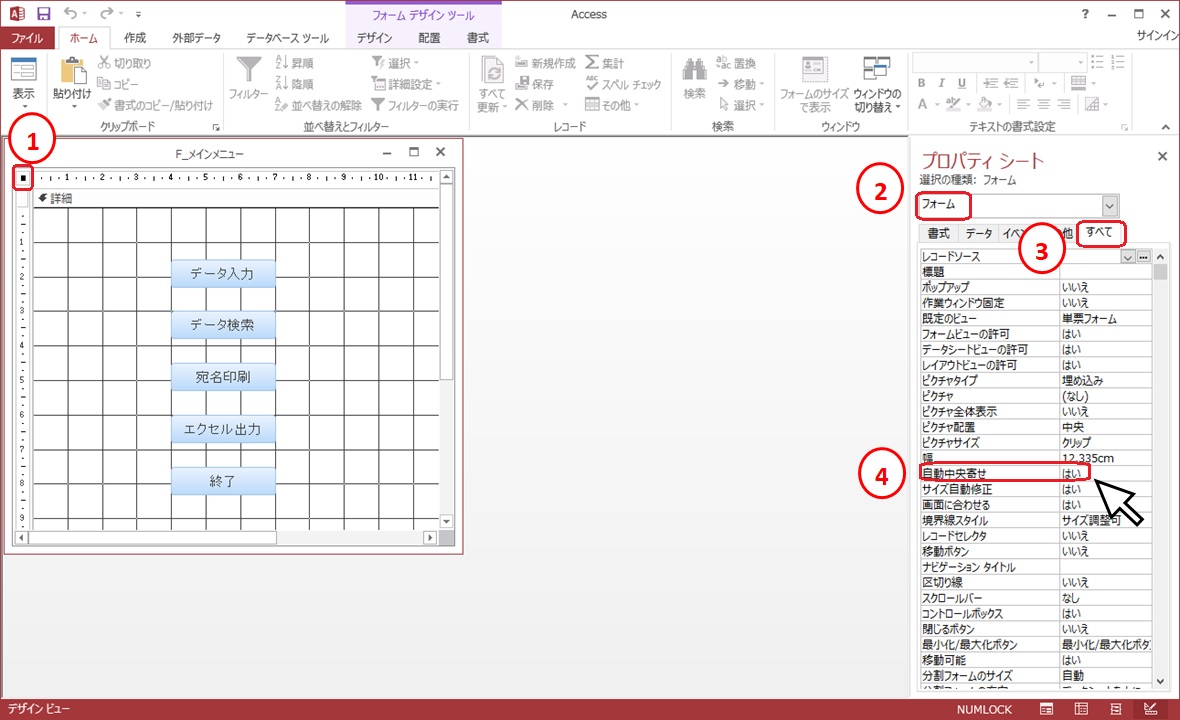
フォームを選択した状態(①をクリックして■を表示させるか②でフォームを選択する)で、プロパティシートの③「すべて」タブを選択します。
④「自動中央寄せ」で「はい」を選択しましょう。
残りのフォームとレポートの設定もしておいてくださいね!


あとはリボンも隠したいかも?
リボンを非表示に
リボンの非表示の設定も、「ファイル」タブを選択して「オプション」で行います。
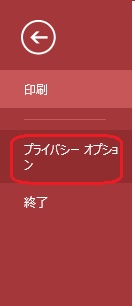
ナビゲーションウインドウの設定をした後は、「オプション」は「プライバシーオプション」に名前が変わっています。
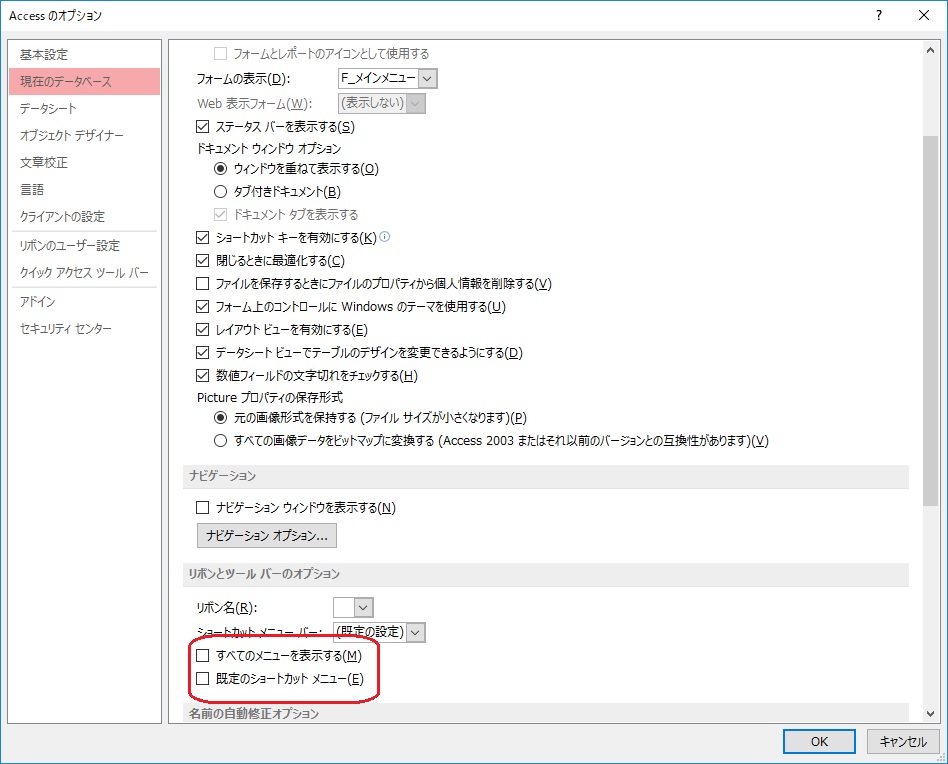
「現在のデータベース」で「すべてのメニューを表示する(M)」と「既定のショートカットメニュー(E)」のチェックを外しましょう。
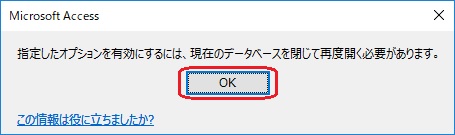
メッセージは「OK」で閉じて、「宛名印刷」ファイルを終了させて、開いてみましょう。
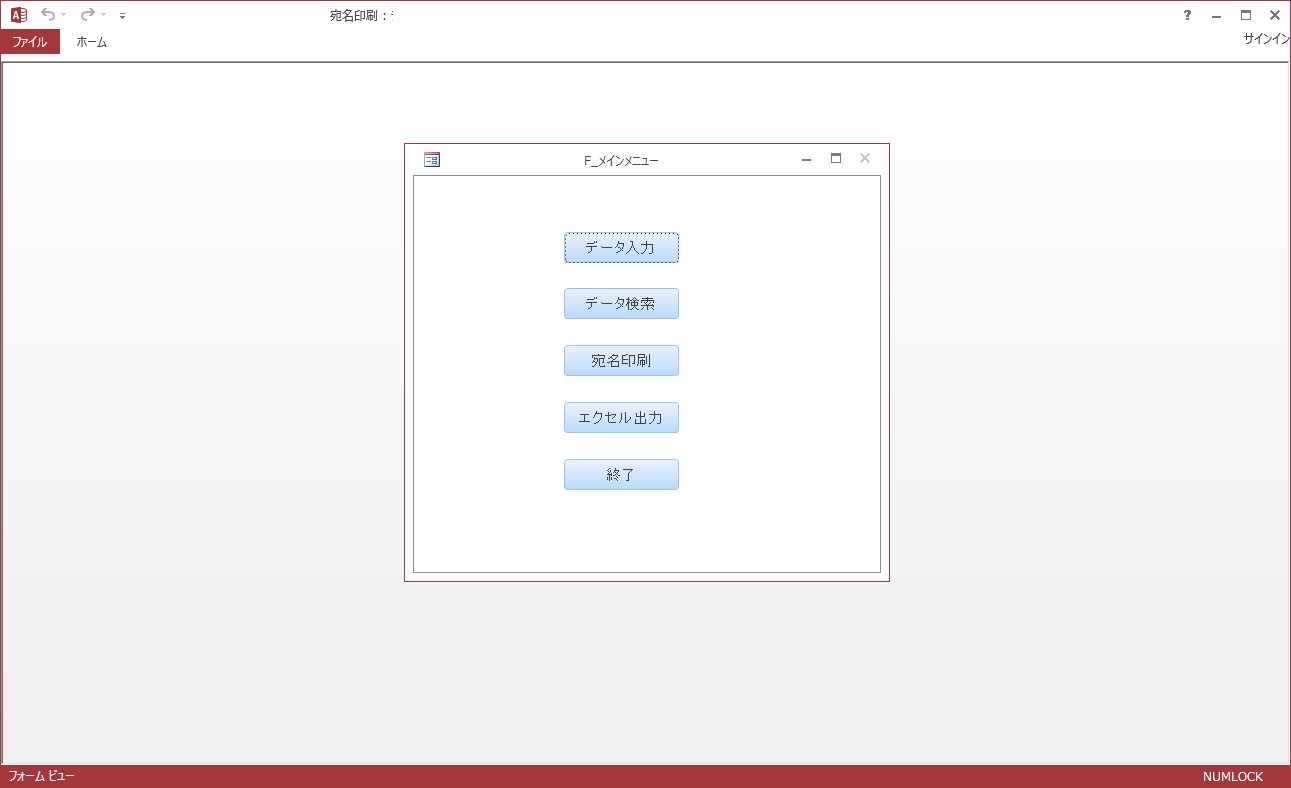
まとめ
プログラムが完成したら、ナビゲーションウインドウ等は隠しておきましょう。
色々な人がいて、予期せぬ操作をしたりするので、エラーが起こったりします・・・
こちらからコントロールできるものはしておくと良いですよ!