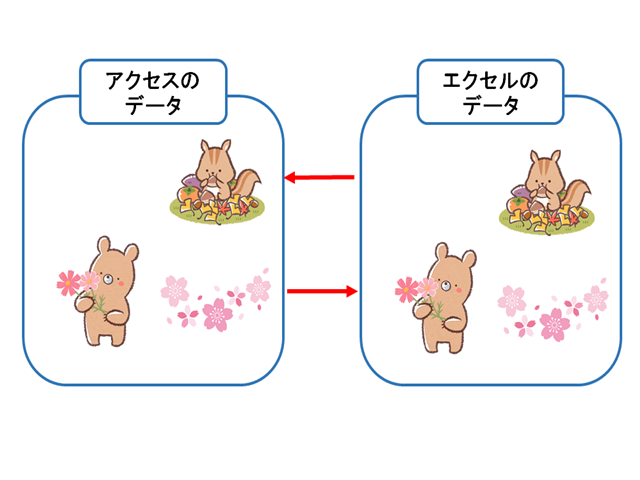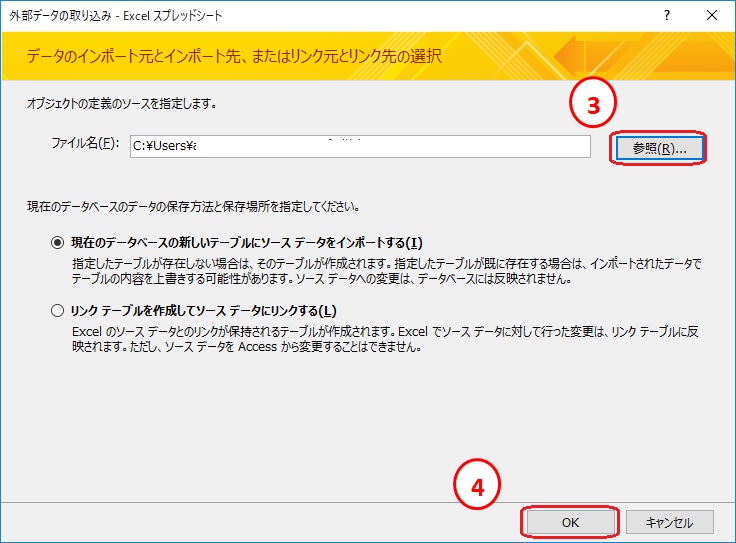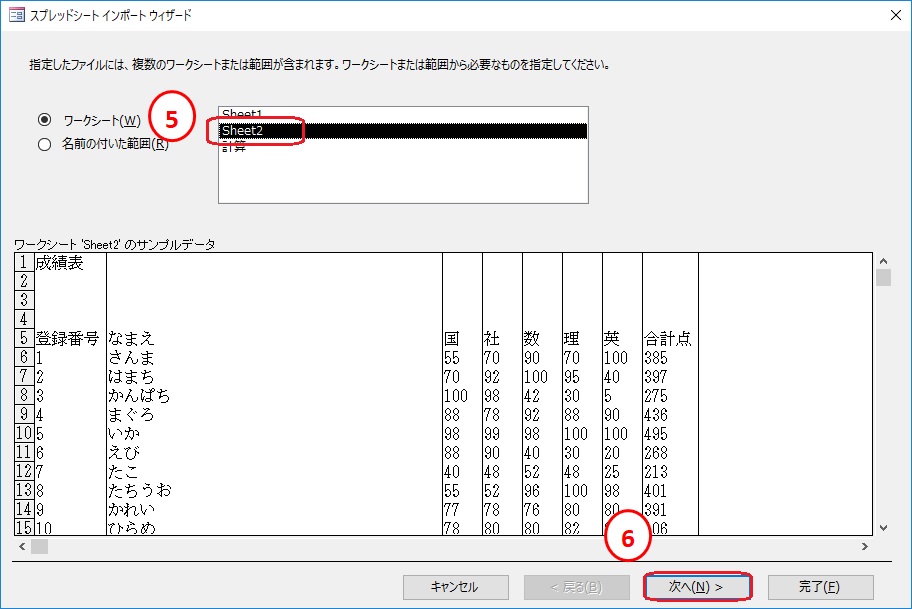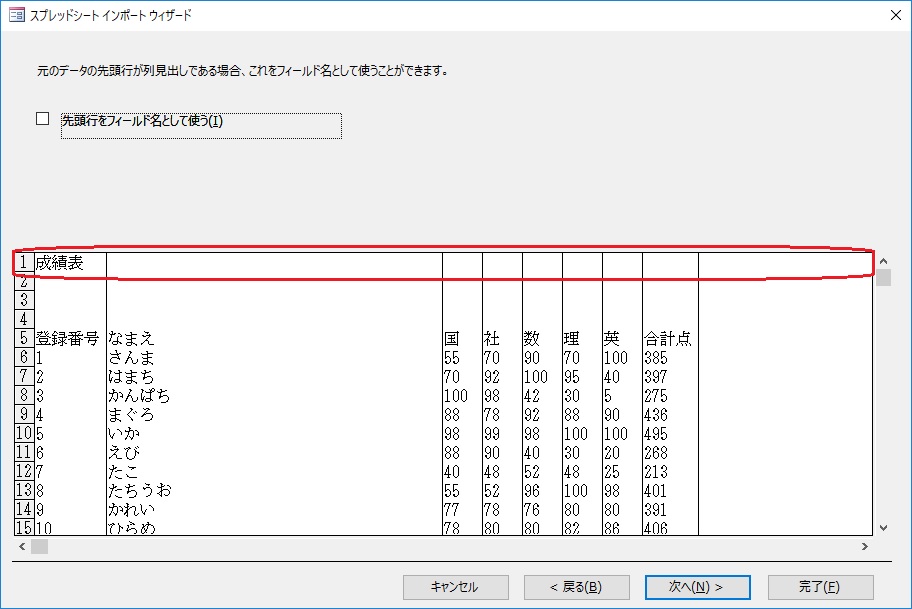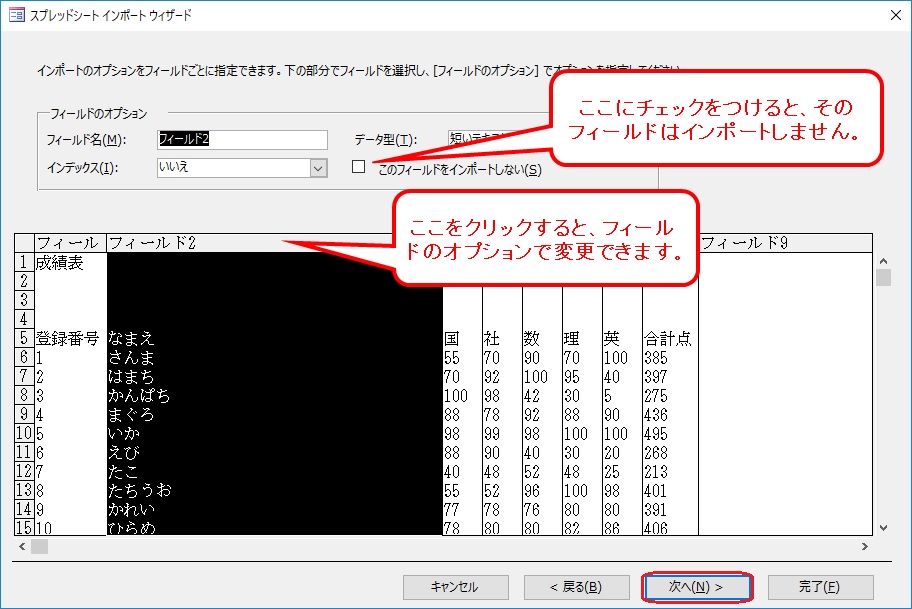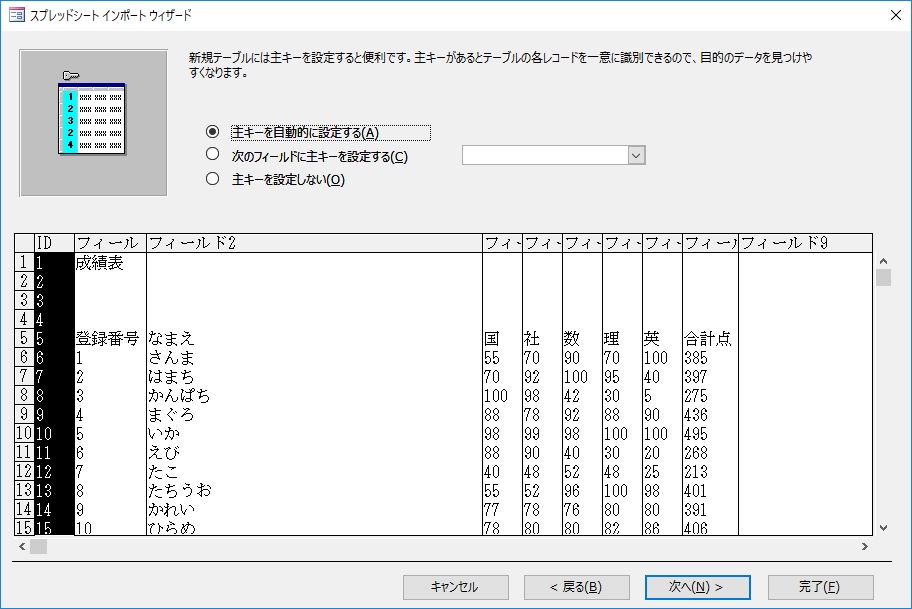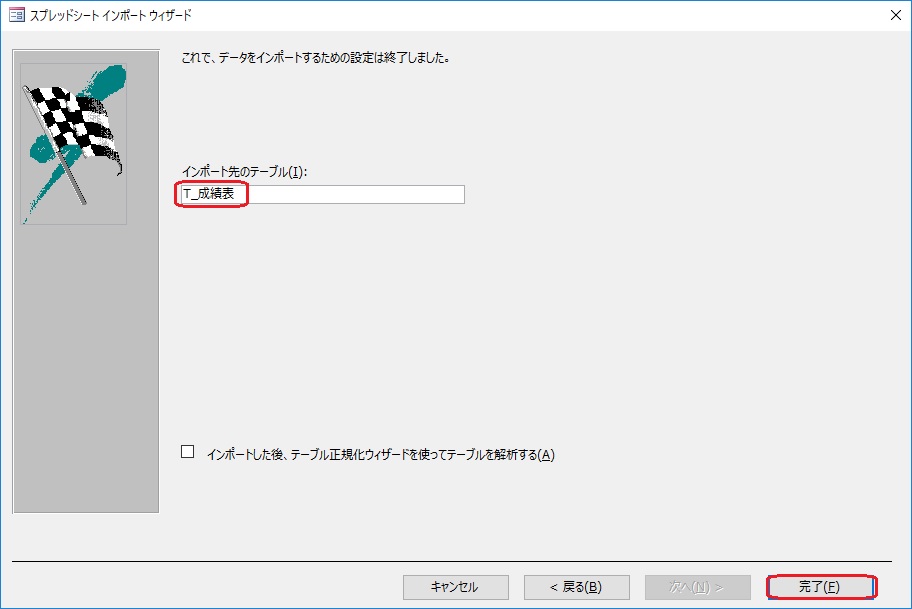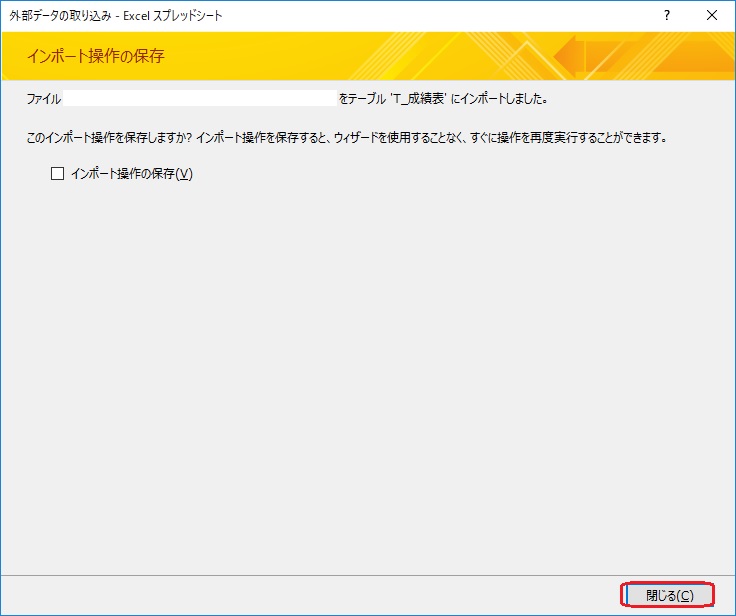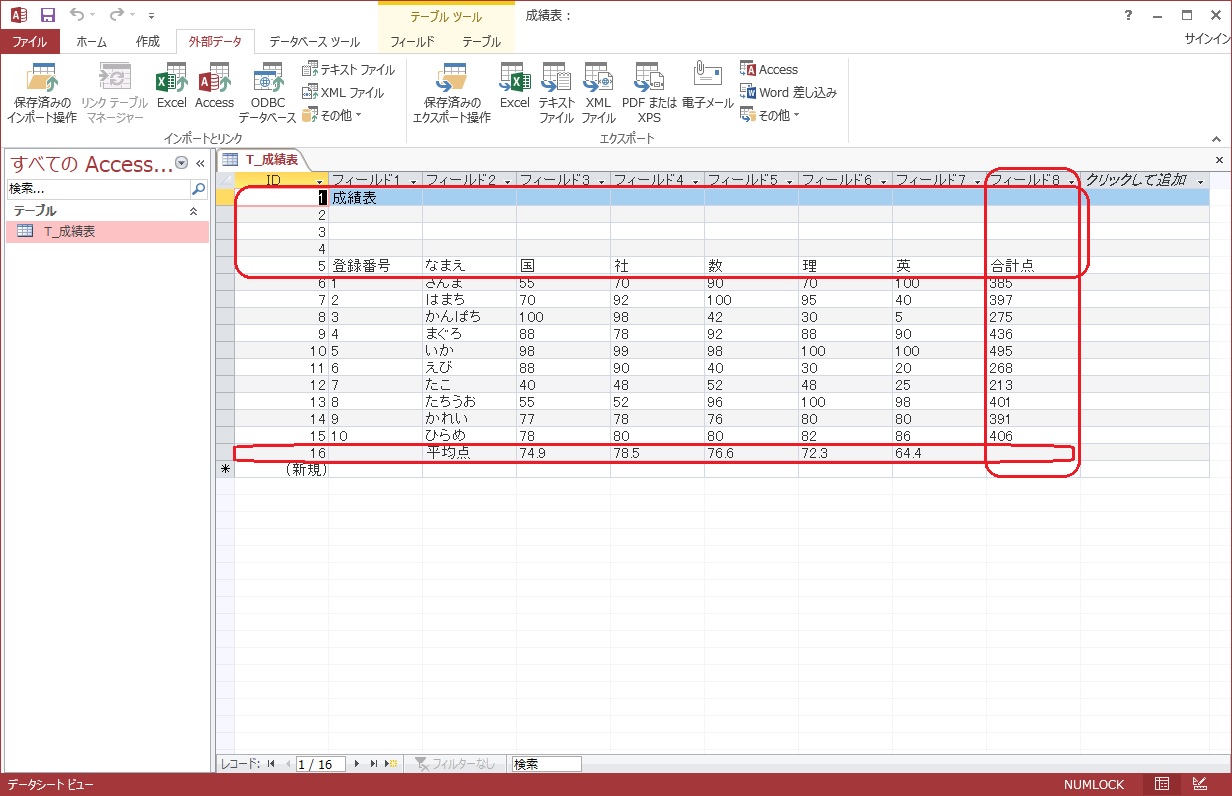アクセス担当のまみです。
今回は、アクセスにエクセルのデータをインポートとエクスポートする方法をお伝えしますね。
Excelのデータをインポートしようとすると、エラーになったりすることが・・・
ちょっとしたコツがあるので、コツさえつかめれば簡単にインポートできるようになりますよ!
Contents
Excelデータをインポート
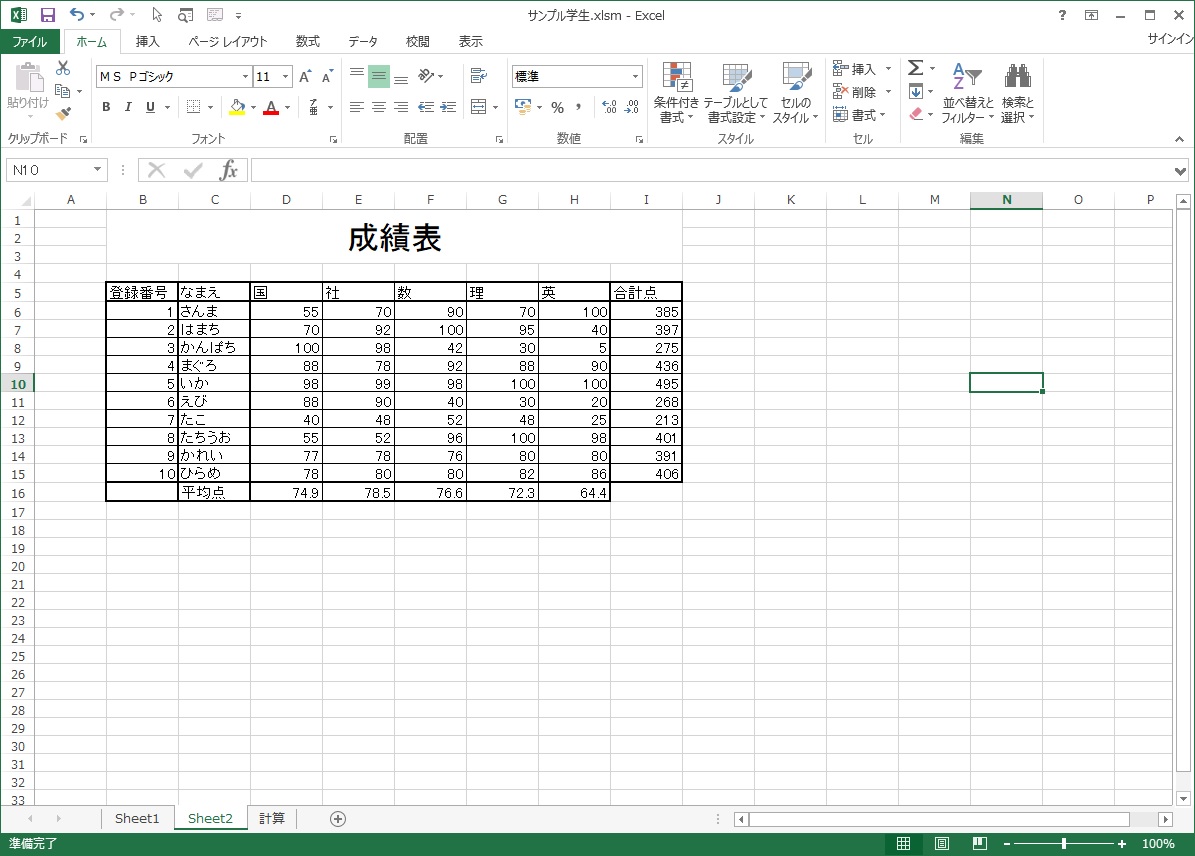
例えば上のようなデータをアクセスにインポートしたいとします。
このデータって、「成績表」って見出しがついていたりして、アクセスのテーブルとちょっと形が違うんですね。
アクセスなら、「成績表」はテーブル名といったところでしょうか。
表の部分だけを取り込みたい感じですね。
このデータをこのままインポートすると、アクセス側で色々と加工が必要なんです。

一度やってみましょう。
アクセスを新規で立ち上げ、ファイル名は「成績表」で作成してみましょう。
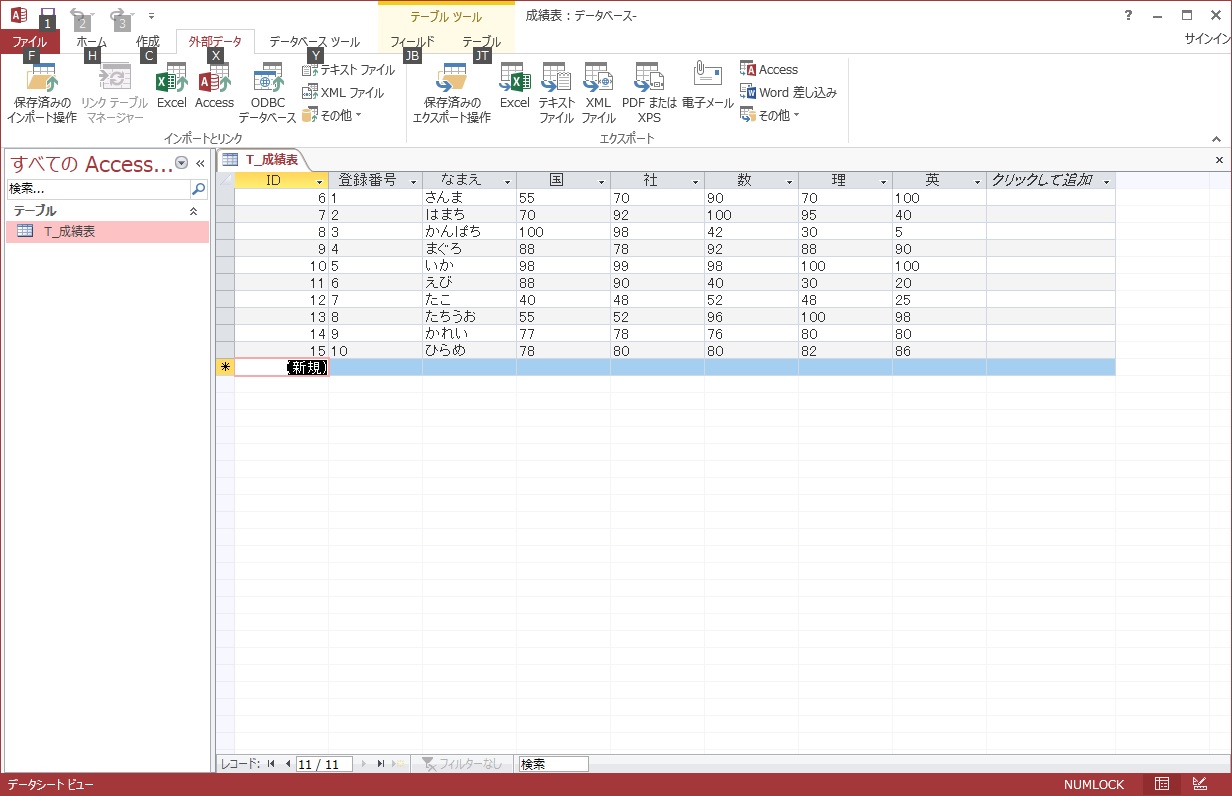
できあがりはこんな感じです。
エクセルを加工しないでアクセスにインポートしてみました。
今回のデータはエラーが発生しなかったのですが、エラーが発生することがあるんです。
エクセルを加工してからインポートすると、エラーも発生しないし、手間も少なくてすむかな。
エクセルを加工してからインポート
今度はエクセルを加工してからアクセスにインポートしてみましょう。
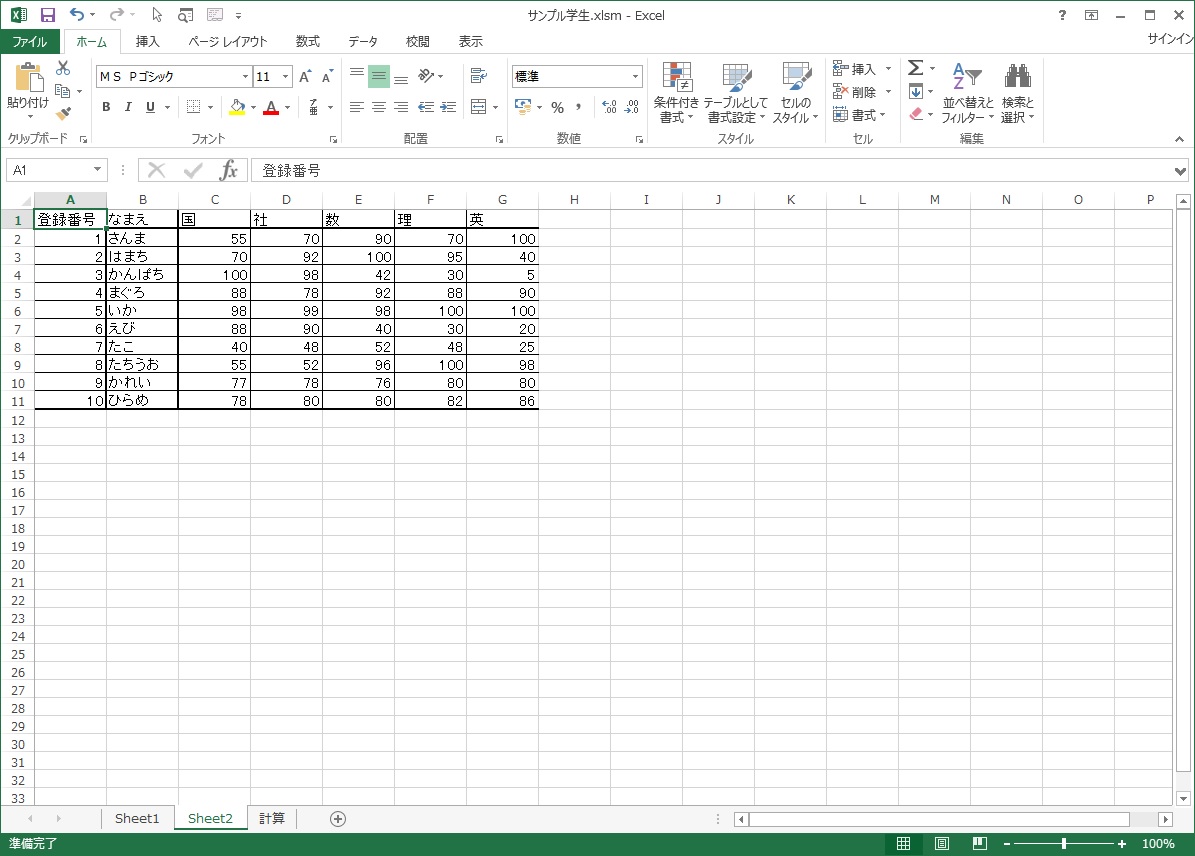
先ほどのエクセルファイルですが、アクセスにインポートする前に加工しておきます。
見出しの部分や合計、平均の部分は削除して、上の図のような状態に加工しましょう。

これで、アクセスにインポートしてみましょう。
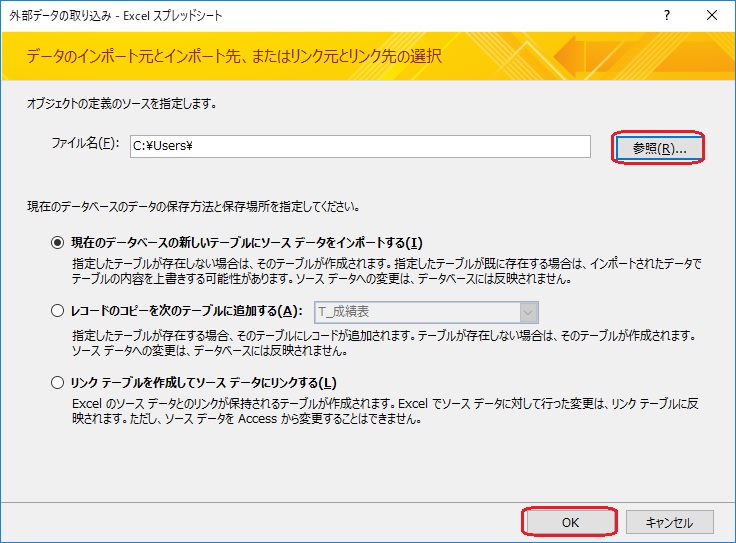
先ほどと同じように、「参照」からインポートするファイルを選択して「OK」を左クリックします。
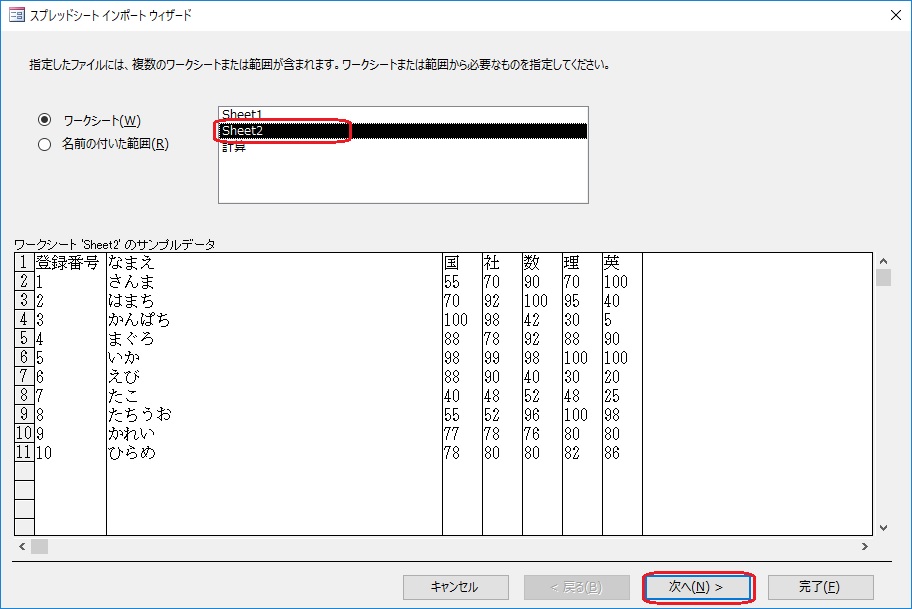
インポートしたいシートを選択したら「次へ」を左クリックします。

ここで、もし上のようなメッセージが出たら、「OK」を左クリックしましょう。
インポートしたい部分だけに加工したつもりでも、式が残っていたりとか、削除しきれていない部分があったのでしょう。
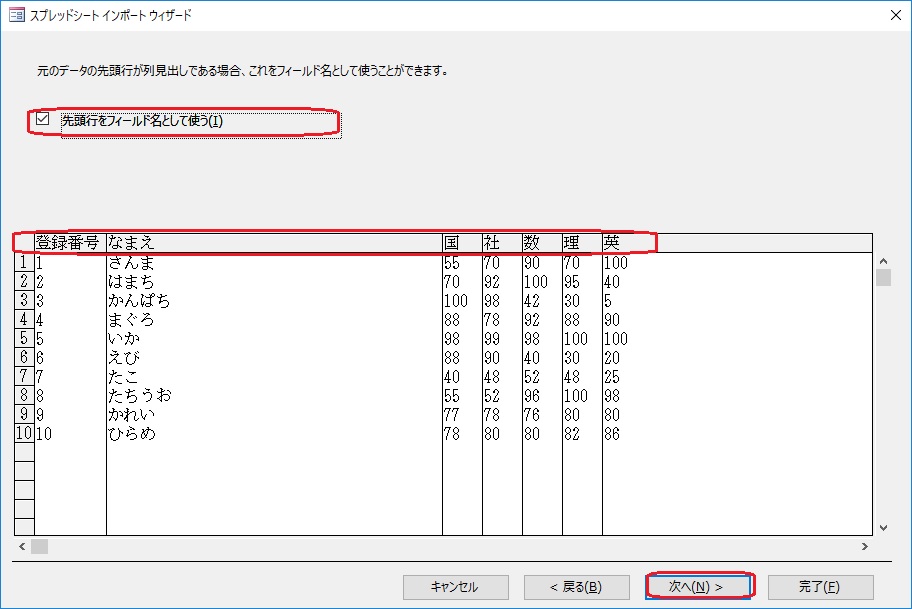
先ほどは「先頭行をフィールド名として使う」が使えなかったのですが、今回は使えるので、チェックをいれて「次へ」を左クリックしましょう。
ここで「完了」をクリックして終わらせてもOKです。あとでテーブル名を変更すればいいだけなので。
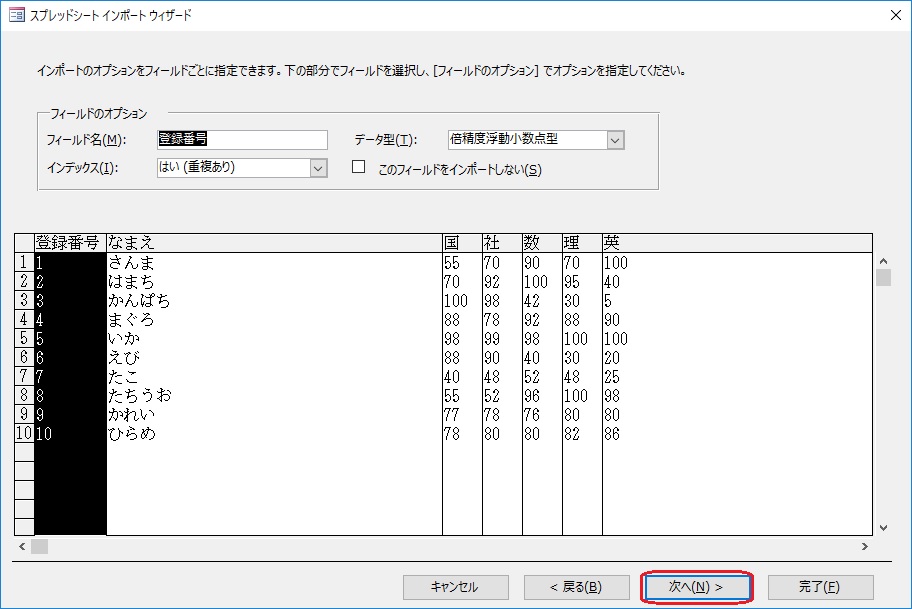
「次へ」を左クリックします。
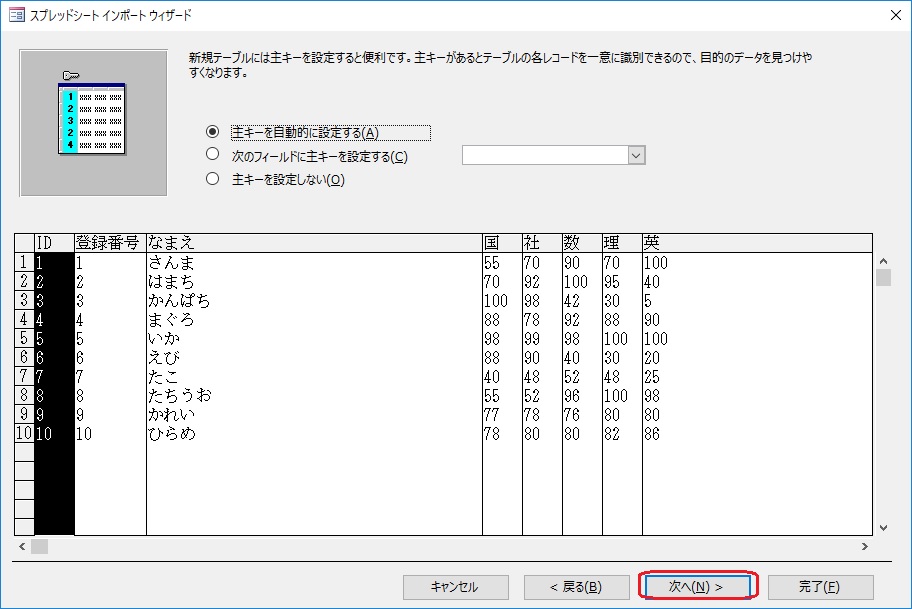
「次へ」を左クリックします。
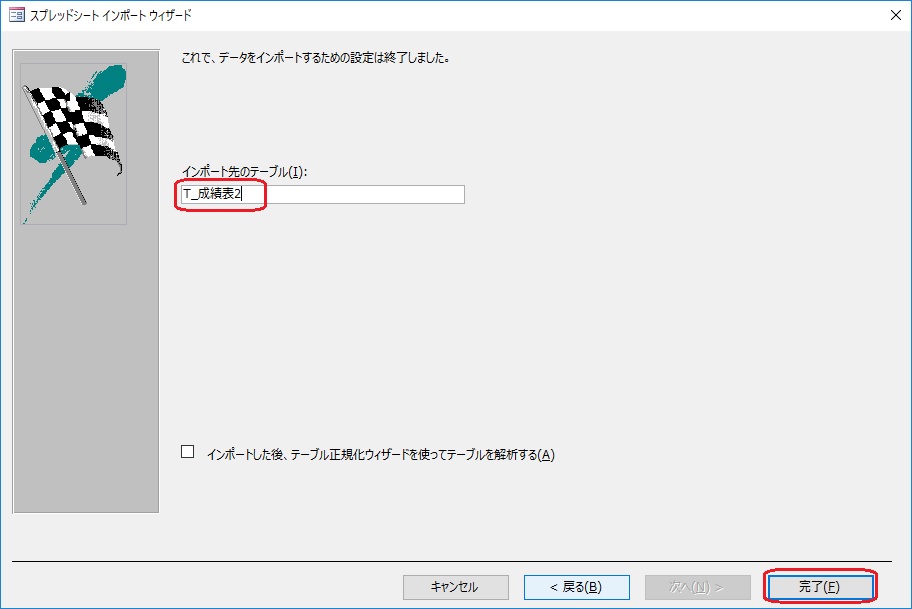
テーブル名は「T_成績表2」にして「完了」を左クリックしましょう。
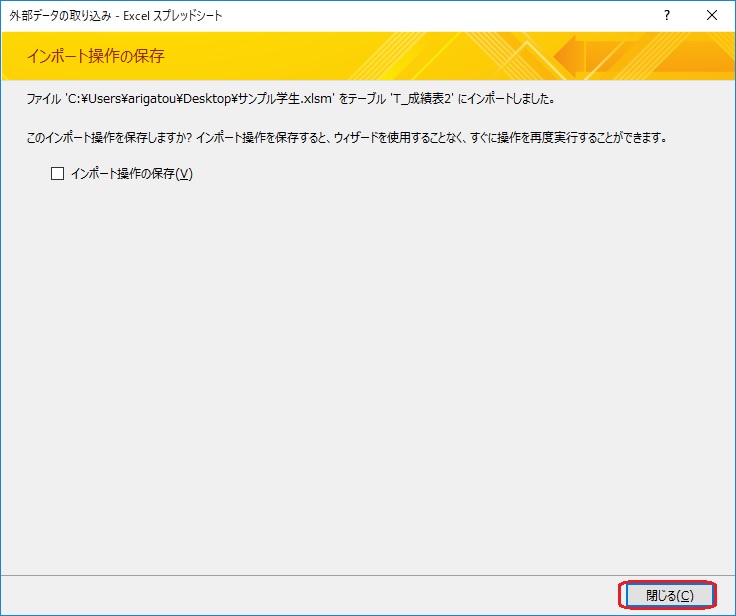
「閉じる」を左クリックして、「T_成績表2」テーブルを開いてみましょう。
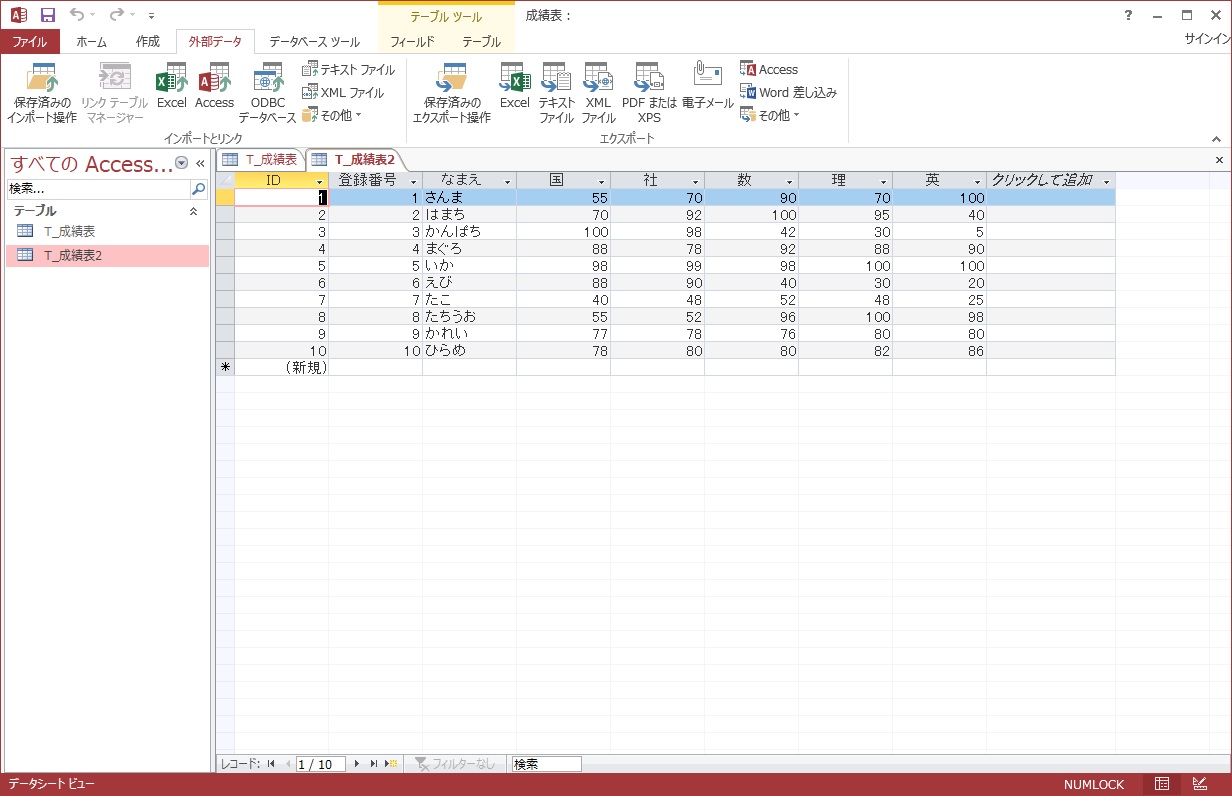
どうでしょう?

Excelにエクスポート
アクセスからエクセルへのエクスポートはインポートよりも簡単かなぁ。

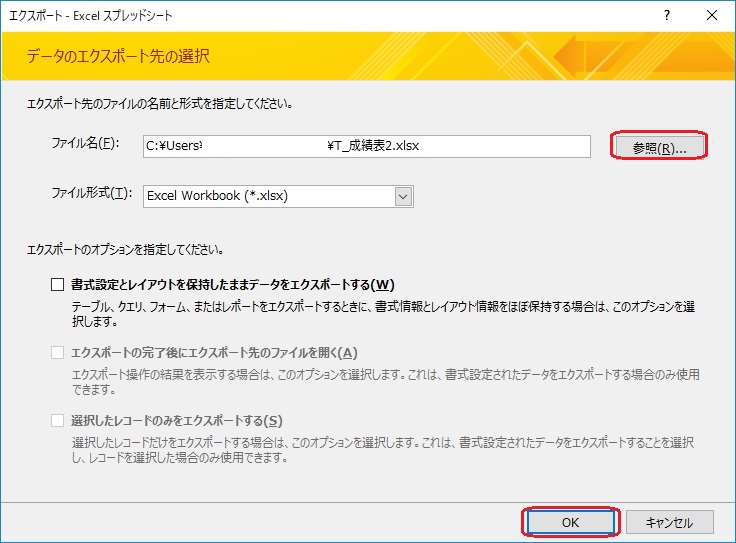
「参照」で保存したい場所を選択したら「OK」を左クリックしましょう。
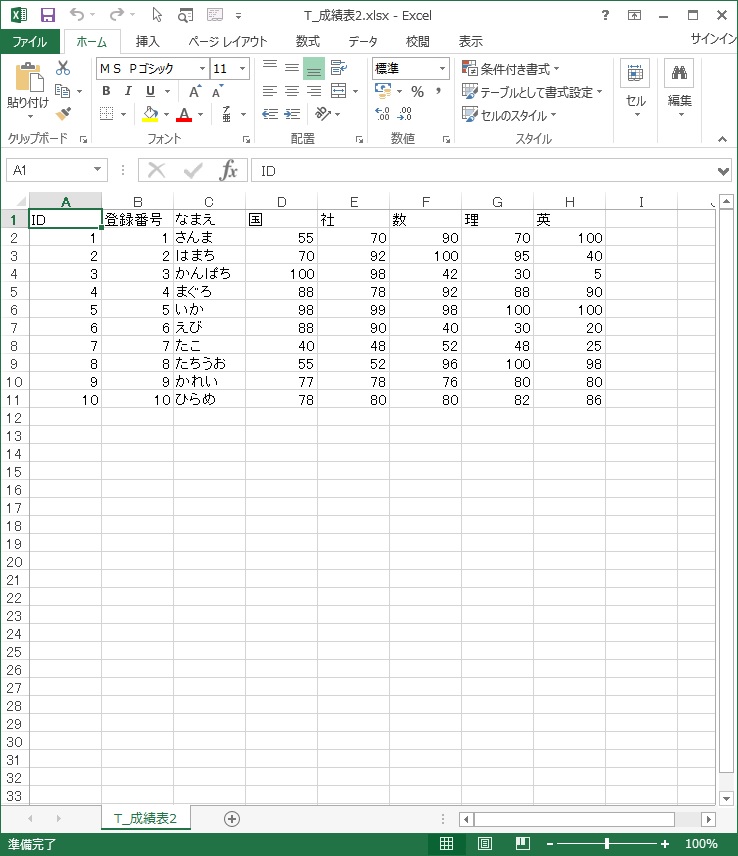
エクスポートされたデータは上の図です。
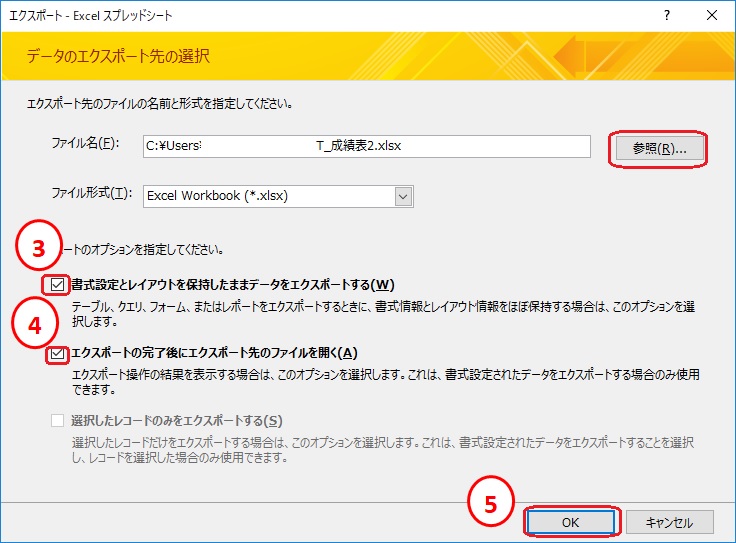
この画面で、③「書式設定とレイアウトを~」にチェックをつけると、書式設定とレイアウトが保持されたままエクスポートされます。
④の「エクスポートの完了後に~」にチェックをつけると、エクスポートされたファイルを開いてくれます。
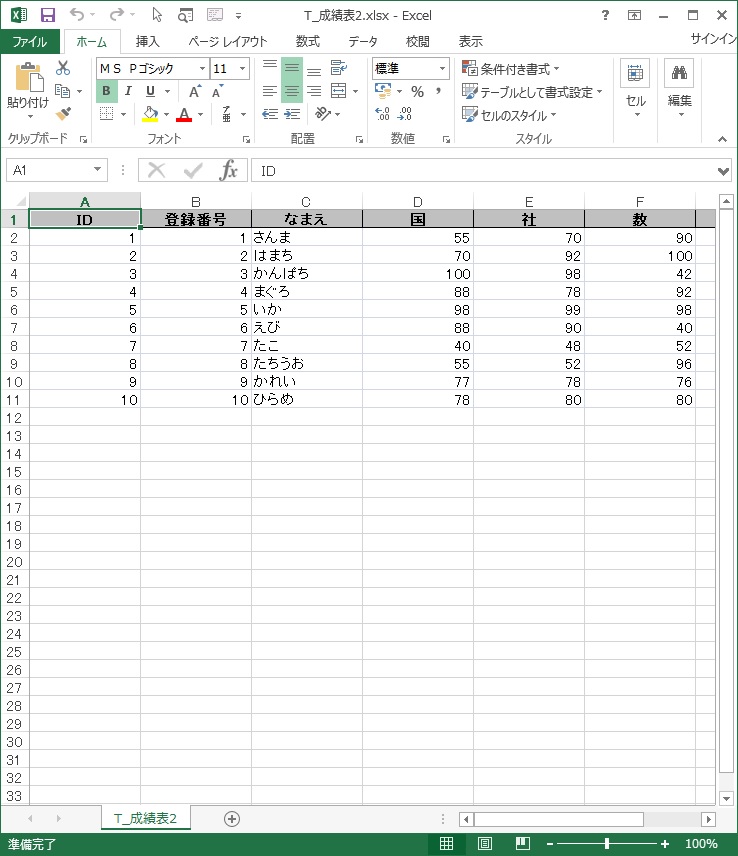
エクスポートされたデータは上の図です。

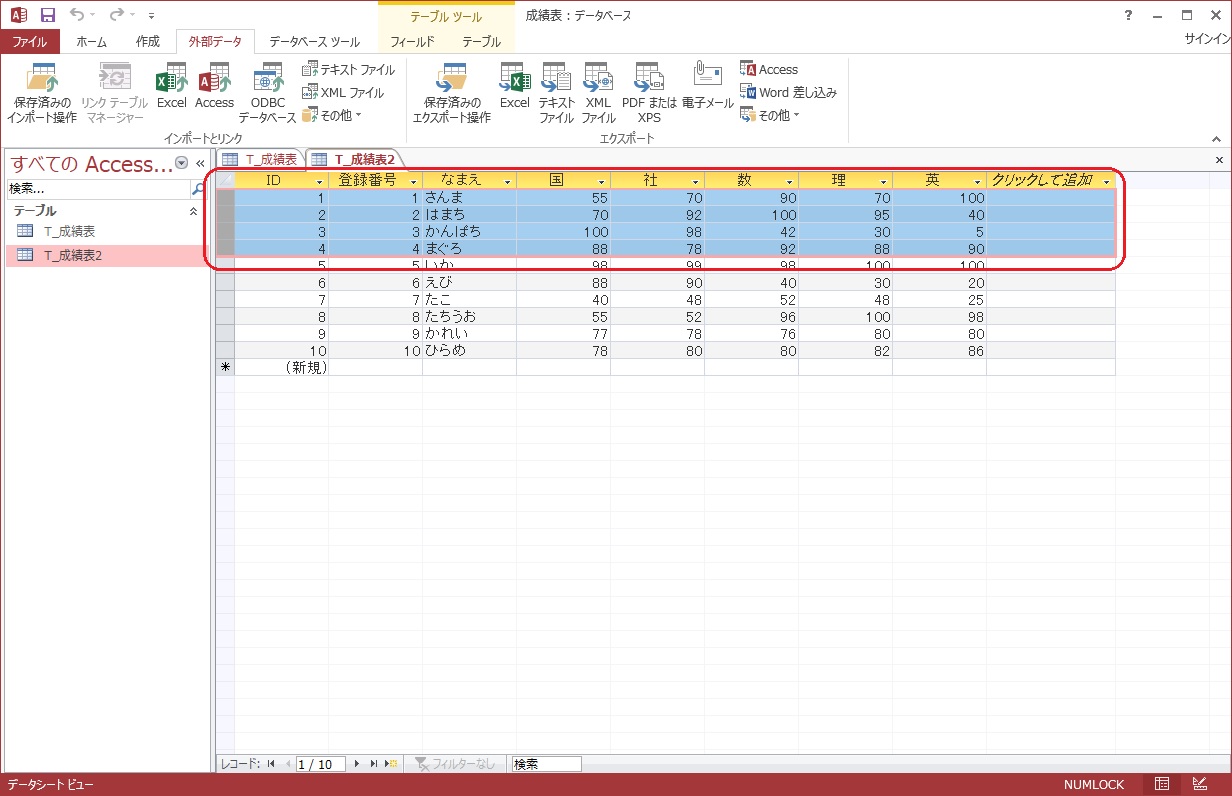
上の図のようにエクスポートしたいデータを範囲指定することで、欲しいデータのみエクスポートすることは可能です。
ただし、範囲指定できるのは連続したデータのみです。
上の図にプラスID9の情報を範囲指定はできません。
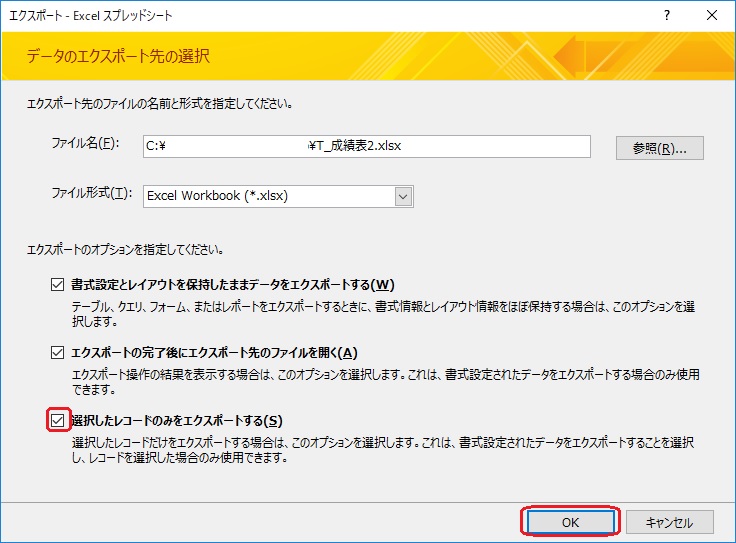
先ほどの画面に「選択したレコード~」のチェックを増やして「OK」を左クリックしましょう。
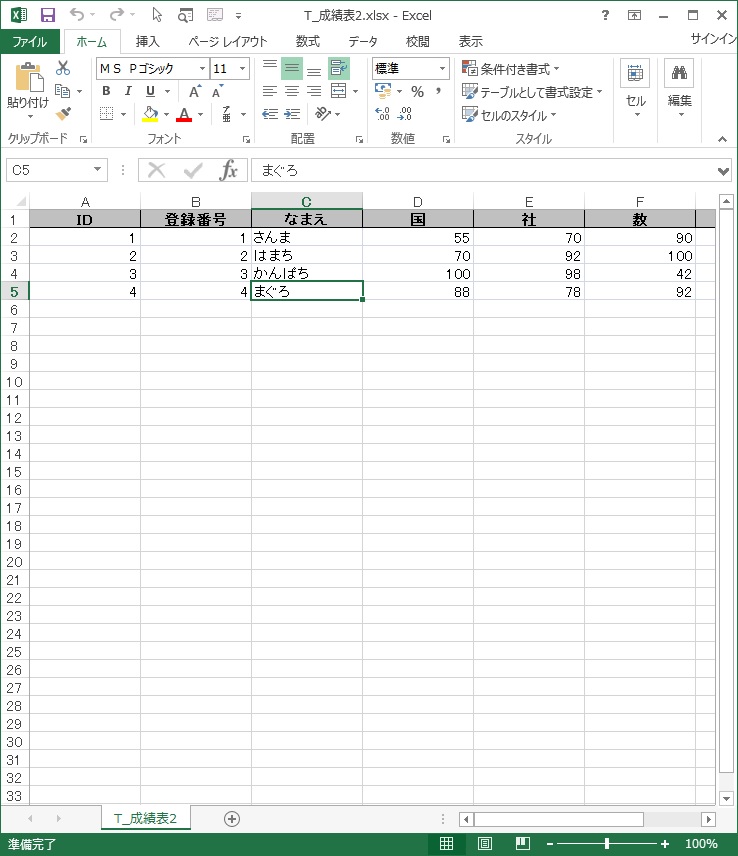
選択したデータのみがエクスポートされました。
先ほども触れましたが、アクセスでは、連続したデータしか半指定できないので、エクセルで加工する方が早いのですね。
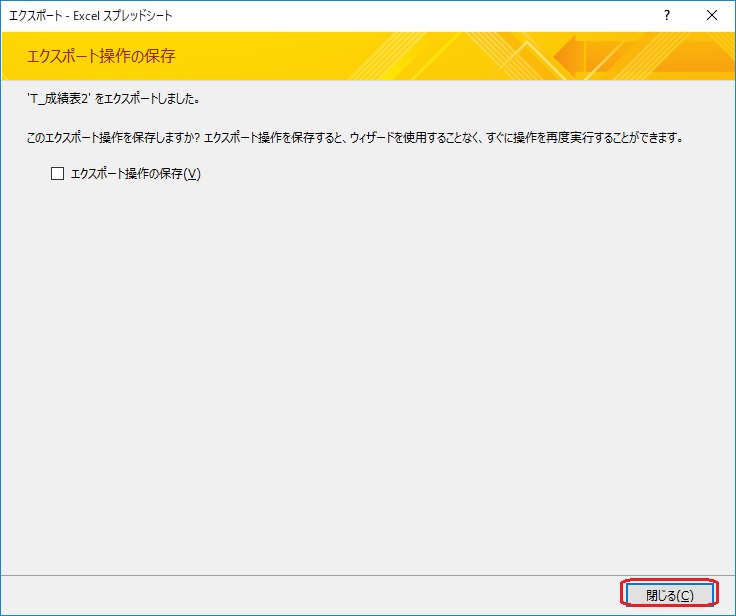
最後に表示される上の画面は「閉じる」を左クリックで閉じておきましょう。

まとめ
今回は、エクセルのインポートとエクスポートの方法をお伝えしました。
インポートもエクスポートもアクセス側で加工するよりも、エクセル側で加工する方が簡単かなぁって思います。
エクセルとアクセスそれぞれに特徴があって、得意不得意があるんですね。
それぞれの特徴を活かしてうまく使い分けられるといいですね。