アクセス担当のまみです。
データの登録、修正、削除ができるようになると、データの整理がしやすくなりますね。
データの整理が整ったら今度は印刷がしたいですね。
今回は、フォームからレポートが表示されるようにしてみましょう!
Contents
ファイルを準備しよう
今回、説明のために「宛名印刷」ファイルを使用します。
プログラム作成の基本となる「フォームの作成」、「データの登録」、「データの検索」、「データの修正」、「レコードの削除」を「宛名印刷」ファイルを作成しながら、お伝えしています。
シリーズを読破すると、ついでにはがきの宛名印刷ができるようになっちゃいます。
お時間がありましたら是非、下記の記事から作成してみてください。
それでは、「宛名印刷」ファイルを開きましょう。
クエリとレポートの作成
クエリは「Q_宛名」で作成してみましょう。
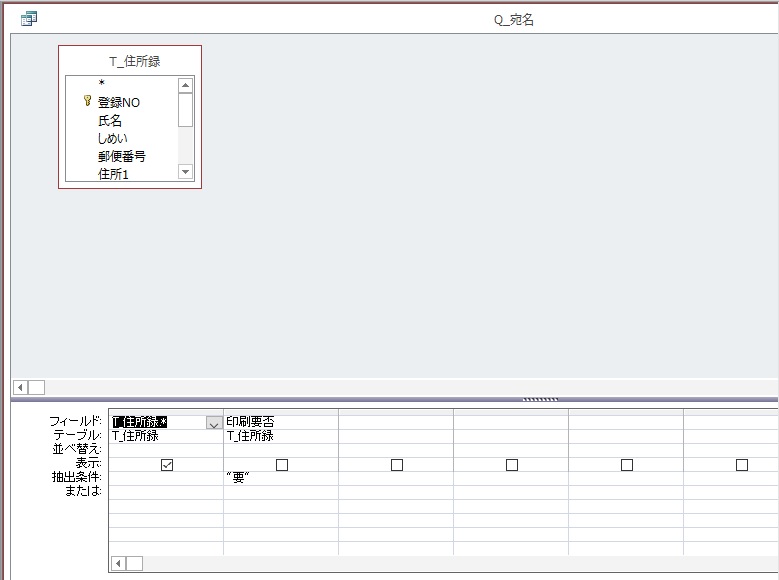
「T_住所録」のテーブルすべてを選んで、抽出条件に「印刷要否」で「要」を入力します。

そうですね。住所を住所1と住所2にわけて、フィールドが少し増えたので。
そこの部分の説明をしておきましょう。

下記の記事で作成した時には、宛先が一つでしたが、今回は2つなので、上の図のように設定してあげると表示されます。

レポートの作成方法はこちら!
フォームからレポートの表示
それでは本日のメインイベントです。
「メインメニュー」の「宛名印刷」ボタンから「Q_宛名」が開くようにしてみましょう。
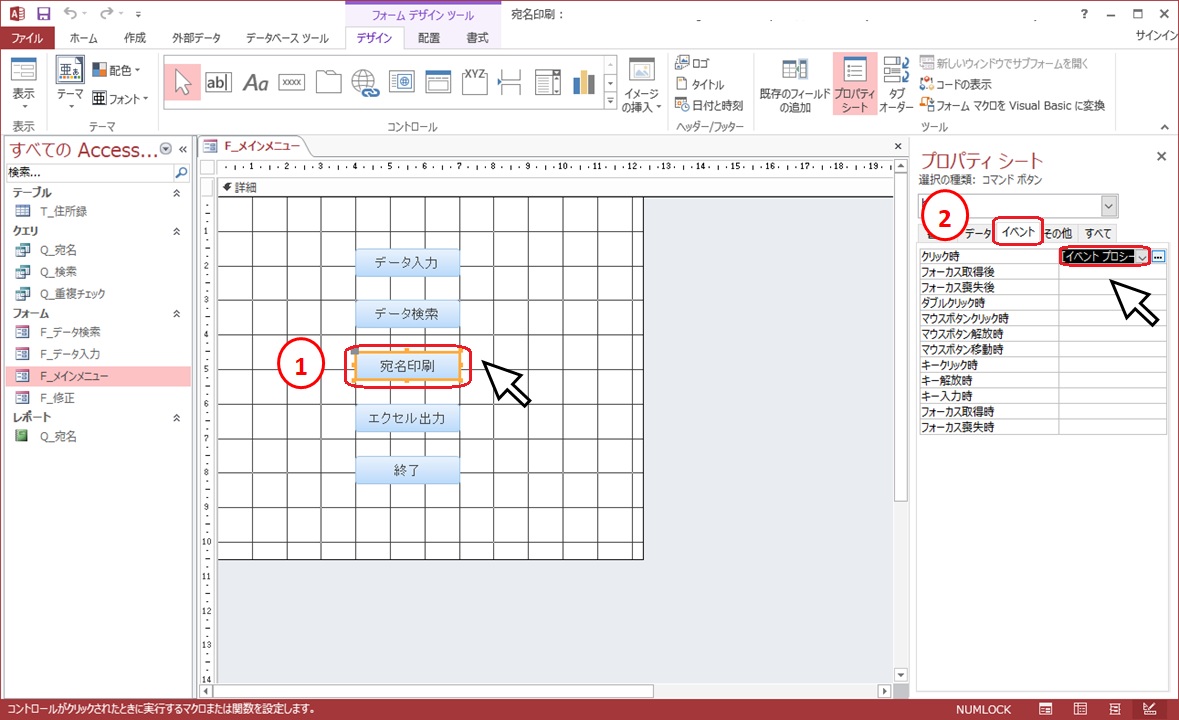
①「btn宛名」ボタンを選択した状態で、プロパティーシートの②「イベント」タブを左クリックします。
「クリック時」を「イベントプロシージャ」にしてコードを開きましょう。
コードを開いたら、「Private Sub btn宛名_Click()」と「End Sub」に下記のコードを追加しましょう。
DoCmd.OpenReport "Q_宛名", acViewPreview
「宛名印刷」ボタンが左クリックされたら「Q_宛名」レポートを表示させてねってコードです。
コードをコピーされたい場合は下記の記事を参考にしてください。


ちなみに、上の図のように宛先のみの表示にすることも可能です。
私は差出人の情報を入力しないで作成しました。
差出人の情報を入力する、しないは好きな方を選んでくださいね。
まとめ
ボタン1つでレポートが表示されるようになるととっても便利ですね。
一度作成しておくと、次から設定がいらないのがいいですね。



















