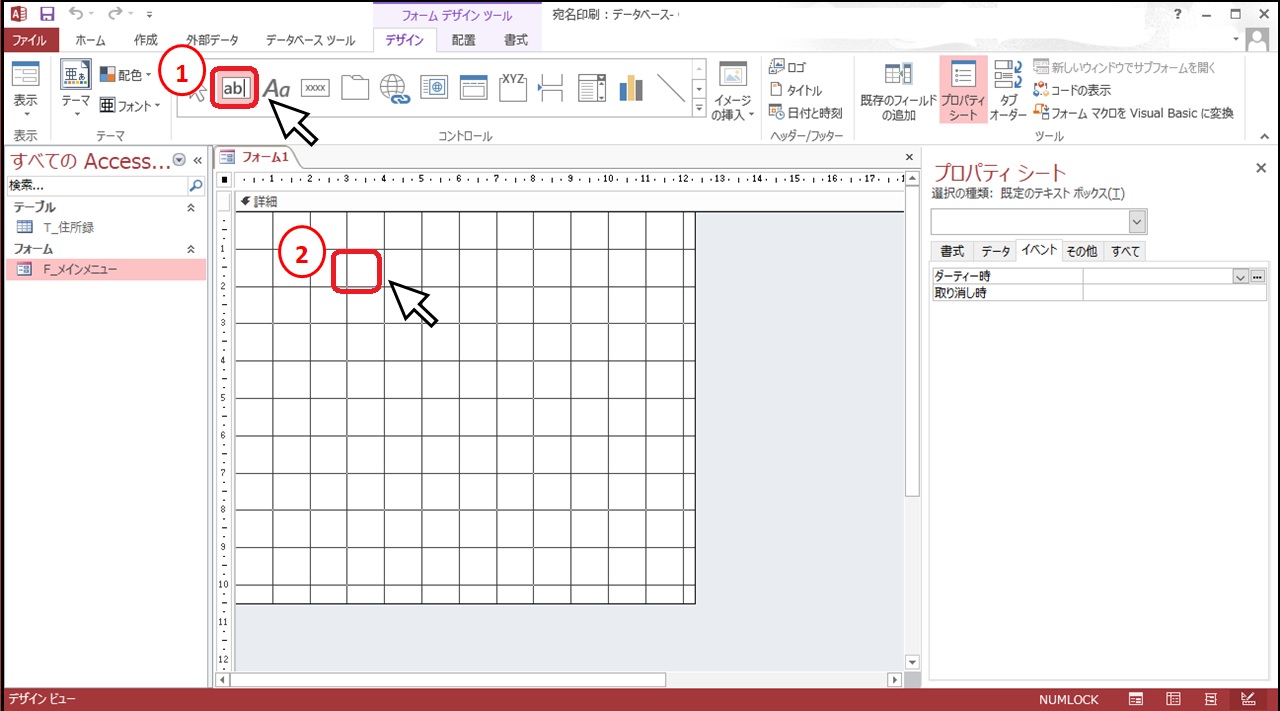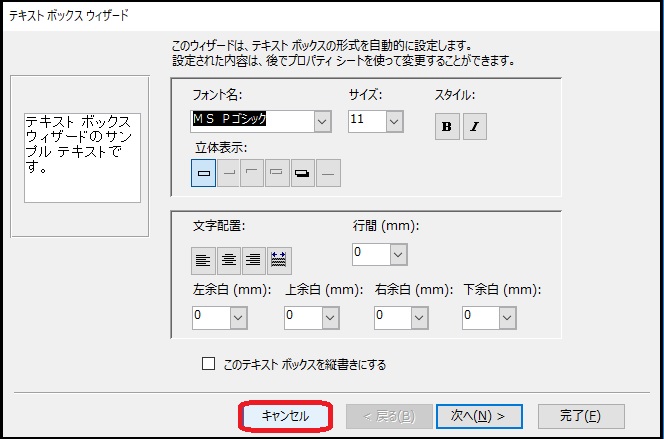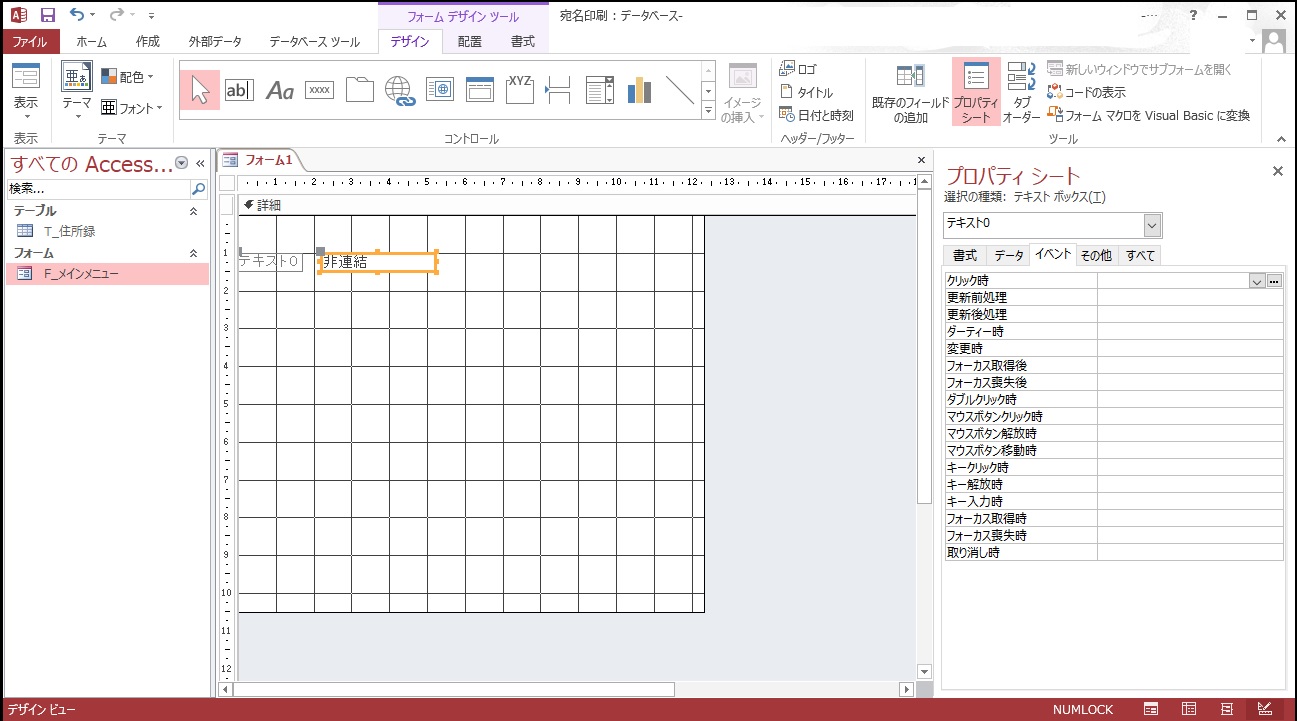アクセス担当のまみです。
テーブルのデータを直接さわるのではなく、フォームからデータの登録ができる「データ入力フォーム」を作成してみましょう!
アクセスのテーブルを直接触るのは苦手って人も多いので、「データ入力フォーム」があると入力しやすくなりますね。
Contents
新規フォームの作成
使用するテーブル
「T_住所録」
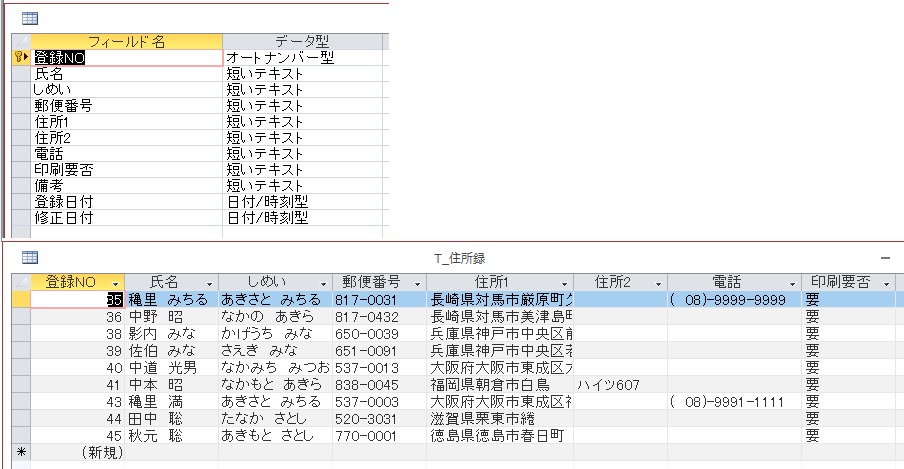
「T_住所録」テーブルのデータ入力フォームを作成していきましょう。
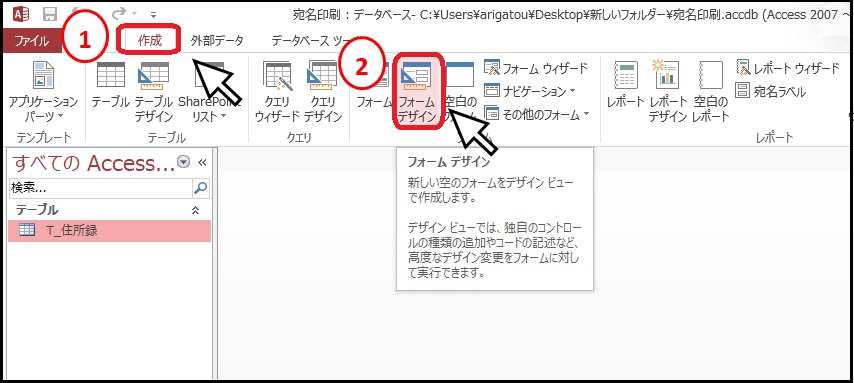
「作成」タブを左クリックして、「フォームデザイン」をクリックします。
テキストボックス、コンボボックスを配置
①のテキストボックスを左クリックして、②のあたりで左クリックします。
「テキストボックス」を配置すると、「ラベル」も一緒に配置されます。
連動しているので、どちらかを動かせば一緒に移動します。
「テキストボックス」は文字や数値等が入力できます。
「ラベル」は「テキストボックス」や「コンボボックス」等の説明を表示します。
「テキストボックス」7つと「コンボボックス」1つ配置しましょう。
「ラベル」と「テキストボックス」を選択した状態で、コピーをしましょう。
「テキストボックス」7個と「コンボボックス」1個を配置できたら、位置の調節をしましょう。
テキストボックス等の位置の調節
「ラベル」の左位置は,今回はすべて1cmに上位置は1cmから1cmずつ足した値を入力します。
「テキストボックス」の左位置は3cm、上位置は「ラベル」と同じで、今回は1cmから1cmずつ足した値を入力します。

一つずつの調節のやり方は、下記の記事を参考にしてみてください。
今回は、まとめて調節する方法をご紹介しますね。
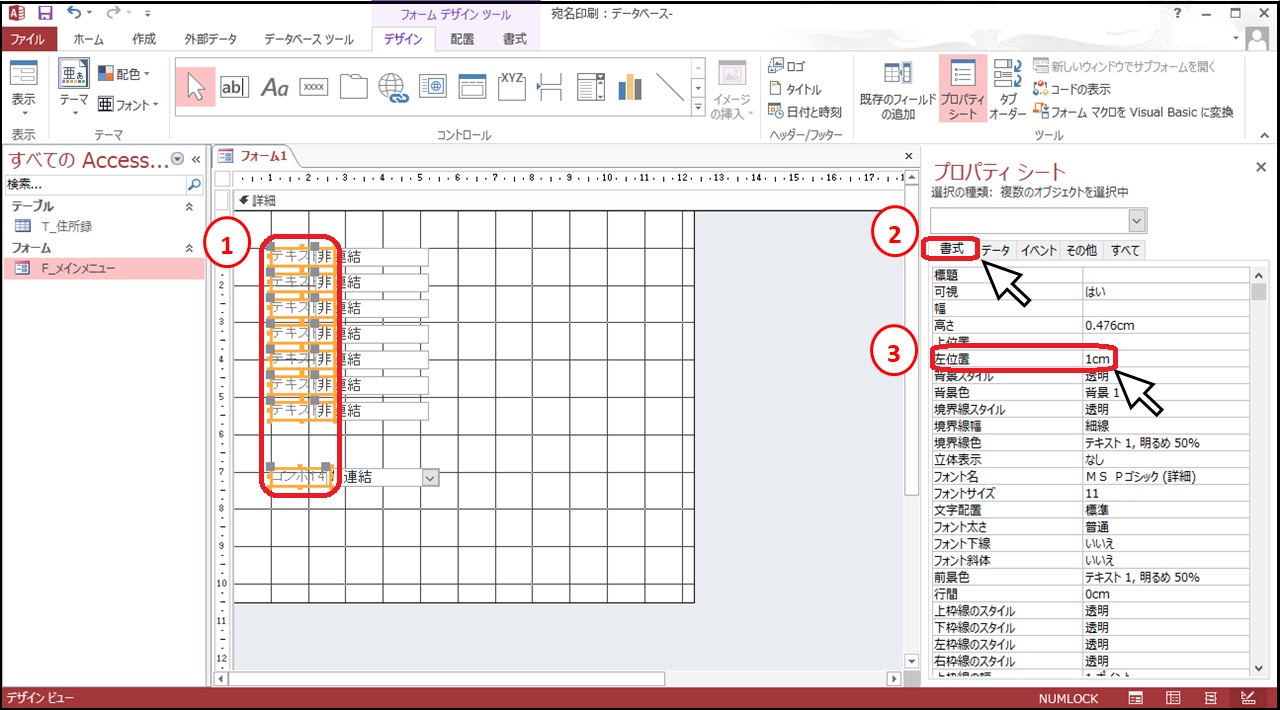
まずは、ラベルの左位置を調節しましょう。
「シフトキー」を押したまま、ラベルを一つずつ左クリックしていくと、すべてのラベルが選べます。または、左クリックしたまま、ラベルをすべて囲むようにマウスを動かすと、選択できます。
すべてのラベルが選択出来たら、②「書式」タブを左クリックして、③「左位置」を。今回は「1cm」にしましょう。
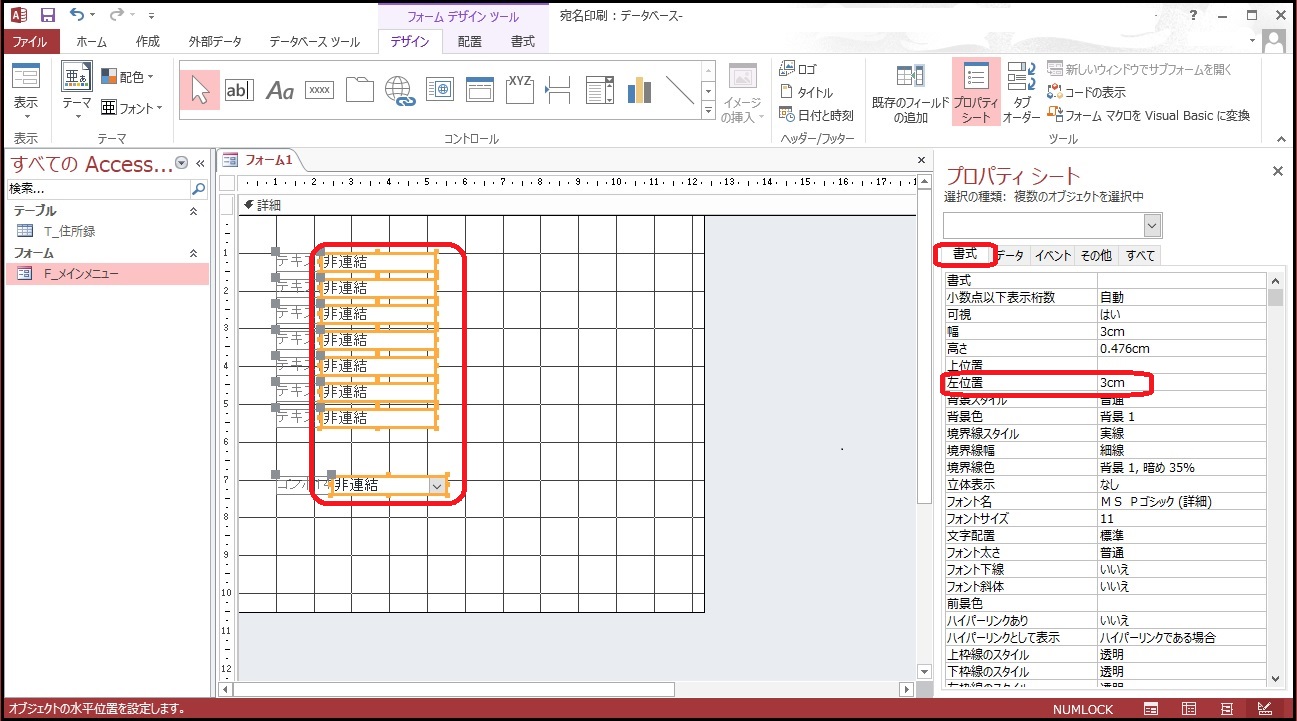
同じ要領で、テキストボックスとコンボボックスの「左位置」を今回は「3cm」にしましょう。
あとは、上位置の調節です。
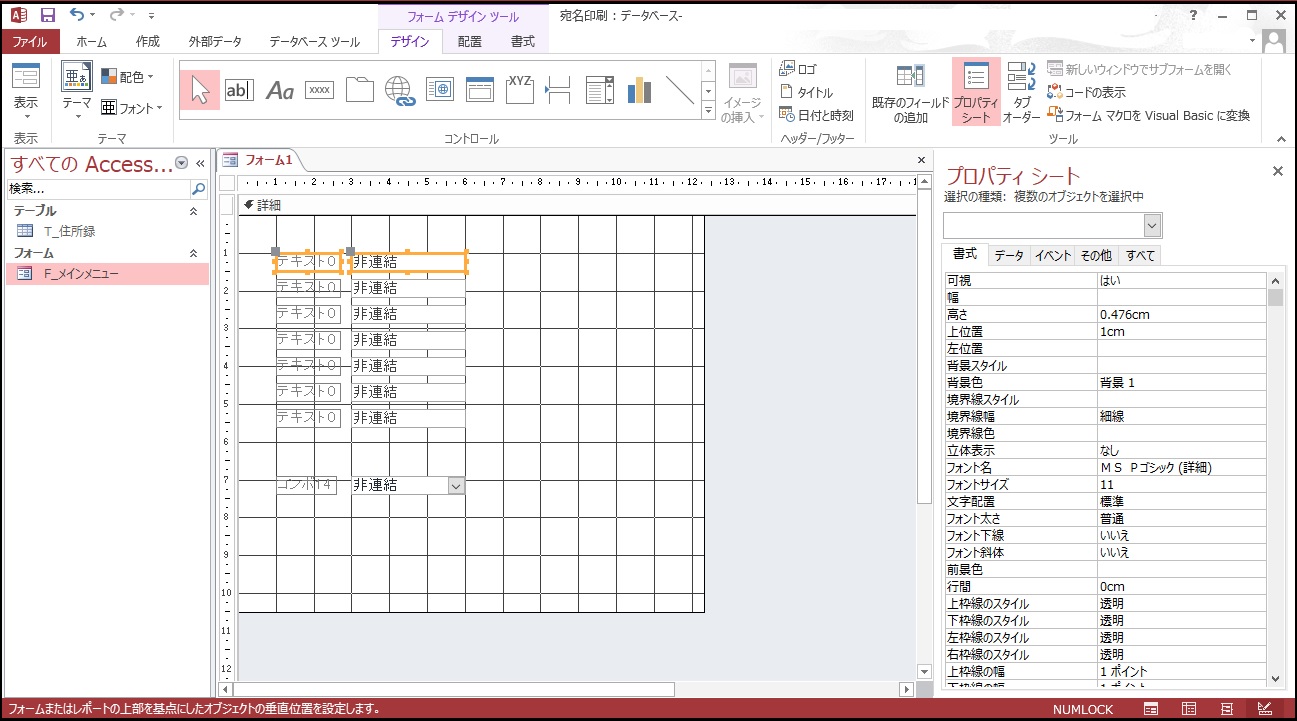
テキストボックスの「上位置」は、今回は上から「1cm」「2cm」「3cm」「4cm」「5cm」「7cm」 にします。
コンボボックスの上位置は今回は「6cm」にします。
テキストボックス等の最初の位置が上の方に集まっているなら、下から設定した方がいいかもです。重なってやりにくくなるので・・
名前を付ける
ラベルやテキストボックスに名前を付けておきましょう。
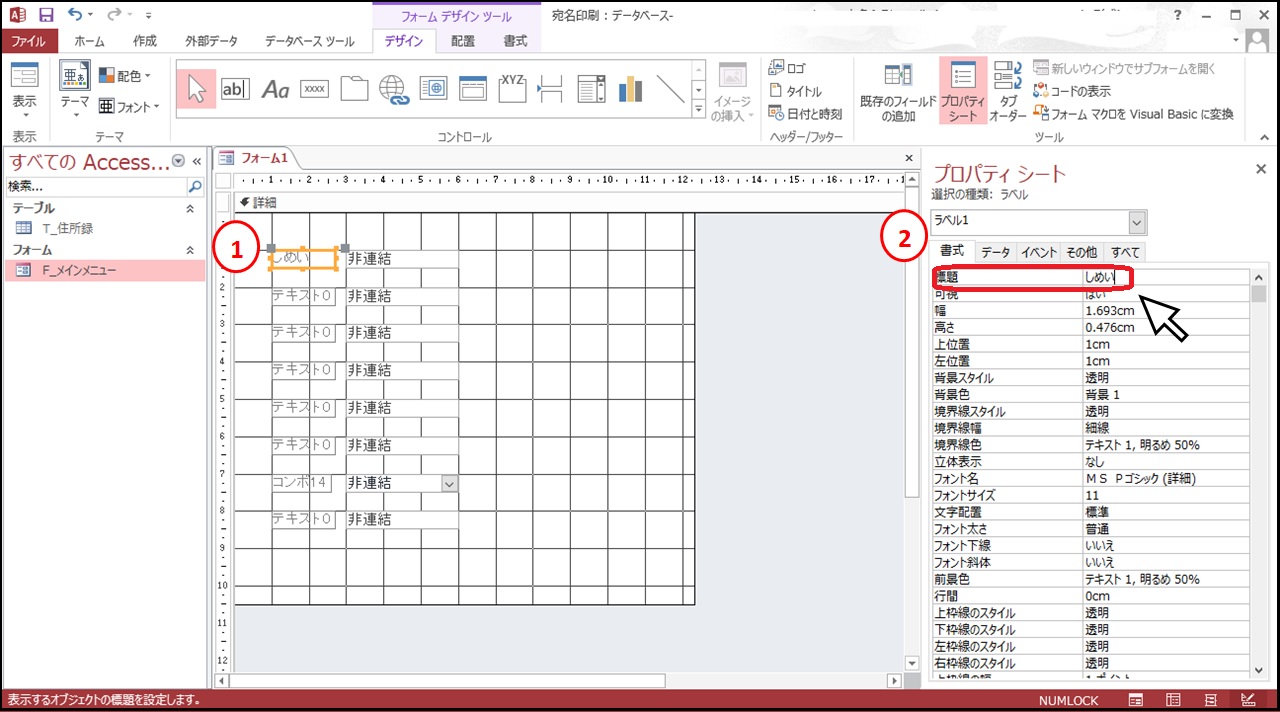
①「ラベル」は直接入力でも、プロパティシートの②「書式」タブを左クリックして、「標題」に入力でもどちらでもOKです。

「テキストボックス」は「その他」タブを左クリックして、「名前」に入力していきます。
下記のように入力してくださいね!
しめいのラベルとテキストボックス
ラベル
| 標題 | しめい |
テキストボックス
| 名前 | txしめい |
氏名のラベルとテキストボックス
ラベル
| 標題 | 氏名 |
テキストボックス
| 名前 | tx氏名 |
郵便番号のラベルとテキストボックス
ラベル
| 標題 | 郵便番号 |
テキストボックス
| 名前 | tx郵便番号 |
住所1のラベルとテキストボックス
ラベル
| 標題 | 住所1 |
テキストボックス
| 名前 | tx住所1 |
住所2のラベルとテキストボックス
ラベル
| 標題 | 住所2 |
テキストボックス
| 名前 | tx住所2 |
電話のラベルとテキストボックス
ラベル
| 標題 | 電話 |
テキストボックス
| 名前 | tx電話 |
印刷要否のラベルとテキストボックス
ラベル
| 標題 | 印刷要否 |
テキストボックス
| 名前 | cmb印刷要否 |
備考のラベルとテキストボックス
ラベル
| 標題 | 備考 |
テキストボックス
| 名前 | tx備考 |
絶対コレって決まった名前の付け方があるわけじゃないので、「bt」や「txt」ってつけている人もいますよ。
ちなみに、ボタンやテキストボックスの前に「btn」や「tx」ってつけているのは、コードの中で使用するからなんです。
ラベルにつけるなら「lb」とか「lbl」なんですが、コードで使用しないので、そのままにしてます。

テキストボックスの「tx住所1」「tx住所2」「tx備考」の幅は入力すると、幅が狭くて全部が表示されなくなるので、今回は「6cm」にしておきましょう。
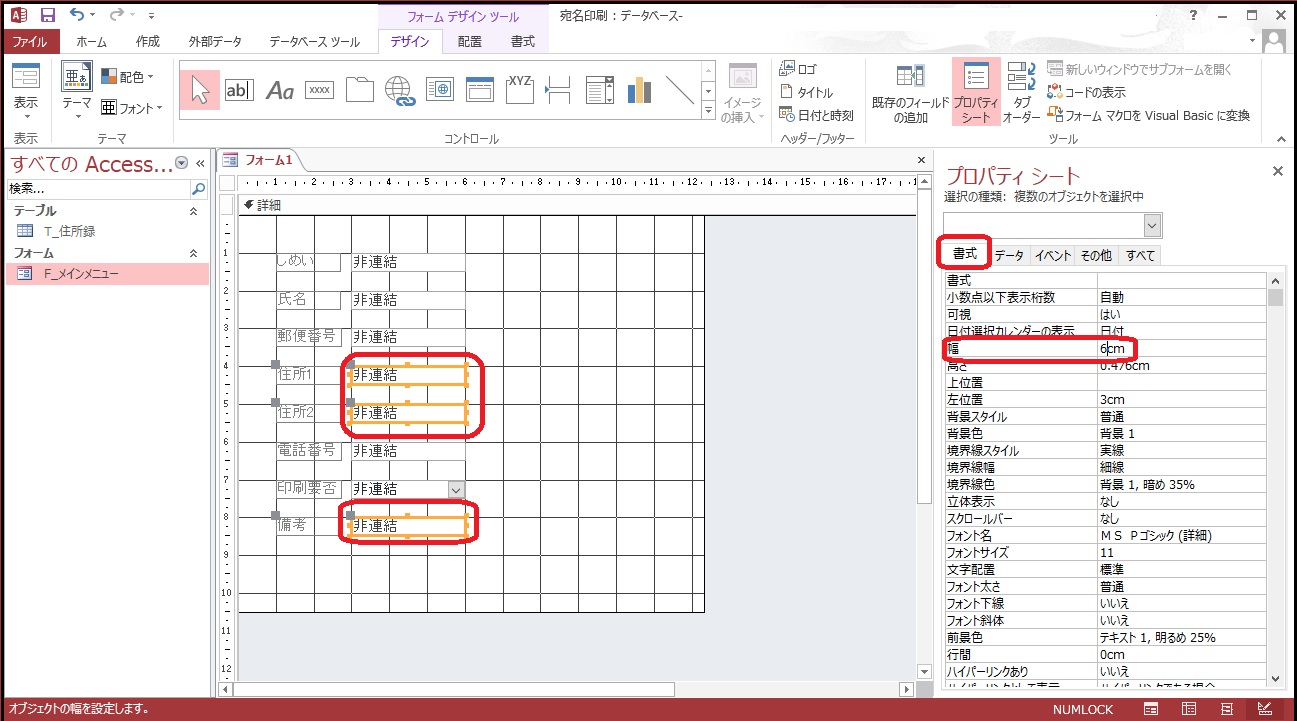
「cmb印刷要否」の幅は今回は「1cm」にしておきましょう。
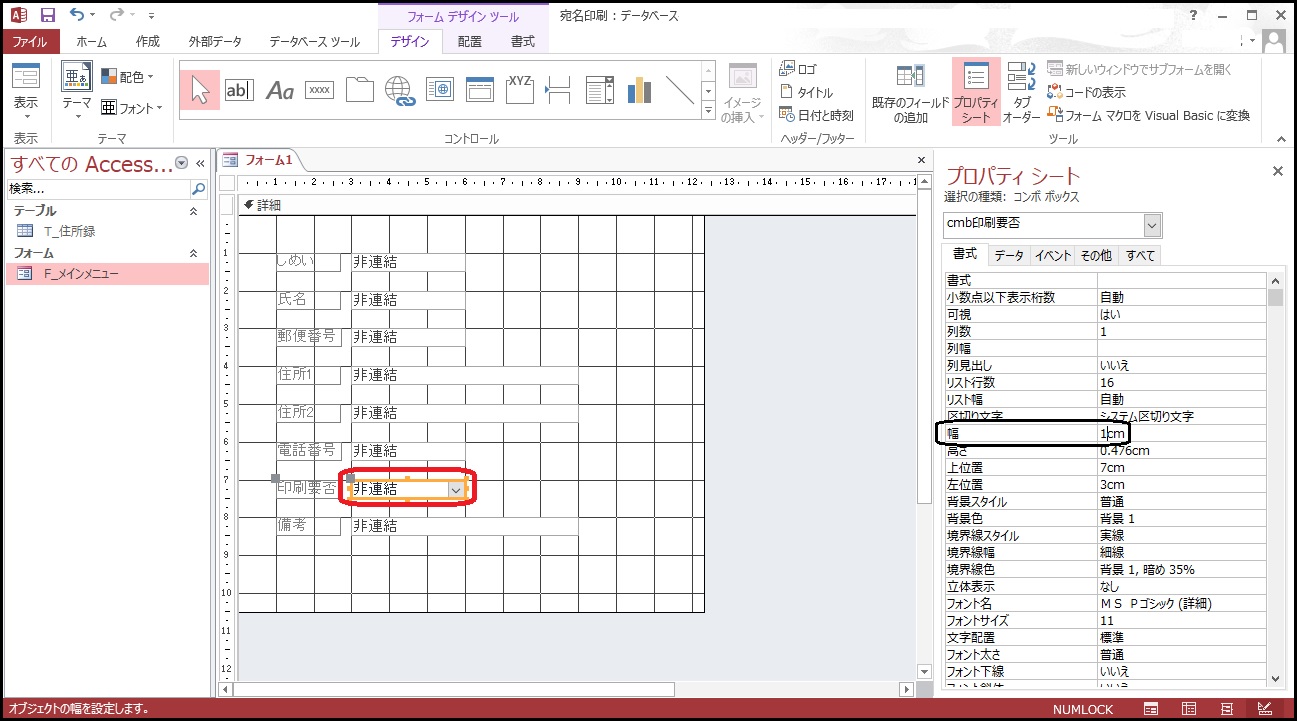
これで、 「フォームビュー」に切り替えてみましょう!
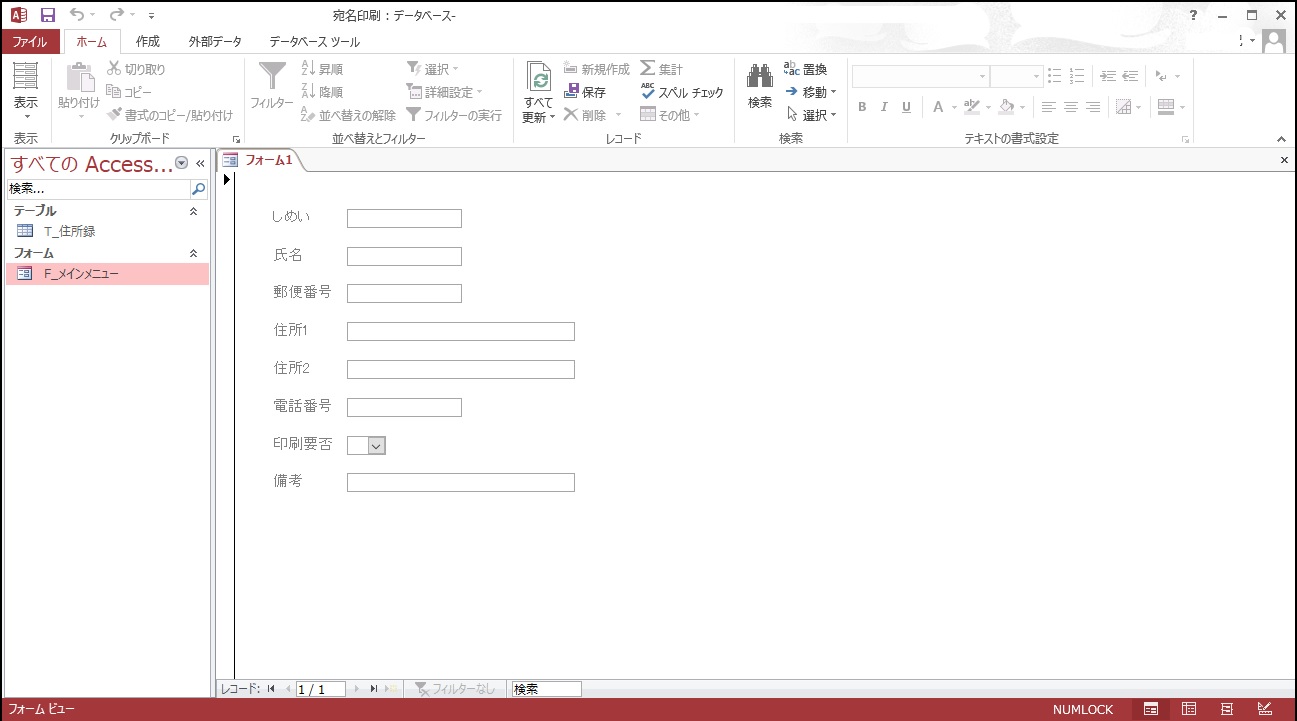

フォームには「F_データ入力」と名前を付けて終了させておきましょう。
まとめ
データ入力フォームからのデータ入力だと、テーブルを直接触るよりもわかりやすいですね。
データ入力がわかりやすいと、その後の作業も楽になりますね。