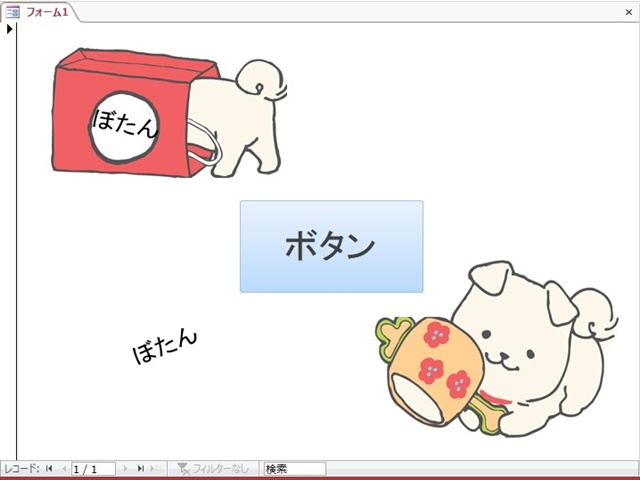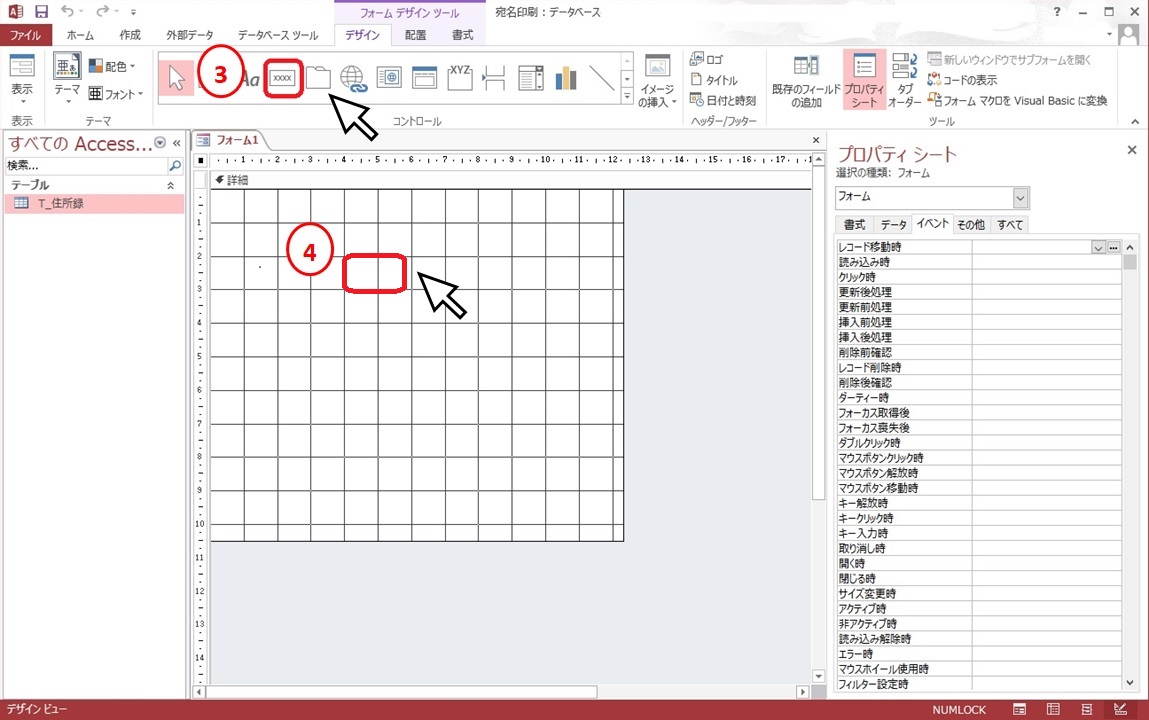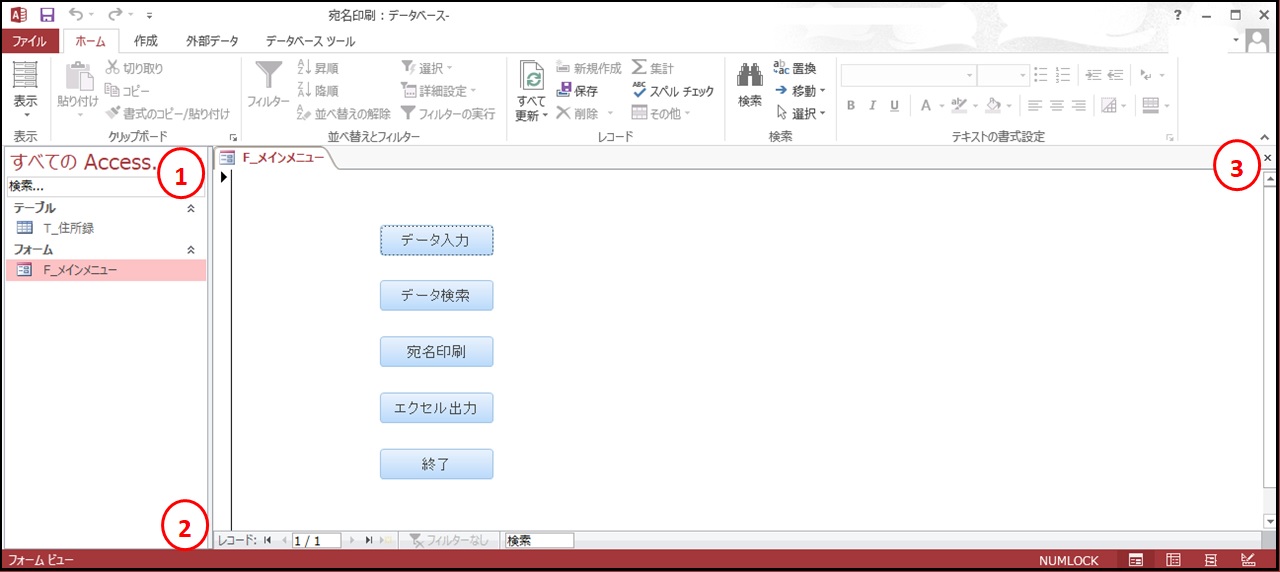アクセス担当のまみです。
今回は簡単なフォームを作成してみましょう!
ちょっと本格的な感じで、メインメニューを作成!
メインメニューがあると何をする画面なのかがわかるのでデータ入力の際に迷いにくいですね!
Contents
フォームの作成
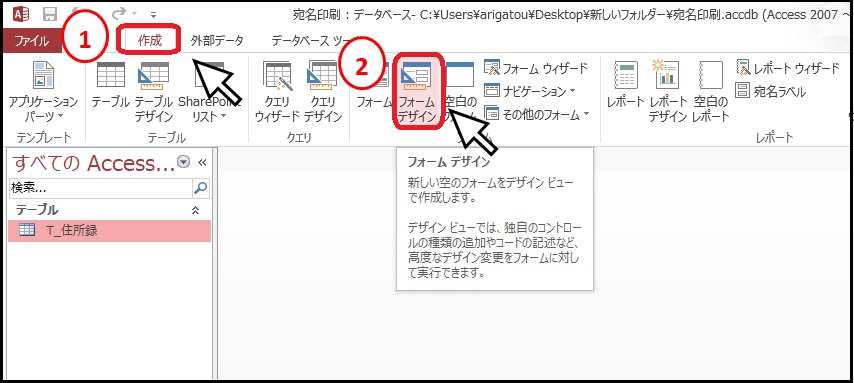
「作成」タブを左クリックして、「フォームデザイン」をクリックします。
ボタンの配置
上の画面で、ボタン(コマンドボタン)やテキストボックス等を配置していきます。
今回使うのはボタン(コマンドボタン)のみです。
③のボタンを左クリックして、④のあたりで左クリックします。
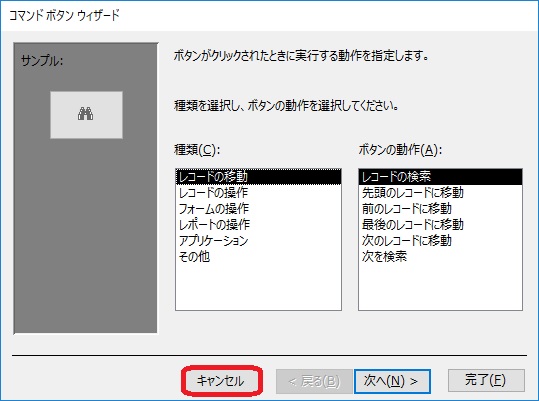
「キャンセル」を左クリックします。

ボタン(コマンドボタン)を5つ配置したいので、コピーしていきます。
「コマンド1」が選択されている状態で右クリックし、一覧から「コピー」を左クリックします。
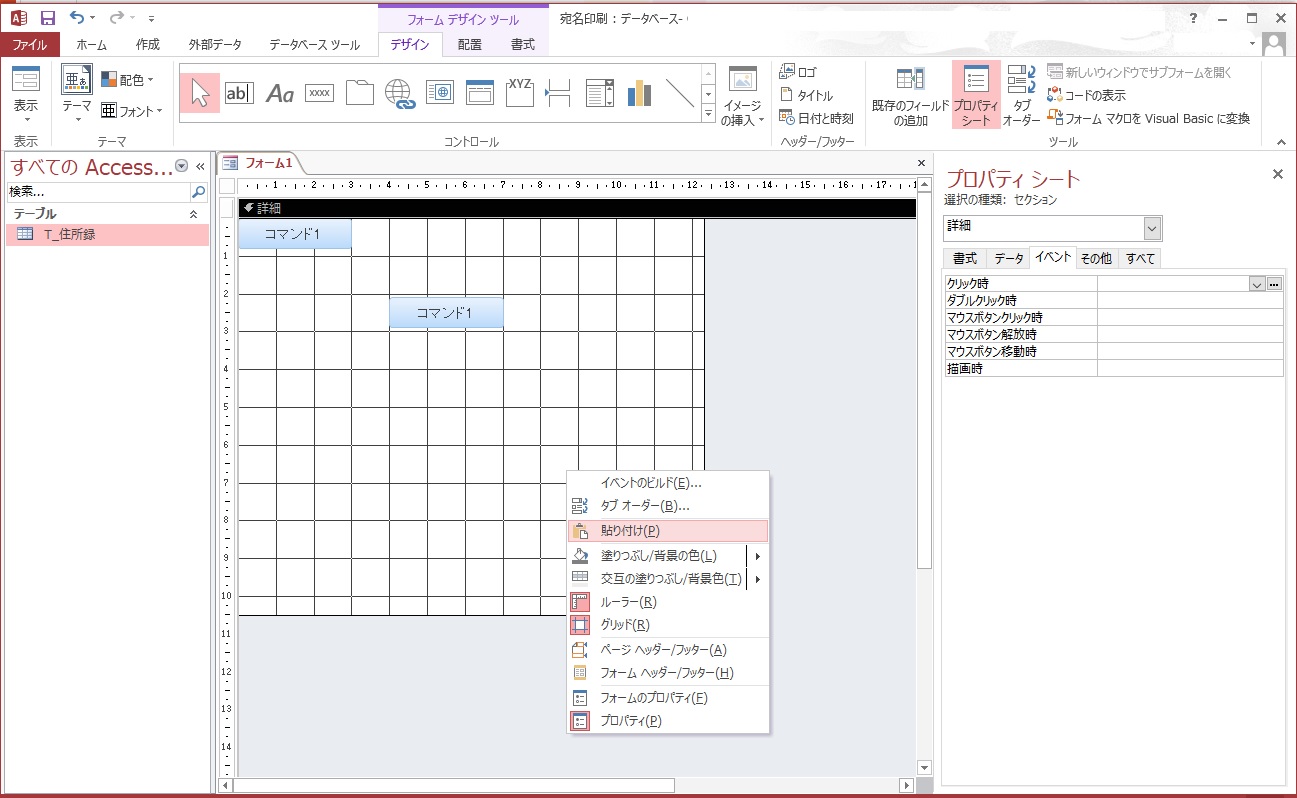
適当なところで、左クリックして「貼り付け」を左クリックします。

ちなみに、Ctrl(コントロールキー)とCでコピー、Ctrl(コントロールキー)とVで貼り付けができるんですが、それだと、すぐ下にコピーしてくれます。

ボタン(コマンドボタン)を5つ配置したら、位置を整えましょう。
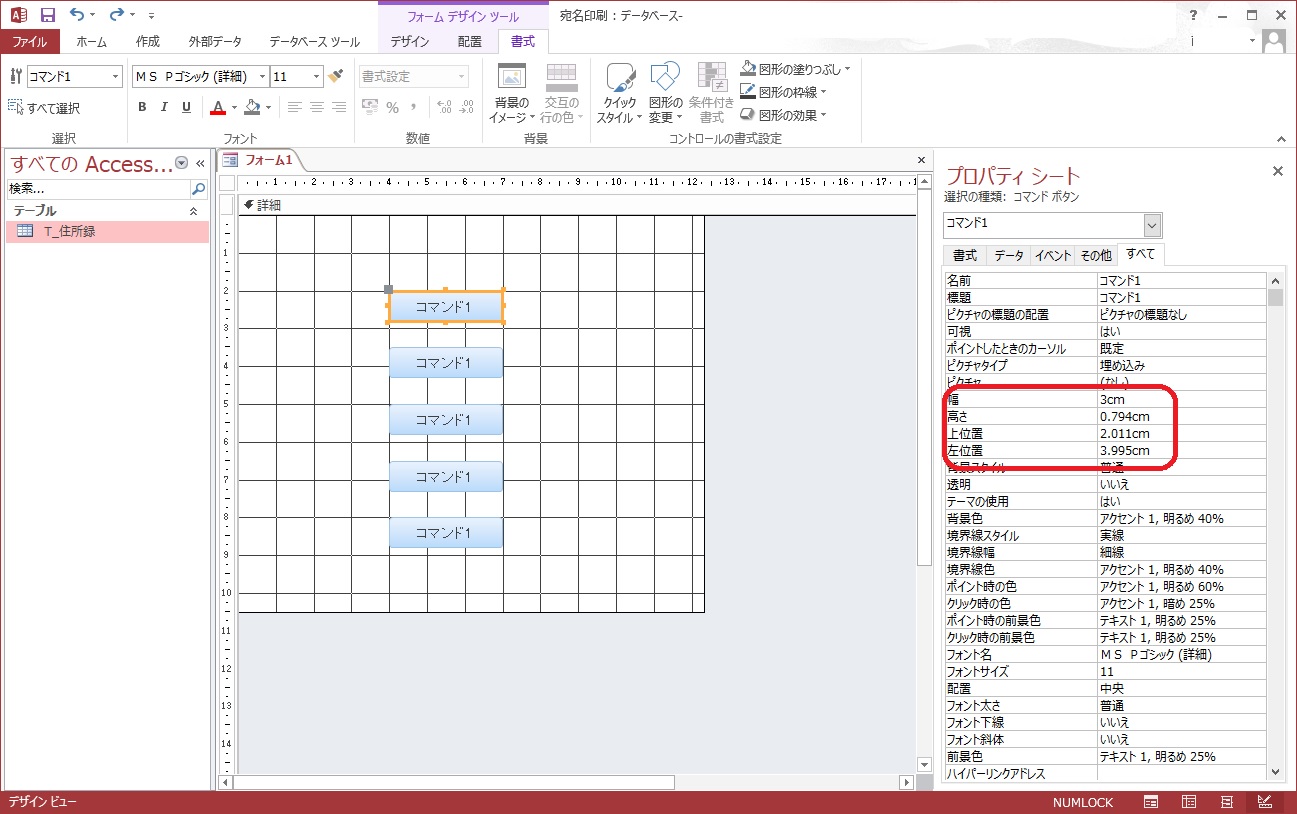
位置は、ボタン(コマンドボタン)が選択された状態で、マウスでも矢印キーでも移動できます。
きれいにそろえた方がいいので、ボタン(コマンドボタン)が選択された状態で、プロパティシートで、調節しましょう。
「書式」か「すべて」で位置を指定できます。
ちなみに、私は、「幅」と「高さ」は初期設定のままで、「上位置」と「左位置」だけ調節しました。
「左位置」はすべて4cm、「上位置」は上から1.5cm、3cm、4.5cm、6cm、7.5cmと入力しました。
自動的に調節されるので、整数じゃないと入力した値と若干ずれますね。
ボタン(コマンドボタン)の配置は、2列に配置したりとか、違う配置にしてもOKです。
デザインセンスがあればオシャレに配置できますね!
ボタン(コマンドボタン)に名前を付けよう
次は、ボタン(コマンドボタン)に名前を付けてみましょう。

⑤一番上のボタン(コマンドボタン)を左クリックして選択した状態にします。
プロパティシートで⑥「すべて」タブを左クリックして、「名前」に「btn入力」、「標題」に「データ入力」と入力します。
データ入力ボタンのプロパティシート
| 名前 | btn入力 |
| 標題 | データ入力 |
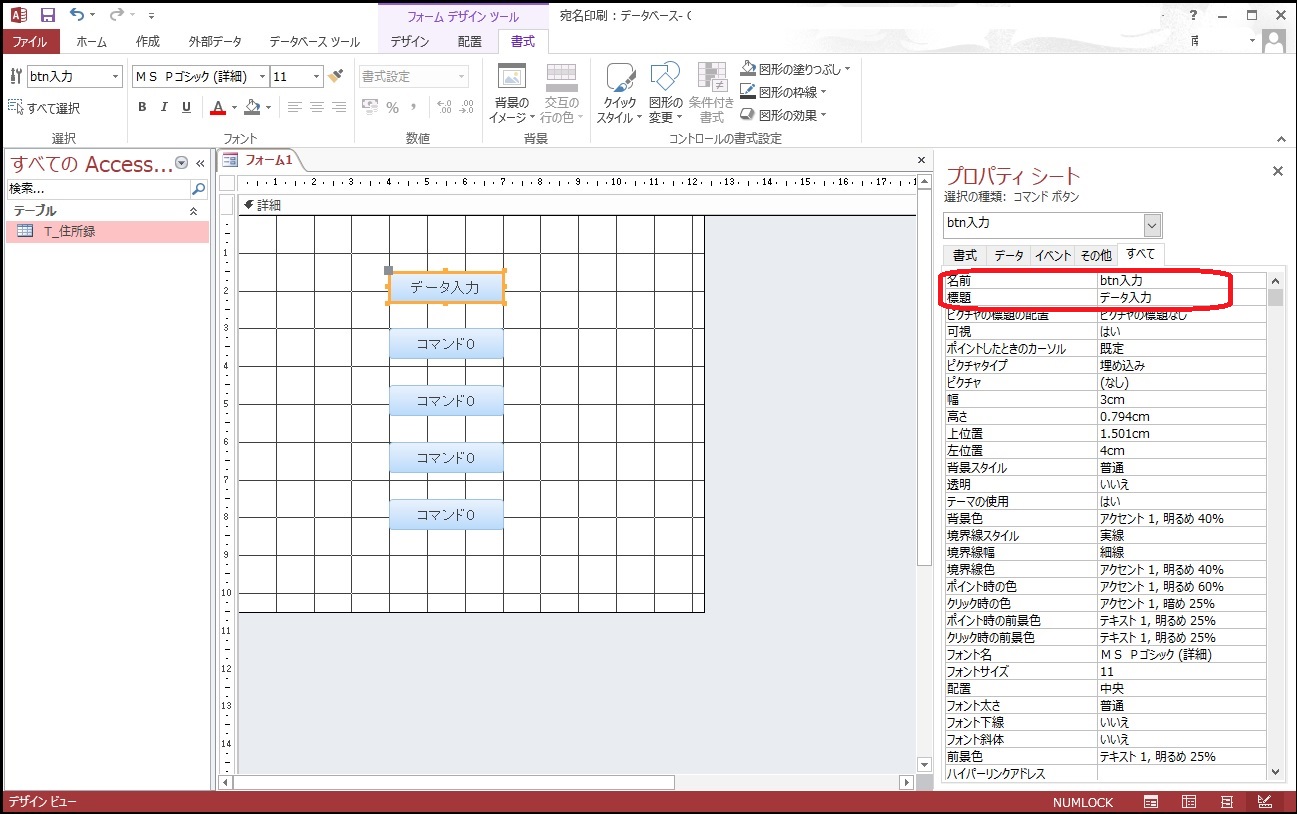
同じように、残りの4つ入力しましょう。
データ検索のプロパティシート
| 名前 | btn検索 |
| 標題 | データ検索 |
宛名印刷のプロパティシート
| 名前 | btn宛名 |
| 標題 | 宛名印刷 |
エクセル出力のプロパティシート
| 名前 | btn出力 |
| 標題 | エクセル出力 |
終了のプロパティシート
| 名前 | btn終了 |
| 標題 | 終了 |
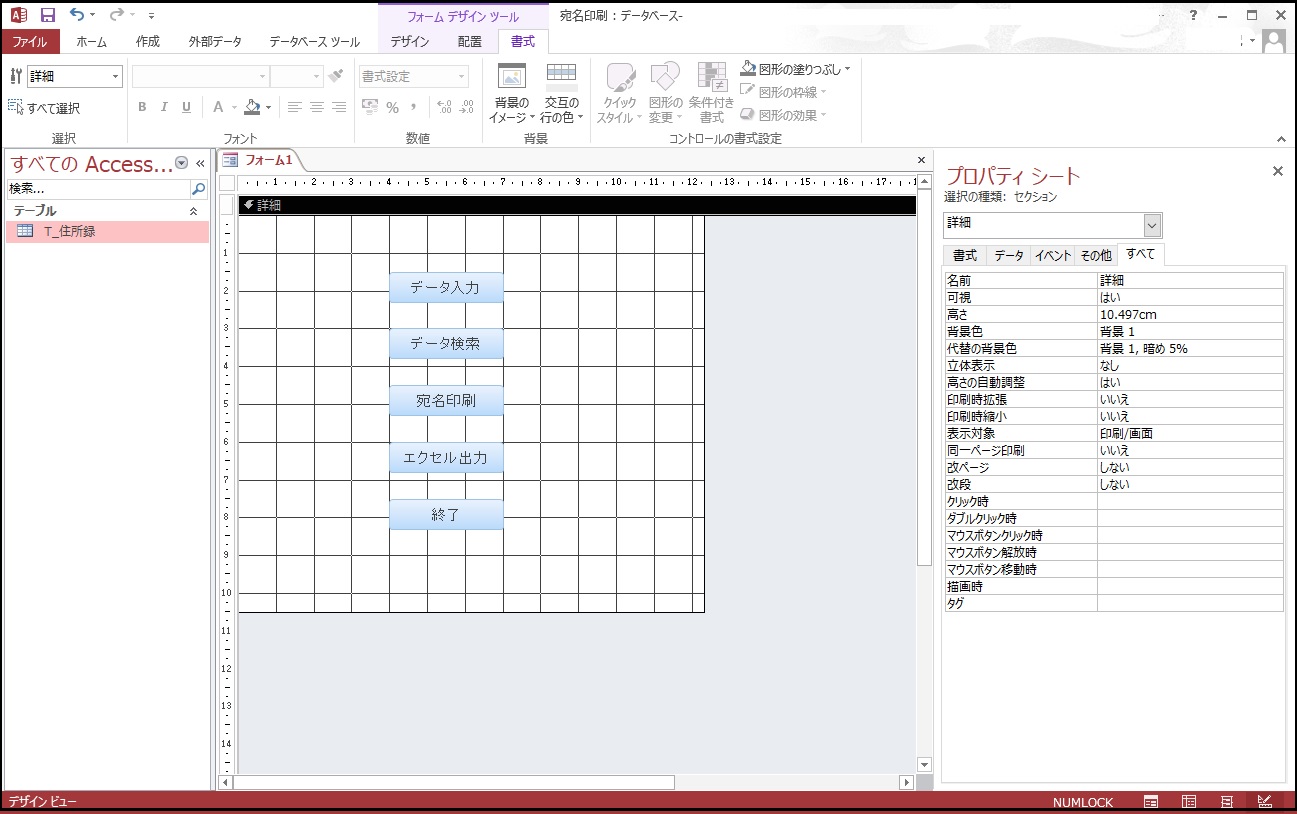
体裁を整える
このままでも使用可能なのですが、フォームの体裁を整えておきましょう。
まずは、①「レコードセレクタ」と②「移動ボタン」それから③のスクロールバーを非表示にしておきましょう。
全画面表示にしていると、スクロールバーは表示されていないかもしれません。

デザインビューに切り替えてみましょう。
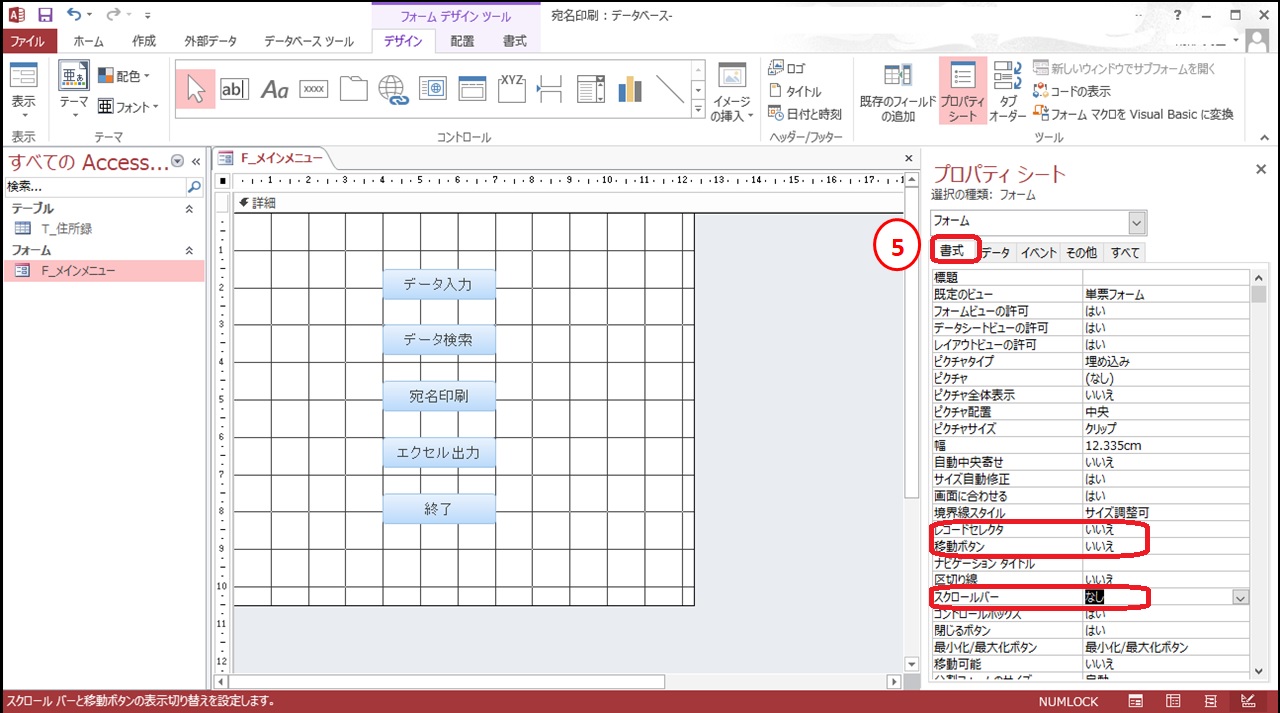
⑤「書式」タブで設定していきます。
「レコードセレクタ」と「移動ボタン」は「いいえ」に、「スクロールバー」は「なし」にしておきましょう。
メインメニューは、データを扱う画面ではないので、データを扱うような機能は非表示にしておくと良いですね。
フォームに「F_メインメニュー」と名前を付けて終了させておきましょう。
まとめ
ボタン(コマンドボタン)を配置しただけなので、簡単にできたんじゃないかと思います。
メインメニューがあると入力する際にわかりやすいのでストレスが少なく入力ができますね。