アクセス担当のまみです。
テーブルのデータを直接操作していると、特定の条件でデータを抽出したい時があったりします。
データ抽出はクエリが得意なので、毎回使うようなデータならクエリを作成しておくんだけど、今だけなんだよなぁって時ってあったりしませんか?
そんな時はフィールターが活躍してくれます。
今回は、フィールターの使用方法についてお伝えしますね。
Contents
ファイルを準備しよう
データの入っているファイルがあれば準備してくださいね。
なければ、下記のデータを作成してみてください。
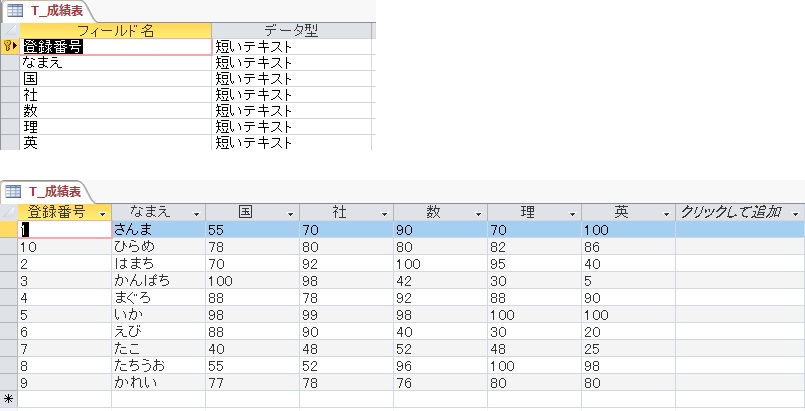
フィルターを使用する


フィルターを使用してデータを抽出パート1
では「T_成績表」テーブルから英語が100点のデータを抽出してみましょう。
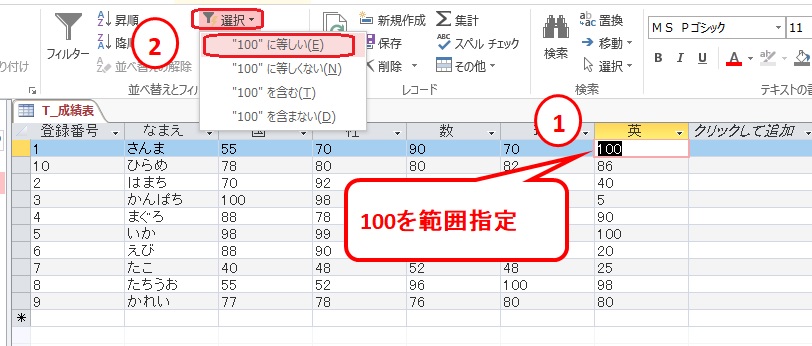
「英」フィールドの「100」を範囲指定して、リボンの②「選択」を左クリックし、「”100”に等しい(E)」を選択します。


フィルターの解除

フィルターを解除するには、フィールド名「英」の左側の①をクリックして、②「英のフィルターをクリア(L)」を左クリックすると解除されます。
[quads id=2]
フィルターを使用してデータを抽出パート2

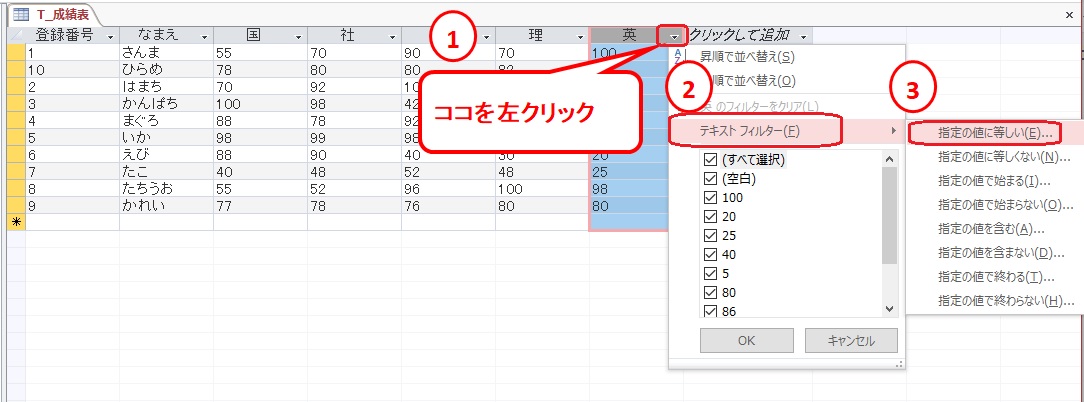
フィールド名「英」の左側の▲を左クリックして、②「テキストフィルター」を選択します。
③「指定の値に等しい(E)」を左クリックします。

「ユーザー設定フィルター」が表示されるので「100」を入力して「OK」を左クリックすると、抽出結果が表示されます。


指定の値に等しい(E)
使用例:英語が100点のデータを抽出したい。
抽出結果

指定の値に等しくない(N)
使用例:英語が100点以外のデータを抽出したい。
抽出結果
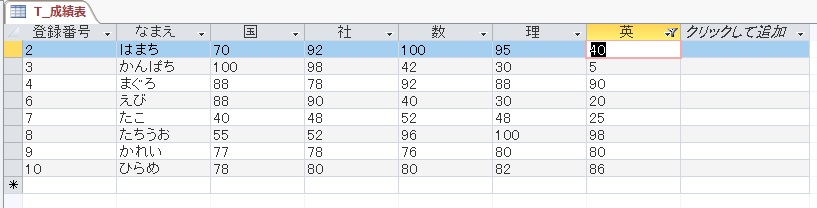
指定の値で始まる(I)
使用例:福岡から始まるデータを抽出したい。
抽出結果

指定の値で始まらない(O)
使用例:福岡から始まらない(福岡以外)のデータを抽出したい。
抽出結果
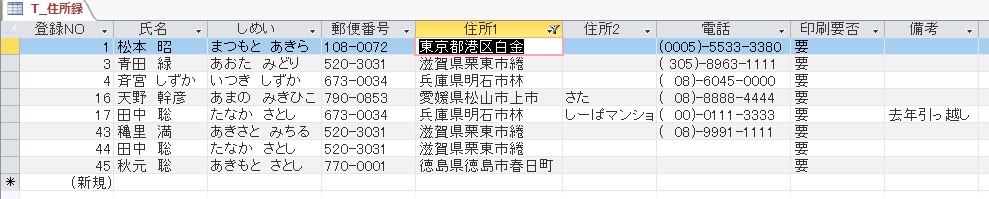
指定の値を含む(A)
使用例:氏名に「田」を含むデータを抽出したい。
抽出結果

指定の値を含まない(D)
使用例:氏名に「田」を含まないデータを抽出したい。
抽出結果

指定の値で終わる(T)
使用例:氏名が「子」で終わるデータを抽出したい。
抽出結果

指定の値で終わらない(H)
使用例:氏名が「子」で終わらないデータを抽出したい。
抽出結果

まとめ
フィールターを使用して抽出する方法をご紹介しました。
ちょっとしたデータを抽出したい時に便利なので、使ってみてくださいね!


















