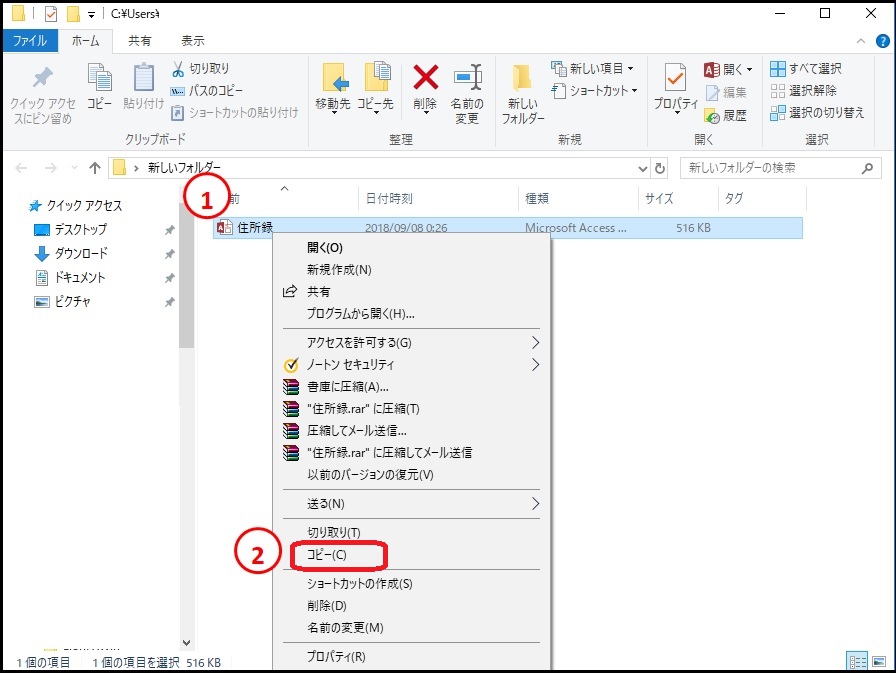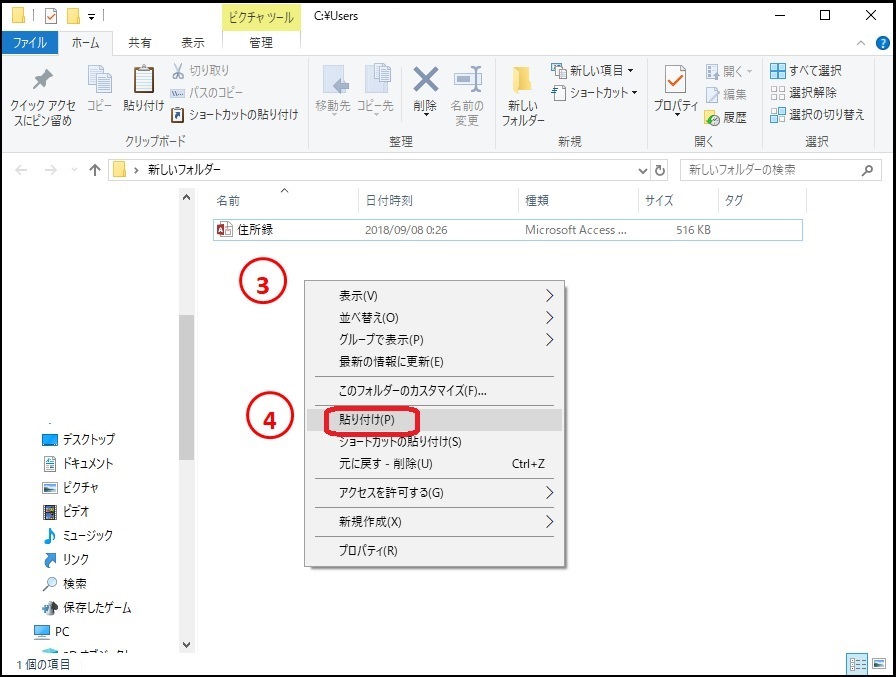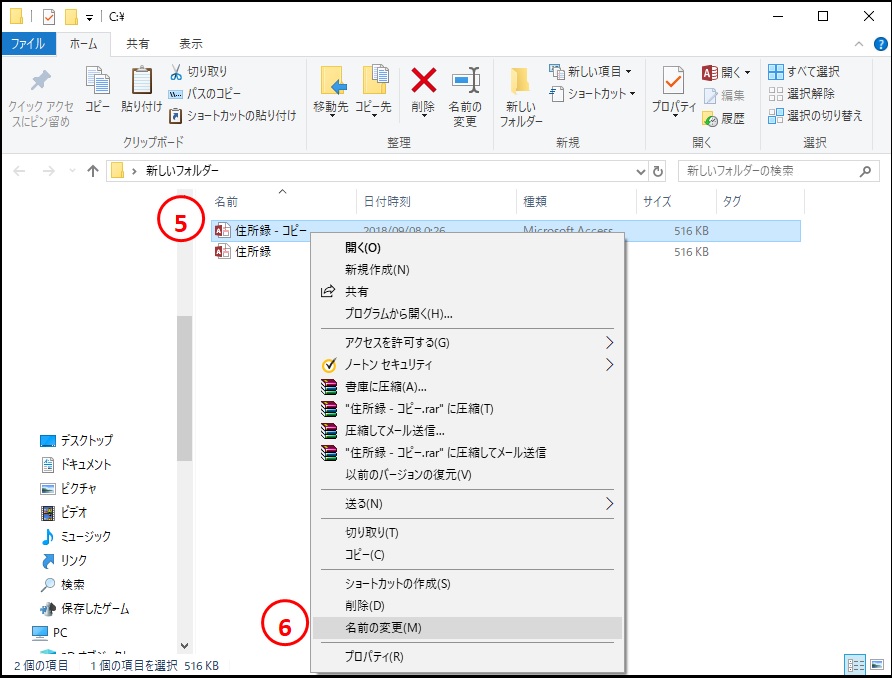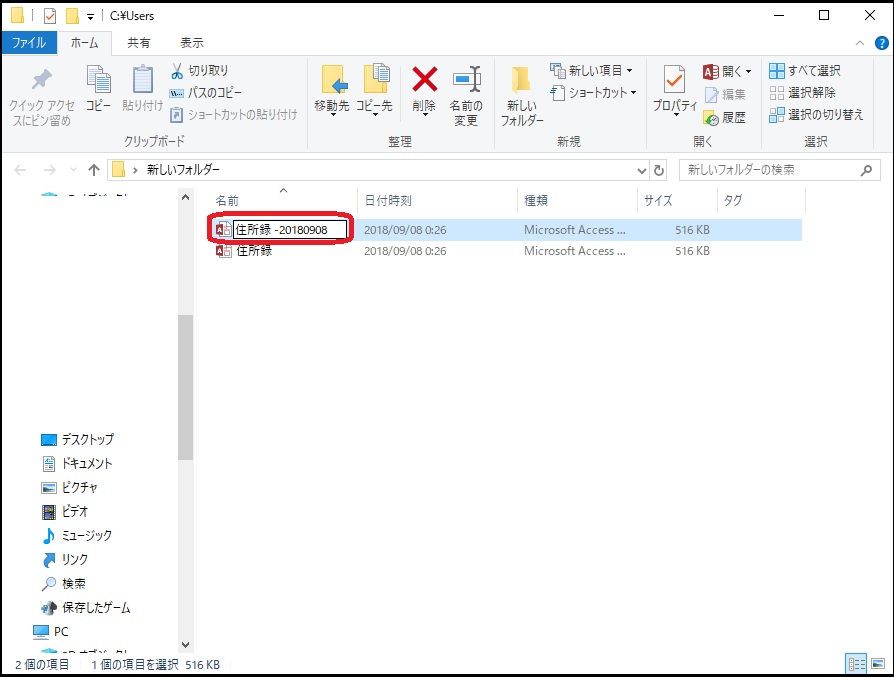データのバックアップってとっても大切なんです。
特にアクセスって、バックアップ取ってないと、どんどん自動保存されるので、その日の作業前の状態には戻せない・・・
自動保存してくれるのはうれしいけど、前の状態に戻したい時に戻せないのは悲しい・・・
そんなときのために、作業前にはバックアップを取るくせをつけることが大切です。
今回は、バックアップの方法についてご紹介しますね。
Contents
バックアップ
バックアップと言っても、難しいことをするわけじゃなくって、ファイルのコピーをしておくだけです。
バックアップ方法は2種類あるので、お好きな方を使ってください。
今回は、データの入力等を行うわけではないので、どのファイルを使ってもOKです。
同じファイルを使いたい場合は、「住所録」ファイルを使用しましょう。
テーブル作成方法は下記の記事からどうぞ!
方法①
方法②

では、「住所録」ファイルを開いてみましょう。
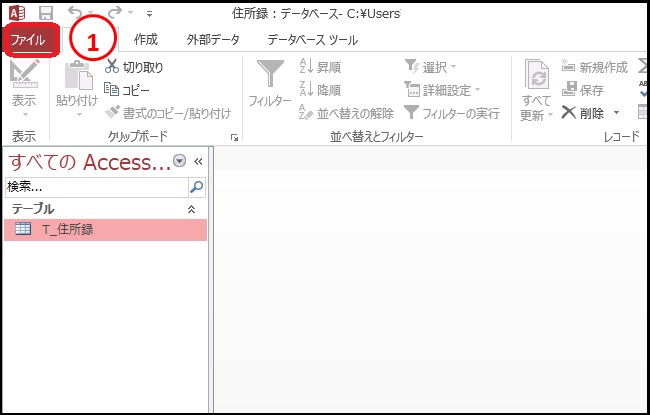
①「ファイル」タブをクリックします。
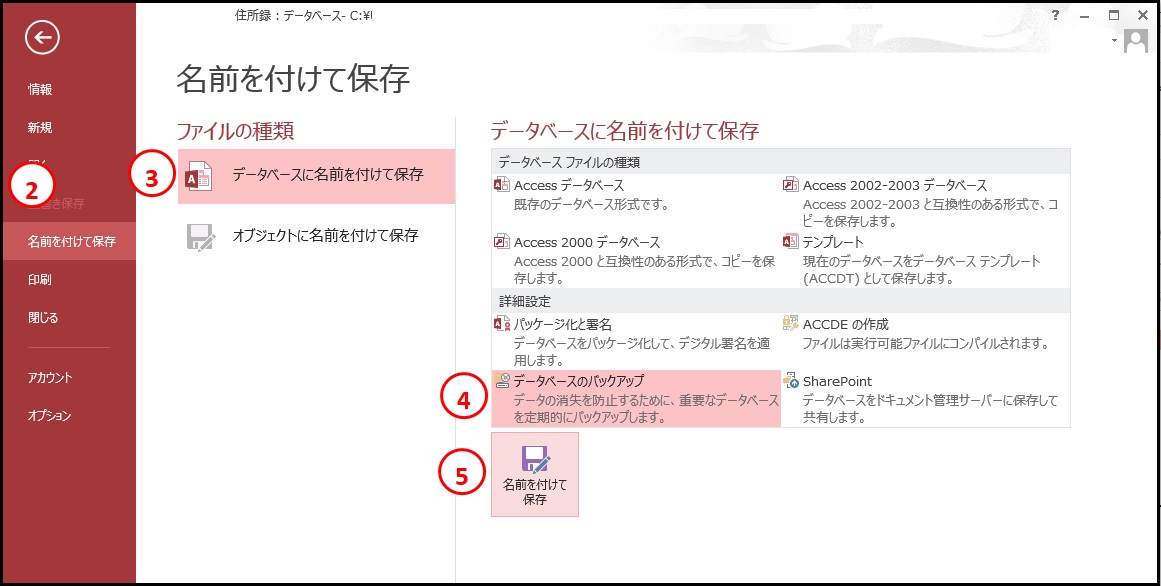
②「名前を付けて保存」をクリックし、③「データベースに名前を付けて保存」になっていることを確認します。
④「データベースのバックアップ」をクリックして、⑤「名前を付けて保存」をクリックします。

自動的にファイルに日付を入れてくれるので「保存」をクリックすれば、バックアップファイルが作成されています。

今回は同じフォルダにバックアップを作成しましたが、別のフォルダにバックアップを保存しておくことをおススメします!
フォルダの場所を指定し忘れても、方法1のようにコピーすればOKです。
まとめ
バックアップってとっても大事なんです。
今回ご紹介しているようなファイルは、1つのテーブルしかなくてデータもほとんど入っていないので、バックアップの重要性は感じないかもしれません。
あっ練習でたくさんデータを入力してくれたかもしれませんね。
これが、データ量が多くなってくると・・・
特にVBAでコードを組んだりし始めると・・・
あ~バックアップ取っておけば良かった。
あの時点に戻したい!なんてこともしばしば・・・・
こまめにバックアップを取る習慣をつけると良いですよ。
あんまりバックアップばかり取っていると今度はファイルが多くなりすぎるけど・・・
適切な管理が必要ってことですね。