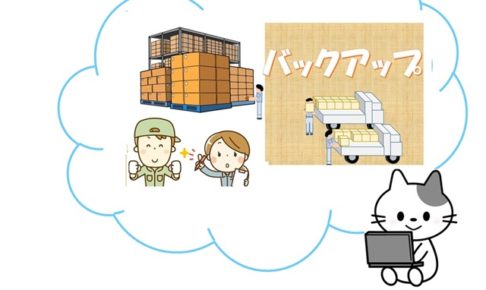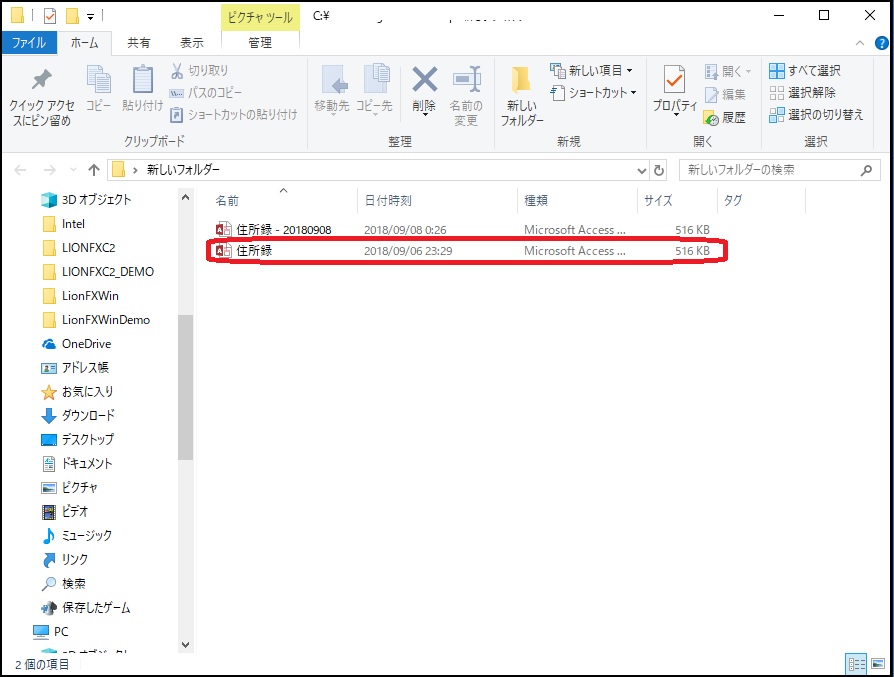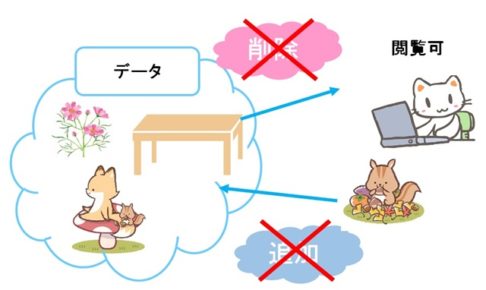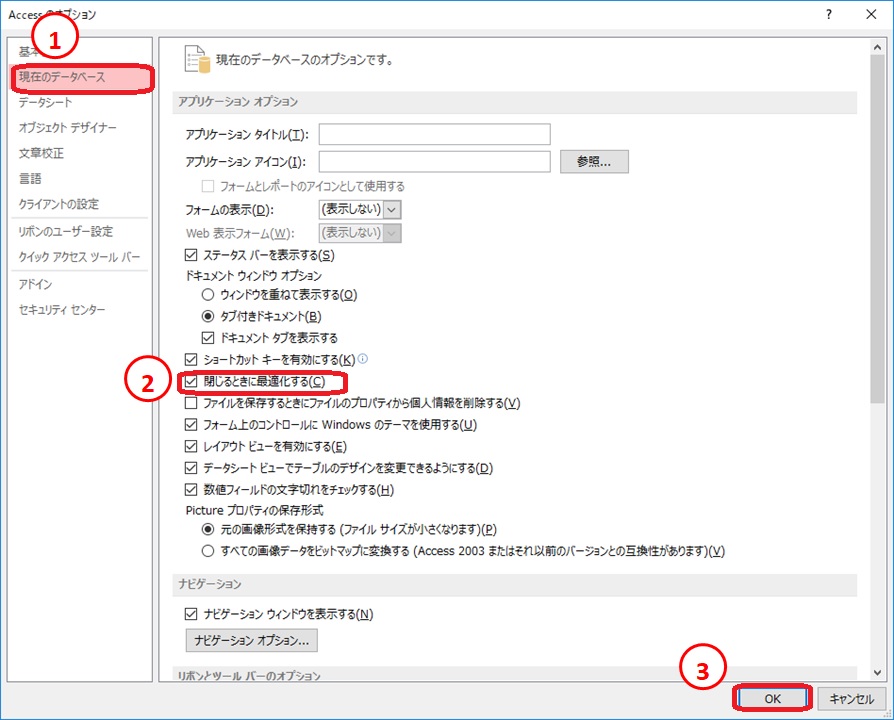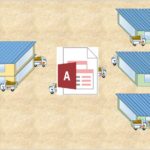アクセス担当のまみです。
アクセスのファイルってどんどん大きくなっていくんです。
テーブル作成していて、フィールド名を変更したり、追加や削除をしていて気が付いたかもしれません。
不思議なことに、テーブルとか全部削除してみても小さくならないんです。
今回はそんなファイルを最適化する方法についてご紹介しますね。
Contents
ファイルの大きさを確認しよう
前回バックアップのお話をしたので、ちょうどいいので、ファイルの大きさを見てみましょう。
ファイルの大きさを確認してみましょう。
「住所録」ファイルの現在のサイズは516KBです。
サイズ容量は同じじゃないので、ご自身のファイルのサイズを確認してください。
ファイルのサイズを確認したら、「住所録」ファイルを開きましょう。
バックアップを取ってあるので、「住所録」ファイルで何をしてもOK。
データの入力や削除、フィールドの名前の変更や移動、色々やってみてください。
ファイルのサイズがどんどん大きくなっているのが確認できましたでしょうか?
では、テーブルを削除してみましょう。
テーブルの削除方法
「T_住所録」テーブルは閉じておきましょう。
テーブルの閉じ方はOKでしょうか?
わからなければ下記の記事で復習してくださいね!
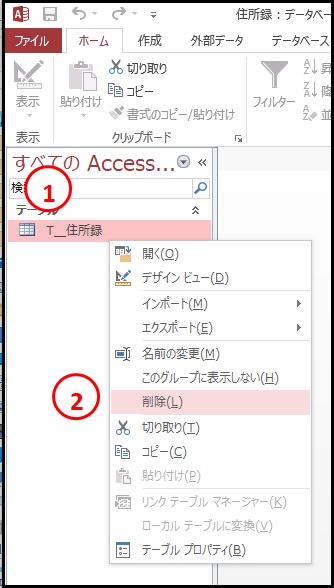
①「T_住所録」テーブルにマウスポインタを持っていき右クリックし、②「削除」を左クリックで「T_住所録」テーブルが削除されます。
アクセスを終了させて、ファイルの容量を見てみましょう。
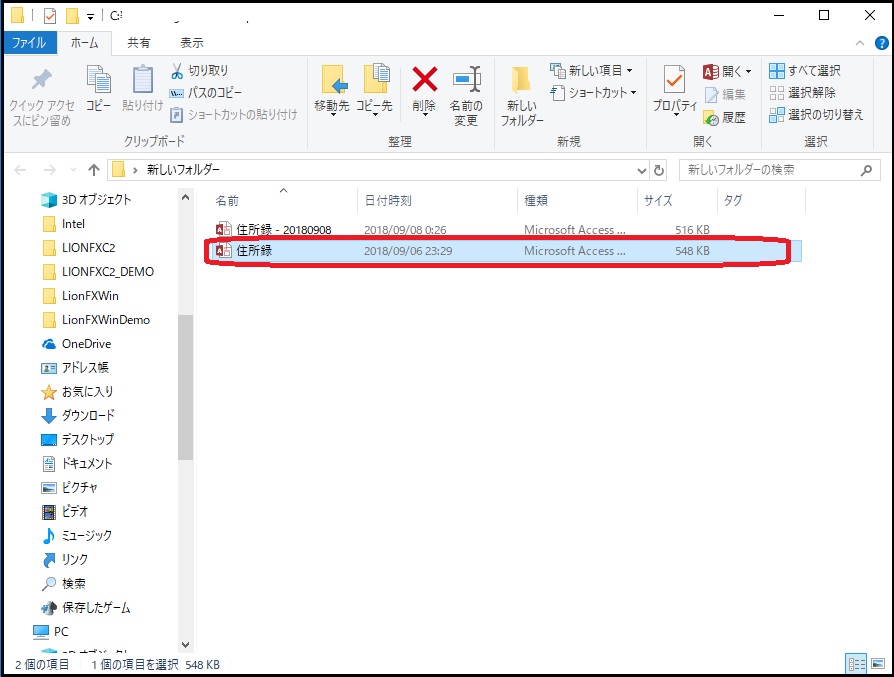

現在のファイルのサイズは548KBです。
不思議ですね。空っぽなのに。
最適化
データの追加や削除、デザインの変更を行うことで、ファイルの断片化がおこり、どんどんファイルのサイズが大きくなっていくんです。
この状態を解決してくれるのが最適化です。
最適化を行うことで、不要な領域が削除されてファイルサイズが小さくなります。
さっそく最適化を行ってみましょう。
先ほど閉じた「住所録」ファイルを開きましょう。


「ファイル」を左クリックします。
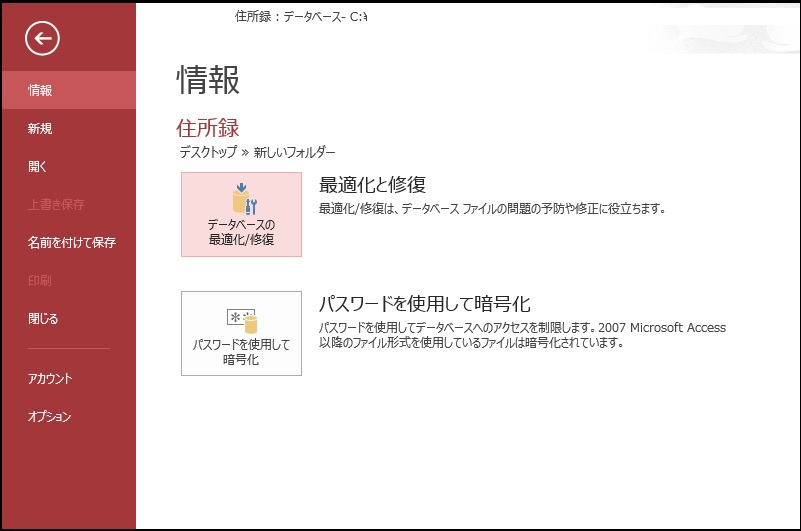
「データベースの最適化/修復」を左クリックすると、最適化の処理を行ってくれます。
ファイルの容量を見てみましょう。

356KBになりました!
実はこの最適化、設定すれば自動で行ってくれるんです。
最適化を自動で行うには
「住所録」ファイルを閉じてしまっていたら開きましょう。

「ファイル」を左クリックします。
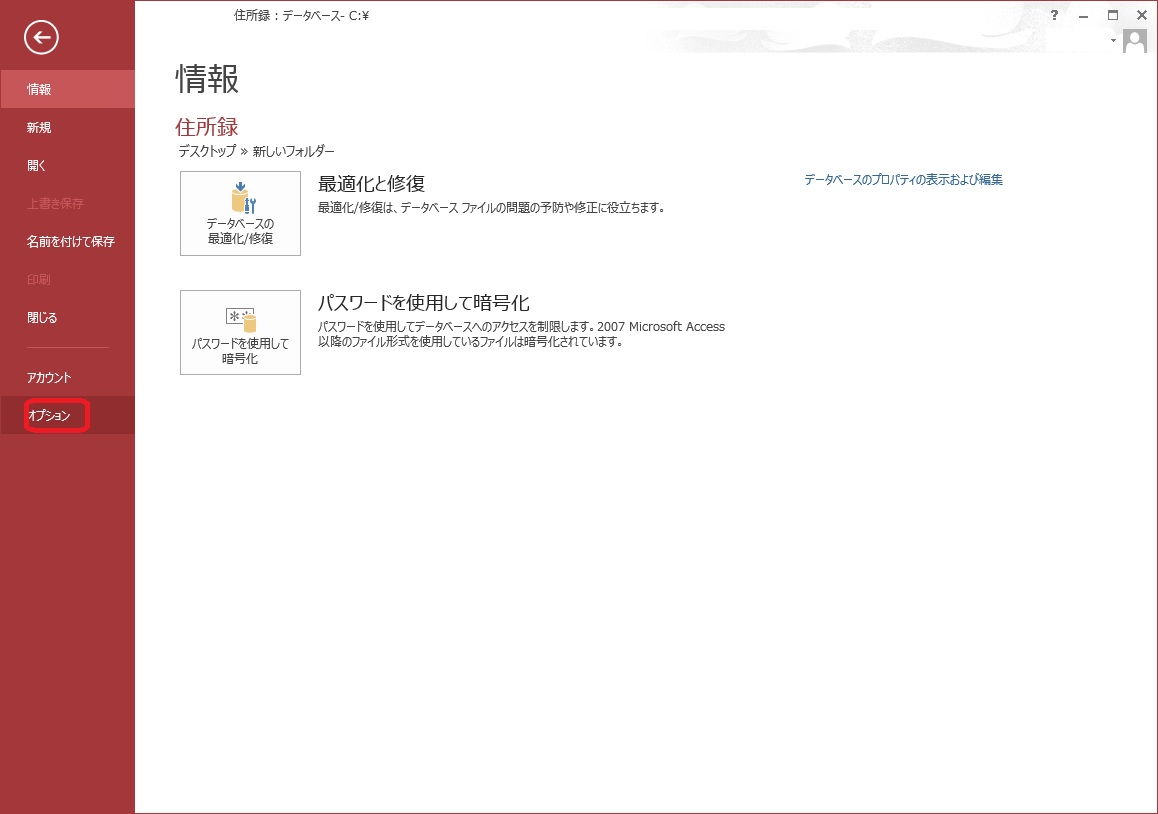
「オプション」をクリックします。
①「現在のデータベース」を左クリックして、②「閉じるときに最適化する」にチェックをつけて③「OK」を左クリックします。
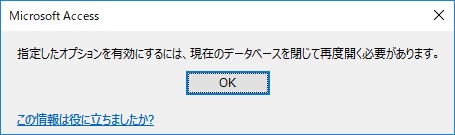
メッセージが表示されるので「OK」をクリックします。
これで次回から、アクセスを終了すると同時に最適化の作業を行ってくれます。
まとめ
最適化の方法はマスターできましたでしょうか?
今回使用した「住所録」ファイルはデータを削除してしまいました。
①練習がてらもう一度作成する。
②またはバックアップの名前を変更して使用する。
どちらでも好きな方で作成してみてください。