アクセス担当のまみです。
クエリって色々な機能があります。
選択クエリに更新クエリ、削除クエリが代表的でしょうか?
追加クエリって機能もあって、別のテーブルからレコードを追加することができます。
テーブルの構造が違っていてもデータの追加ができるので使い方を覚えるととっても重宝しますよ!
今回は追加クエリについてお伝えしますね。
Contents
色々なクエリ
クエリって本当に色々なことをしてくれます。主なものは下記の表のとおりです。
| クエリの種類 | 概要 |
| 選択クエリ | テーブルのデータを抽出 |
| クロス集計クエリ | データの集計を実行 |
| テーブル作成クエリ | 抽出したデータから新しいテーブルを作成 |
| 更新クエリ | テーブルのデータを更新 |
| 追加クエリ | テーブルにレコードを追加 |
| 削除クエリ | テーブルからレコードを削除 |
| ユニオンクエリ | 複数のテーブルをつなぐ |






使用するテーブル
「T_予約表」
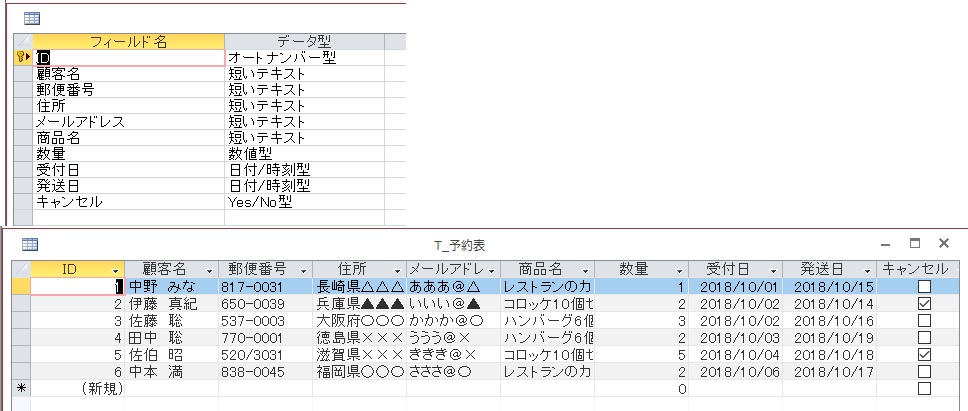
「T_実績管理」
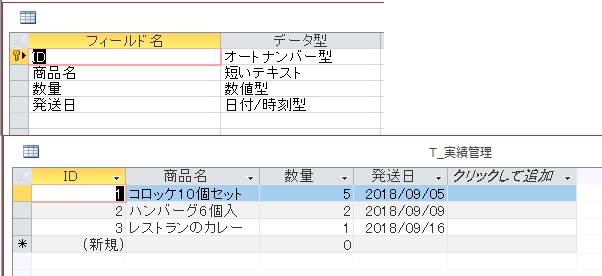
「T_DM発送管理」
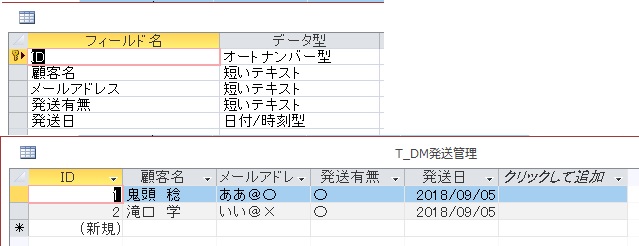
追加クエリでデータを追加する






リボンの①「作成」タブから②「クエリデザイン」を選択し、「T_予約表」を追加します。
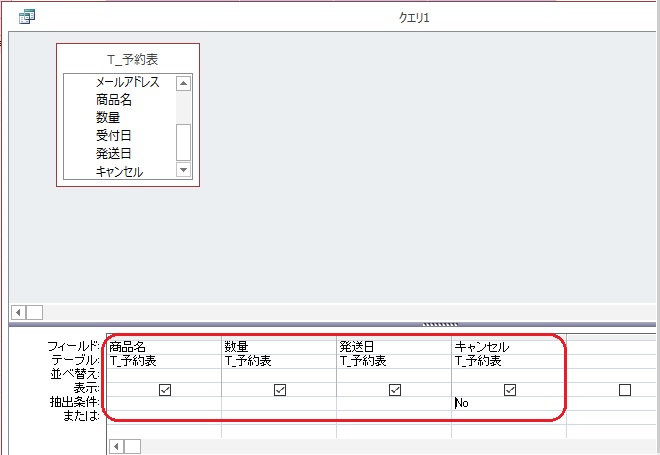
「T_実績管理」にデータを移したいフィールド「商品名」「数量」「発送日」を選択して、「キャンセル」の抽出条件には「NO」を入力しましょう。

リボンの③「デザイン」タブから④「追加」を選択して追加するテーブル⑤「T_実績管理」を選択し⑥「OK」を左クリックします。

クエリの結果
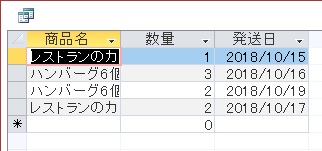


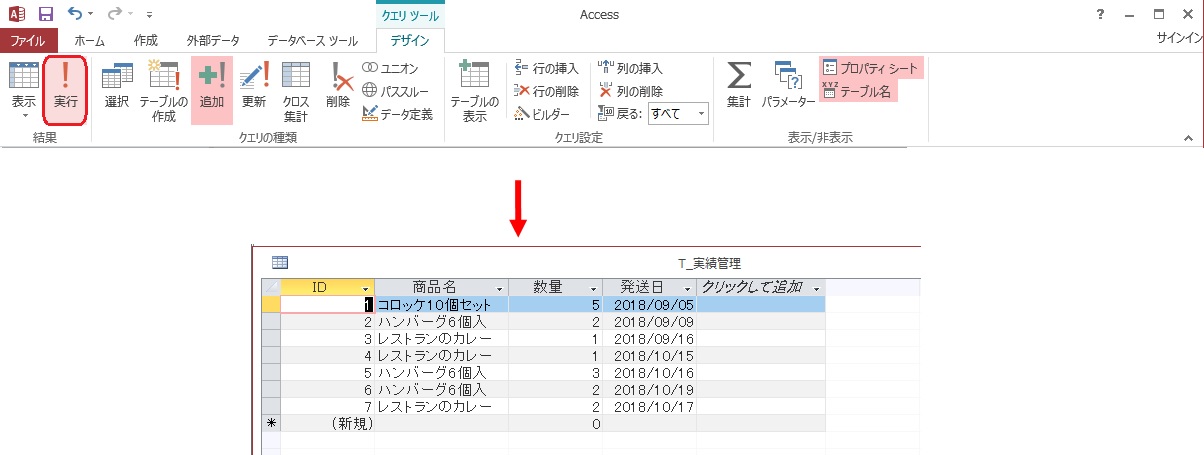

クエリは「Q_実績管理追加」と名前をつけておきましょう。
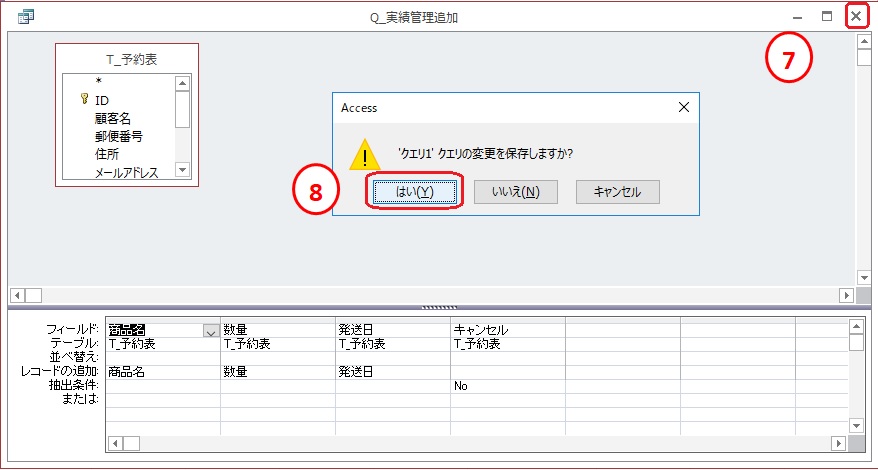
⑦×を左クリックして⑧「はい」を左クリックします。

[quads id=2]
元のテーブルにないフィールドが追加先のテーブルにある場合






リボンの①「作成」タブから②「クエリデザイン」を選択肢。「T_予約表」を選びます。
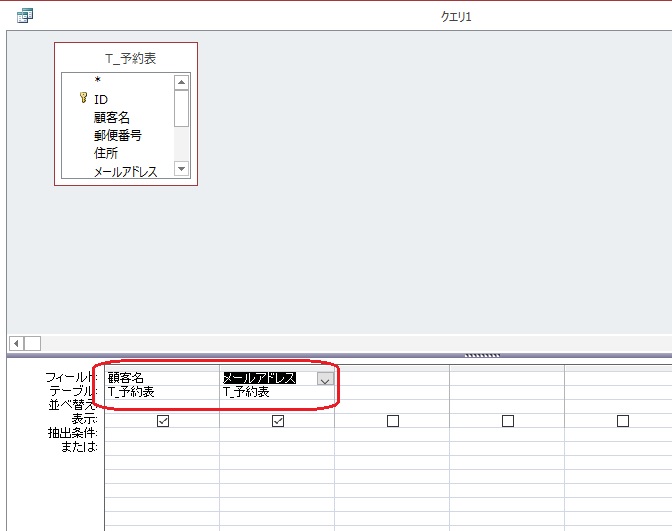
「T_DM発送管理」に追加したい「顧客名」と「メールアドレス」を選択します。
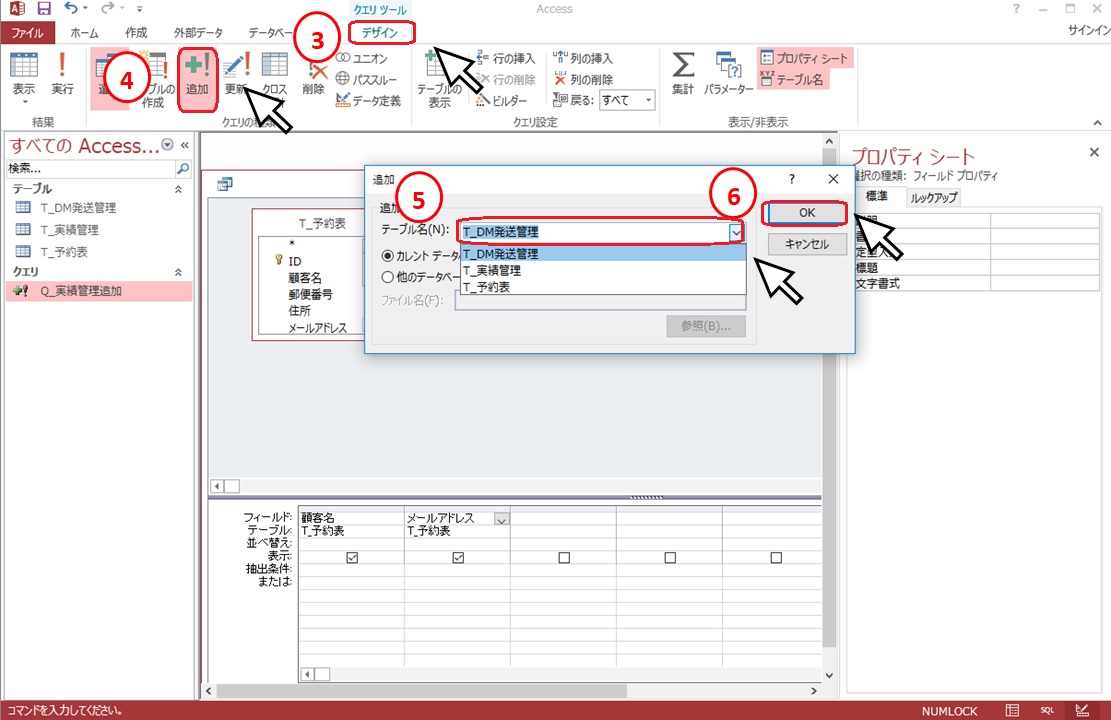
リボンの③「デザイン」タブから④「追加」を選択して追加するテーブル⑤「T_DM発送管理」を選択し⑥「OK」を左クリックします。
データシートビューに切り替えてみましょう。
クエリの結果
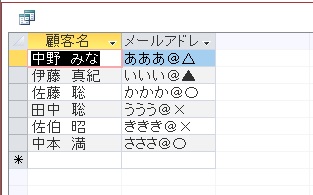



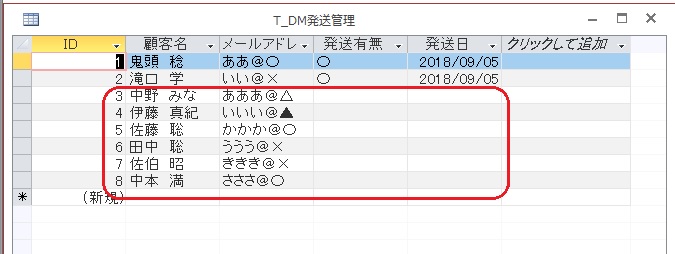

クエリは「Q_発送追加」と名前をつけておきましょう。
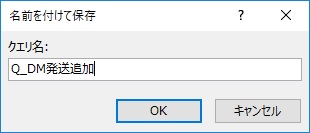
保存した追加クエリの実行
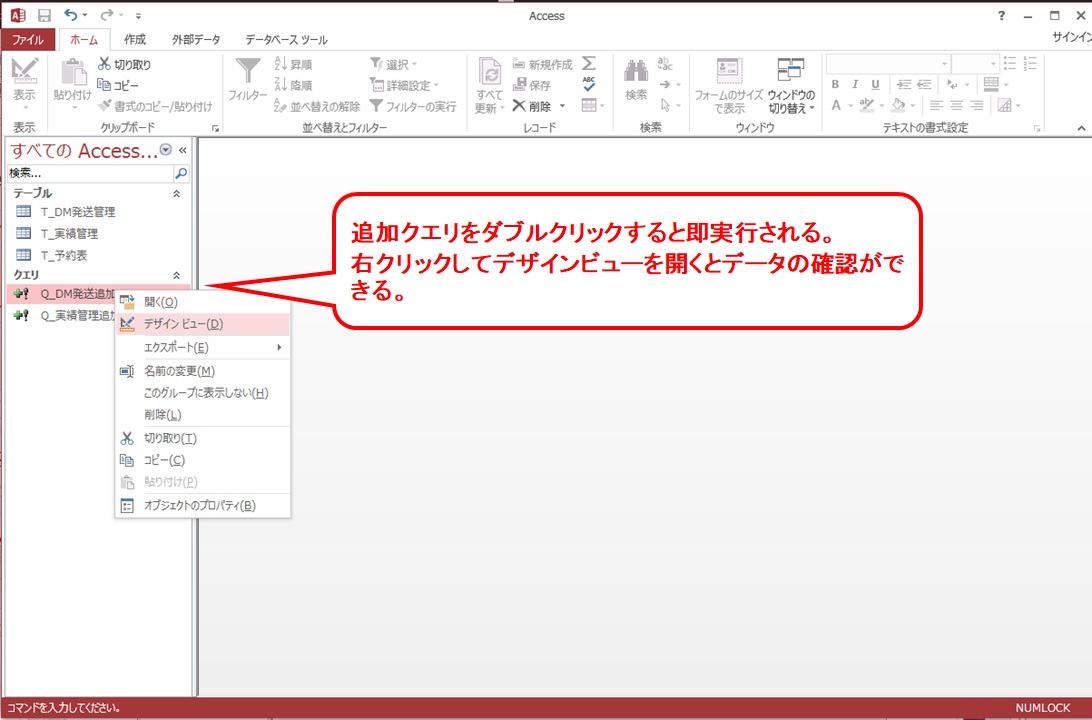
保存した追加クエリをダブルクリックすると、即実行されます。
追加クエリを右クリックしてデザインビューを開くとデータの確認ができます。
まとめ
テーブルから別のテーブルにデータを追加したい時に追加クエリがとっても活躍してくれます。
テーブルの構造が違っても追加したい項目だけを選べば良いので簡単にデータが追加できるのがうれしいですね!









