アクセス担当のまみです。
メッセージボックスやインプットボックスって、データ入力の道しるべって感じでとっても便利です。
メッセージボックスやインプットボックスを上手に使うことで、データ入力の精度が高まります。
今回はインプットボックスについてお伝えしますね。
Contents
メッセージボックスとインプットボックス


メッセージボックスはメッセージを表示するだけで、インプットボックスは直接データが入力できるってところが大きな違いかな。

そっか、そういう違いがあるんだ。そう言えばメッセージが表示されて「OK」を左クリックで終わりの時と何か入力して先に進むときとあるかも~。

でしょ。

自分で作ったことがあるのはメッセージボックスだけかな。

じゃあインプットボックスを使ってみよう!
インプットボックス
構文
InputBox (prompt [, title] [, default] [, xpos] [, ypos] [, helpfile] [, context])
| 引数 | 説明 |
| prompt | 表示するメッセージを指定します。 |
| [title] | タイトルを指定します。省略するとアプリケーション名が表示されます。 |
| [default] | 指定した文字が初期表示されます。 |
| [xpos] | 水平方向の距離をtwip単位で指定します。省略すると画面の中央に配置されます。 |
| [ypos] | 垂直方向の距離をtwip単位で指定します。省略すると上端から約1/3の位置に配置されます。 |
| [helpfile] | 使用するヘルプファイルを指定します。指定する場合はcontextも指定が必要です。 |
| [context] | ヘルプトピックに割り当てたヘルプコンテキスト番号を指定します。 |

たくさん引数があるけど、実際はメッセージの指定しかしてないかな。
インプットボックスを使用する
では好きな色を入力してもらってテキストボックスに表示する簡単なプログラムを作成してみましょう。

リボンの①「作成」タブから②「フォームデザイン」を選択します。
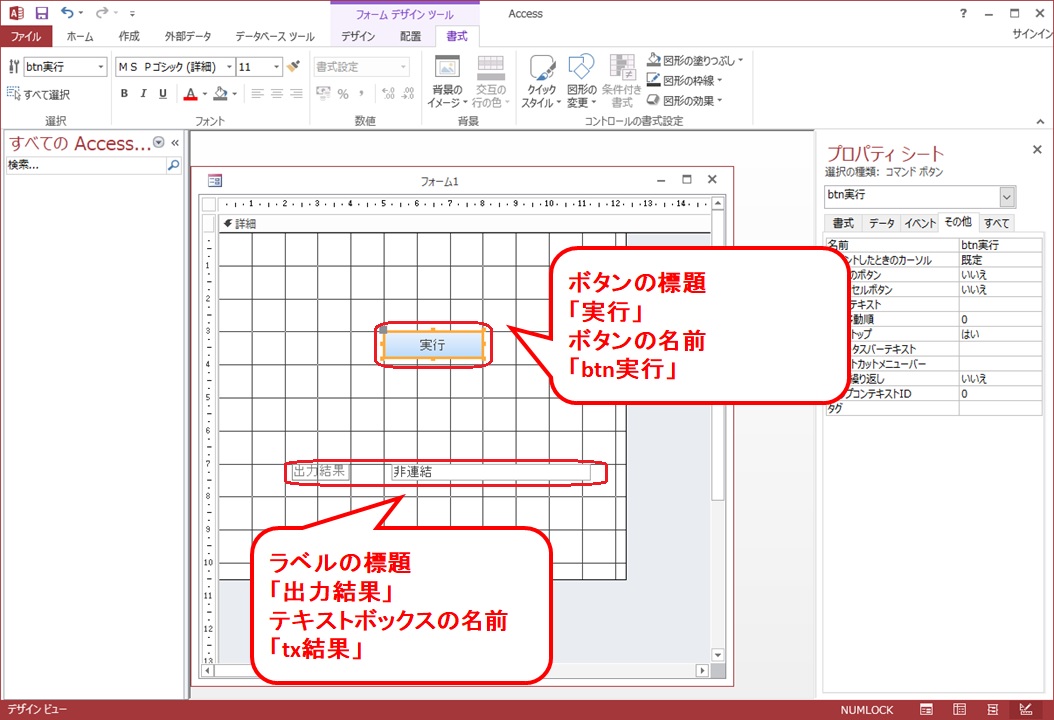
ボタンを1つテキストボックスを1つ配置します。
| ラベルの標題 | テキストボックスの名前 |
| 出力結果 | tx結果 |
| ボタンの標題 | ボタンの名前 |
| 実行 | btn実行 |
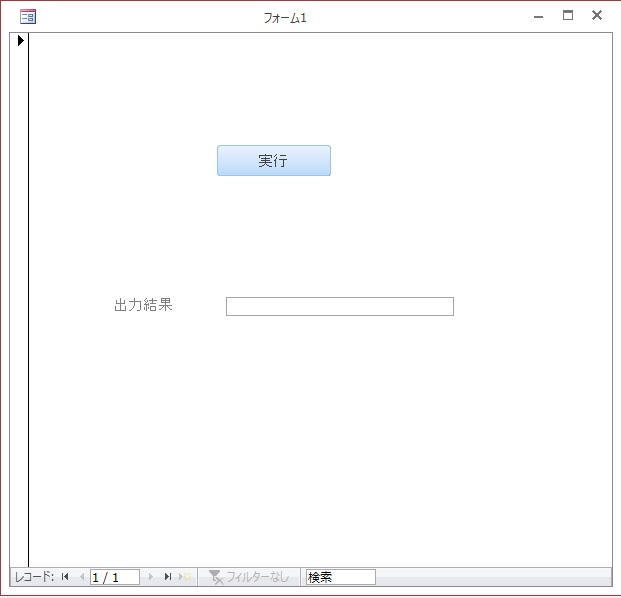

あとはボタンにコードを書けば完成だよ!

③「btn実行」を選択した状態でプロパティーシートの④「イベント」タブからクリック時に「イベントプロシージャ」を選択してコードの画面を表示します。
「Private Sub btn実行_Click()」と「End Sub」の間に下記のコードを追加しましょう。
Dim stCol As String
stCol = InputBox("好きな色を入力してください", "色の指定")
Me.tx結果.Value = "好きな色は" & stCol & "です!"
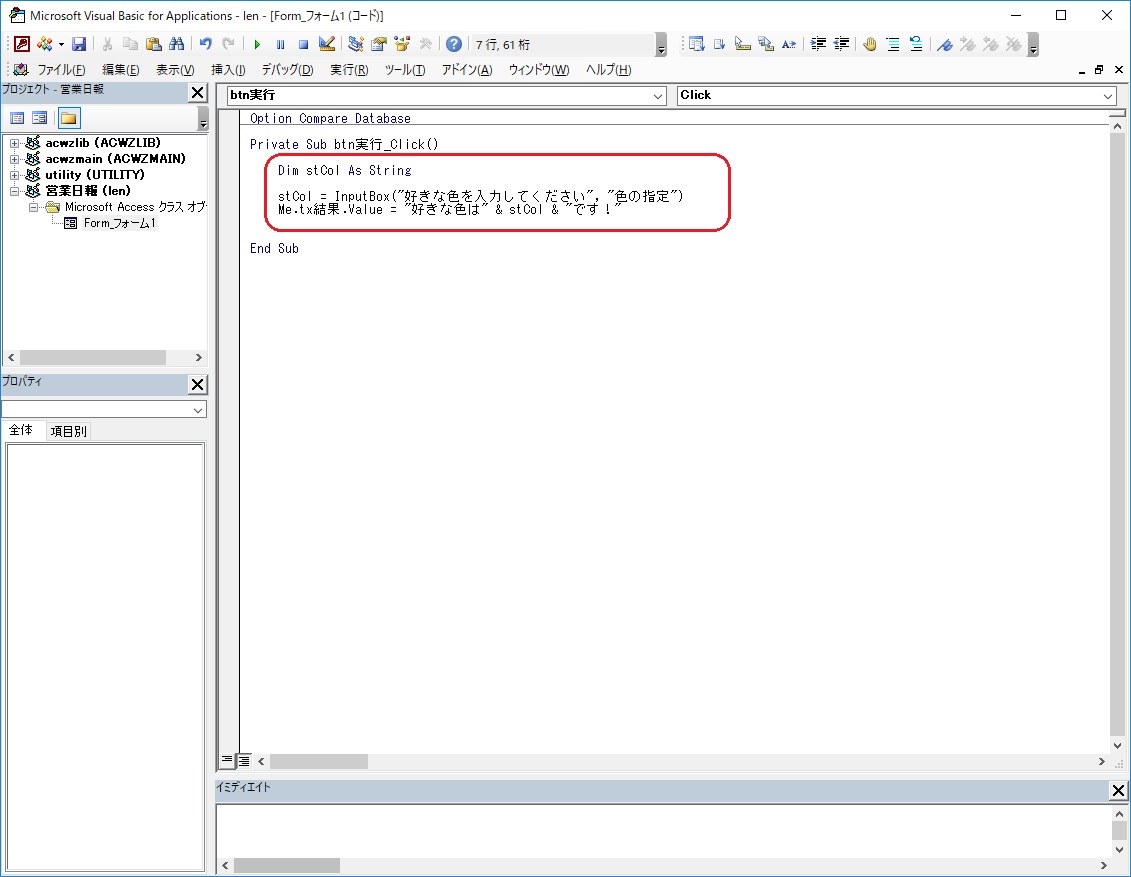

いつも入れないタイトルを入れてみたよ。文字列だから「”」で囲んでね!
フォームビューで確認してみてね!
フォームビューで確認してみてね!
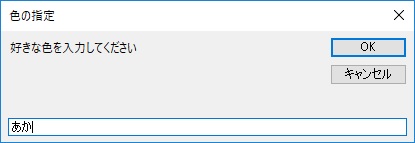
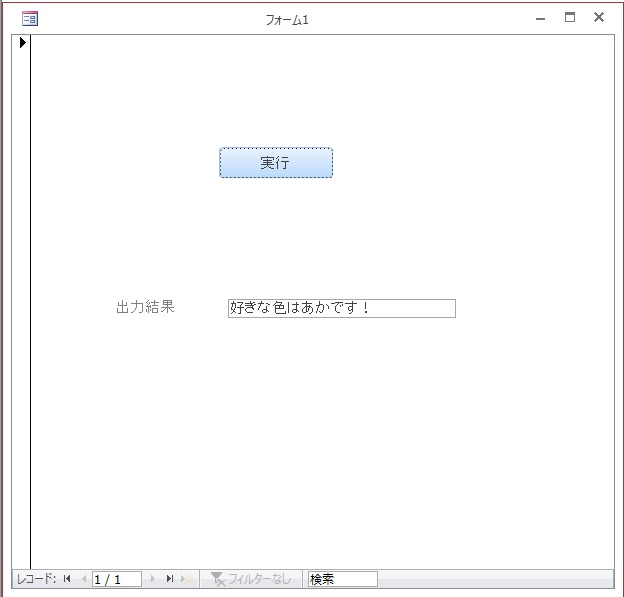

「stCol」にインプットボックスに入力した値が入るんだね。
文字をつなげる時は「&」を使うのかぁ。
文字をつなげる時は「&」を使うのかぁ。
フォームには「F_インプットボックス」と名前をつけておきましょう。
コードをコピーされたい場合は下記の記事を参考にしてください。
関連記事
まとめ
インプットボックスの基本的な使い方がわかれば他に応用ができますね!
状況に合わせて上手に使ってくださいね!


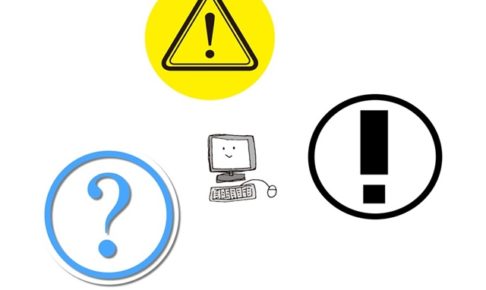







どういうときにどっちを使ったらいいのかわからないんだけど?