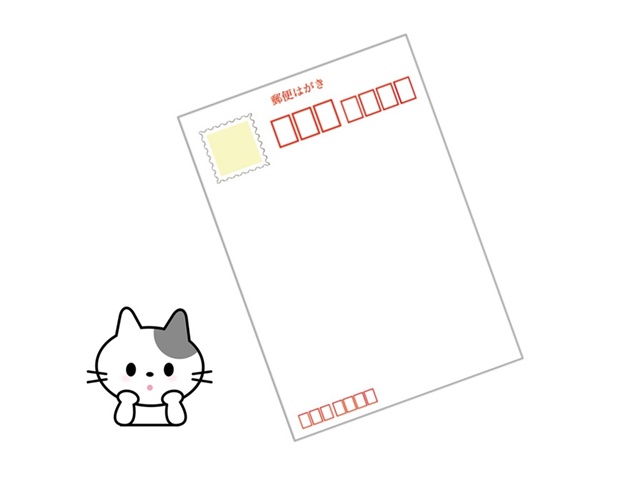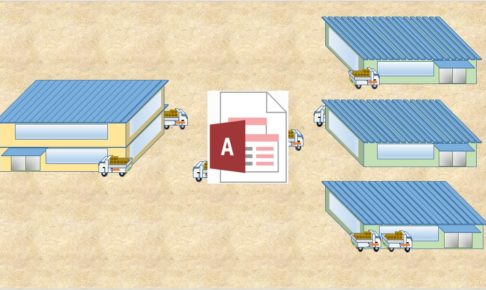アクセス担当のまみです。
アクセスって、テーブル、クエリ、フォーム、レポートの主に4つの機能があって、その4つの機能を使って、色々なデータの処理を行うんです。
あとは、マクロやVBAを使って使いやすいようにプログラムを作っていくと、手動でやっていた作業が、ボタン一つでできたりとか!
今回は、はがきウィザードを使って、あて名印刷ができるレポートを作成してみましょう。
はがきウィザードでレポート作成
さっそくレポートを作成しましょう。
「住所録」ファイルを開いてみましょう。
今回は以前にご紹介したクエリを使ってレポートを作成します。
作成方法は下記の記事を見てくださいね。
「Q_住所録」と「T_住所録クエリ」のどちらも同じ結果なので、どちらを使ってもOKです。
私は、名前の付け方を揃えたいので、「Q_住所録」を使おうかな。
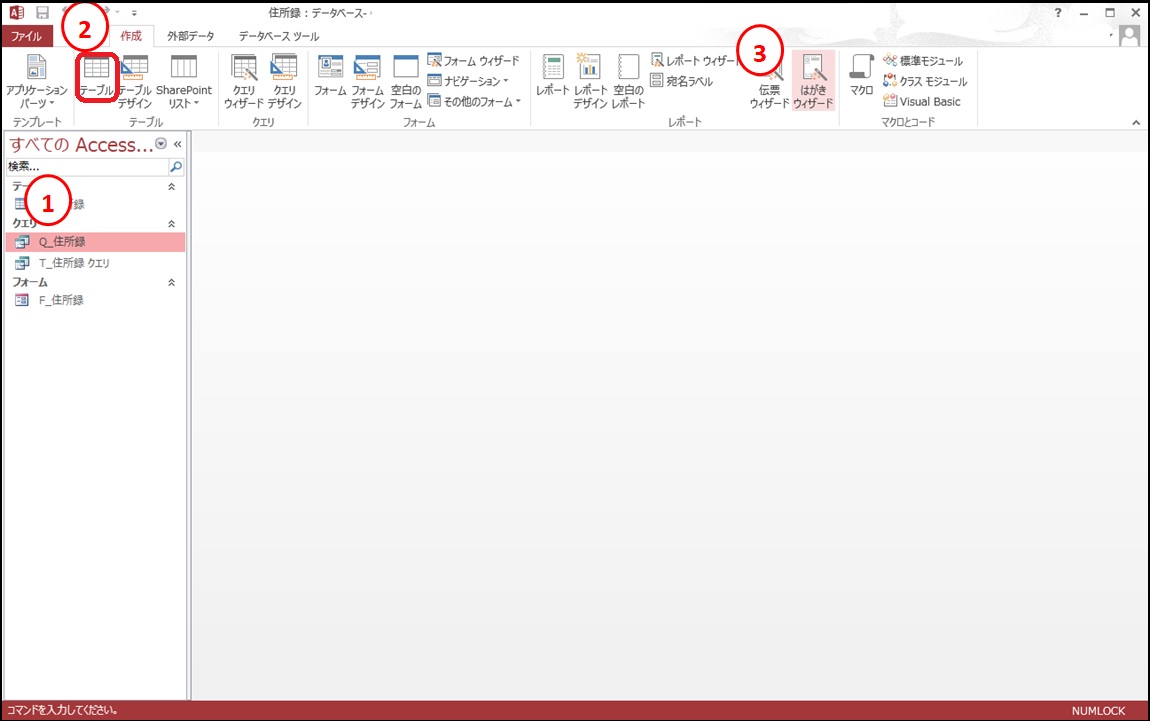
①「Q_住所録」または「T_住所録クエリ」を選択した状態で、②「作成」タブを左クリックし、③「はがきウイザード」を左クリックします。
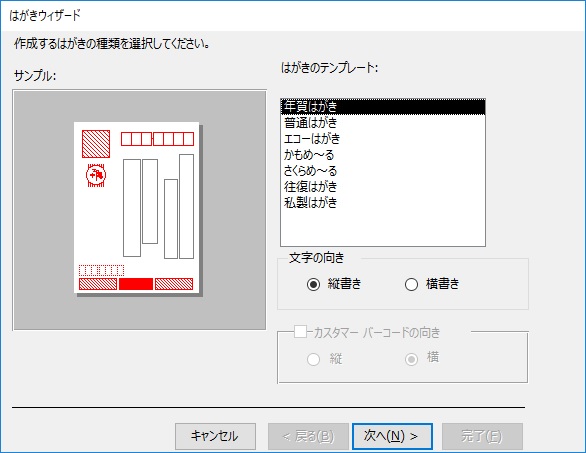
はがきのテンプレートが選択できるので、ここで選択します。
私は「年賀はがき」で!
「次へ」を左クリックします。
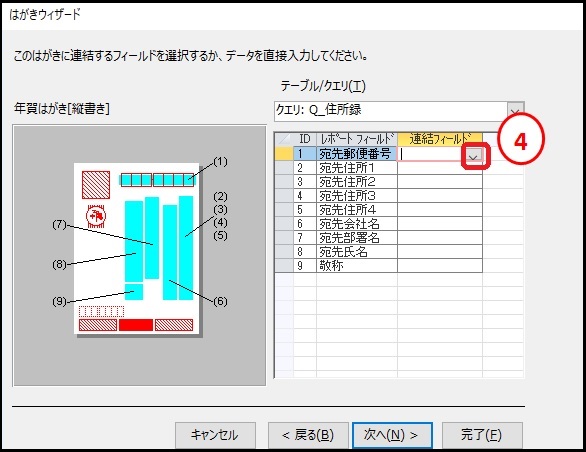
④の▽を左クリックして、該当のフィールドを選択します。
| ID | レポートフィールド | 連結フィールド |
| 1 | 宛先郵便番号 | 郵便番号 |
| 2 | 宛先住所1 | 住所 |
| 5 | 宛先氏名 | 氏名 |


今回作成している「住所録」ファイルで使えるのは、上記3つです。
ご自身で、フィールドを増やしてももちろんOKです。
フィールドを増やすには、テーブルの構造を変えてくださいね!
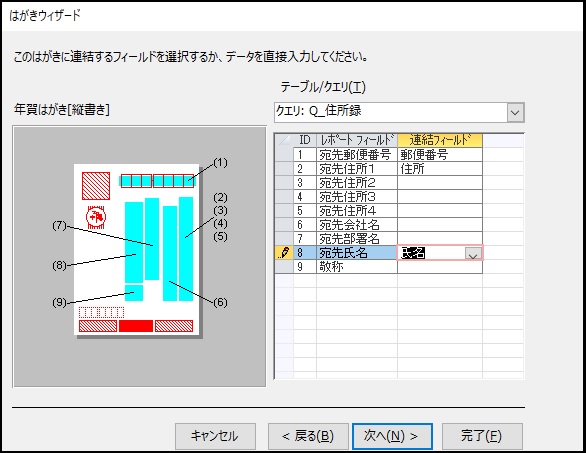
上の図のようにフィールドを選択したら、「次へ」を左クリックしましょう。
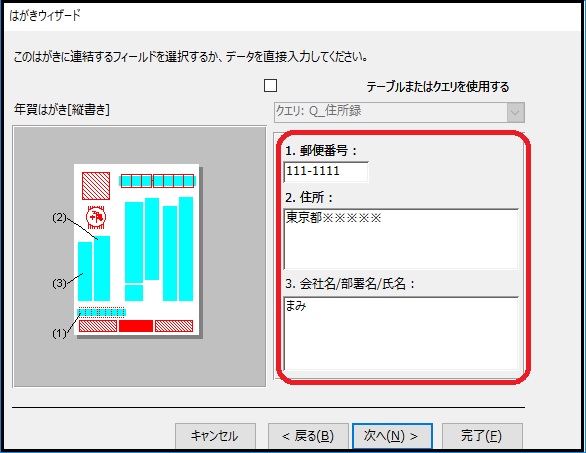
赤枠にご自身の住所等を入力したら、「次へ」を左クリックします。

フォントが選択できるので、お好きなフォントを選んで「完了」を左クリックします。
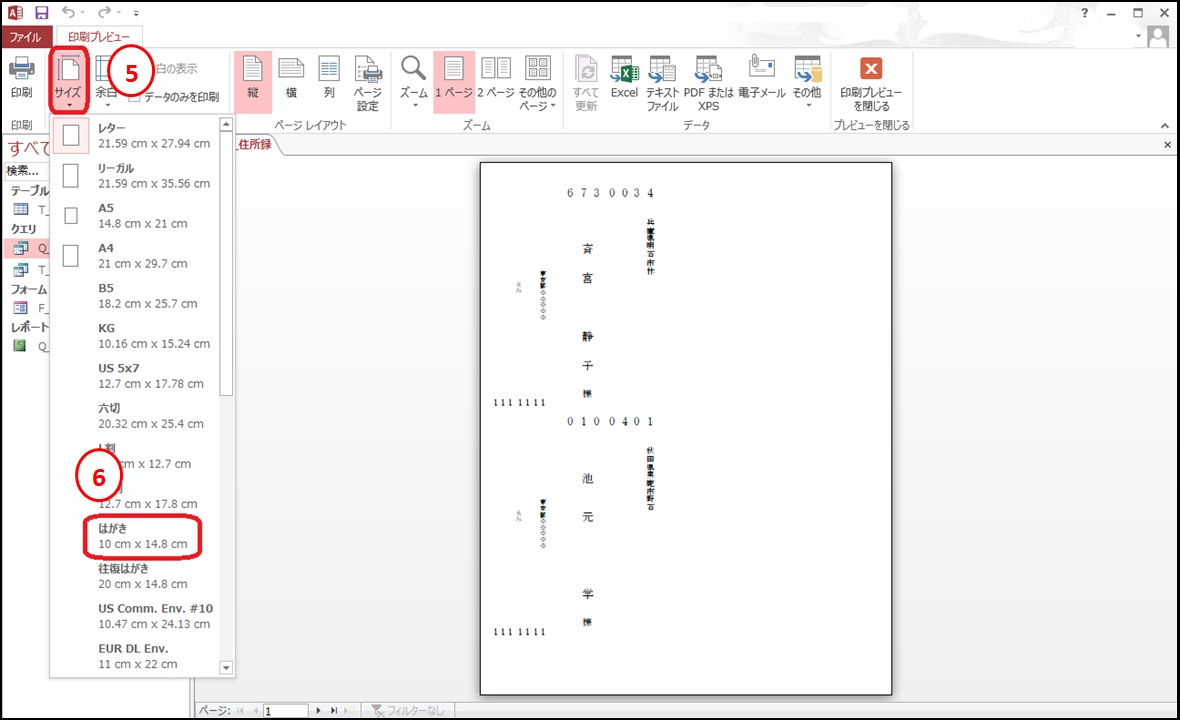
印刷プレビューが表示されました。
このままでは、はがきのサイズで印刷されないので、⑤「サイズ」を左クリックして、⑥「はがき」を左クリックで、調節しておきましょう。
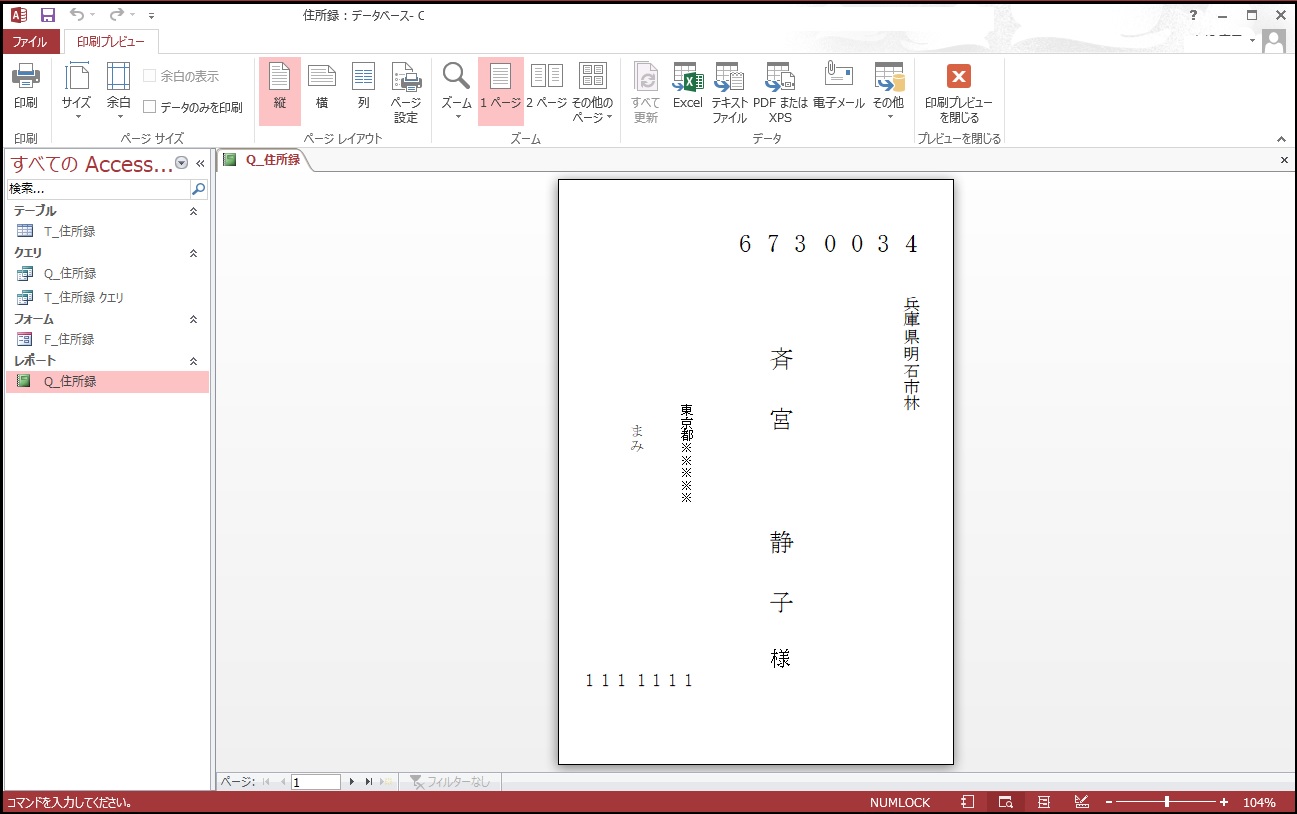
これで、年賀状のあて名印刷ができるレポートの完成です。
データの管理をしっかりしていれば、即印刷できますね!
まとめ
今回ご紹介したのは、はがきのあて名印刷です。
レポートって他にも色々印刷できるんです。
決まった形のウィザードがあるものは限られてくるのですが、ウィザードにないものでも、自分で位置を調節していくことも可能です。
位置を調節していくのが中々時間がかかるんですけどね・・・