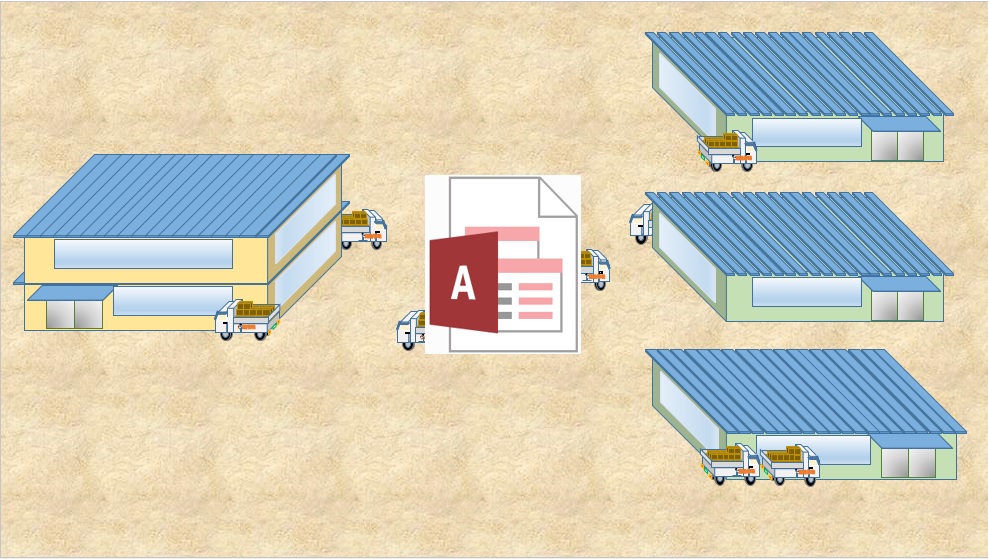アクセス担当のまみです。
クエリってテーブルの中から、欲しいデータだけを抽出したり、複数のテーブルをつないで欲しいデータを抽出できたりするんです。
今回は、1つのテーブルから欲しいデータを抽出する方法についてお伝えします!
一度にお伝えすると、頭の中がごちゃごちゃになってしまうので、複数のテーブルをつないでのクエリ作成方法は別の記事でご紹介しますね。
って私だけでしょうか?
Contents
クエリ
クエリの種類って色々あって、一度にご紹介するとわけがわからなくなると思うので、概要だけにしておきます。
色々な種類があるんだなって思ってもらえたらいいかな。
| クエリの種類 | 概要 |
| 選択クエリ | テーブルのデータを抽出 |
| クロス集計クエリ | データの集計を実行 |
| テーブル作成クエリ | 抽出したデータから新しいテーブルを作成 |
| 更新クエリ | テーブルのデータを更新 |
| 追加クエリ | テーブルにレコードを追加 |
| 削除クエリ | テーブルからレコードを削除 |
| ユニオンクエリ | 複数のテーブルをつなぐ |
等あとほかにもいくつかあります。

大丈夫です。私も全部を覚えているわけじゃないです。
色んな種類があるんだなぐらいで。
実際に使ってみないと理解できないですし。
今回ご紹介するのは選択クエリです。これだけはしっかり覚えてしまいましょう!
選択クエリ
今回は「住所録」ファイルを使用しますね。
「住所録」ファイルの作成方法は下記の記事をどうぞ!
「住所録」ファイルを開いてみましょう。
「T_住所録」テーブルは開いていても、開かなくても、どちらでもクエリの作成はできます。
今回は開いておきましょう。
今からご紹介する選択クエリの作成方法は2種類あります。
選択クエリウィザードを使って作成する方法
今回「T_住所録」テーブルから「氏名」「郵便番号」「住所」「印刷要否」のデータを抽出するクエリを作成します。

①「作成」タブを左クリックし②「クエリウイザード」をクリックします。
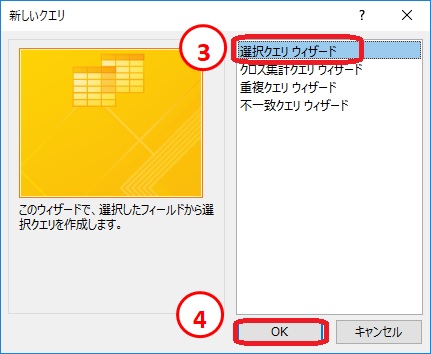
③「選択クエリウイザード」になっていることを確認したら④「OK」をクリックします。
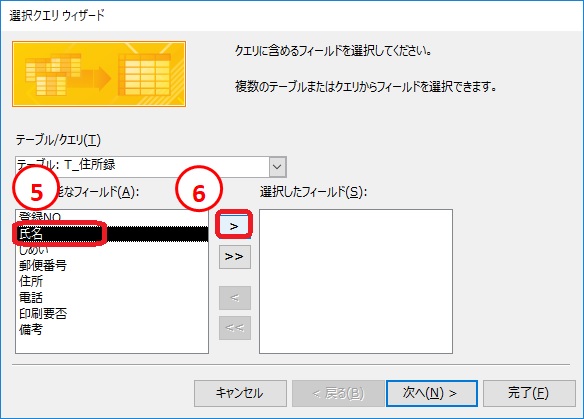
⑤「氏名」を左クリックして、⑥をクリックします。
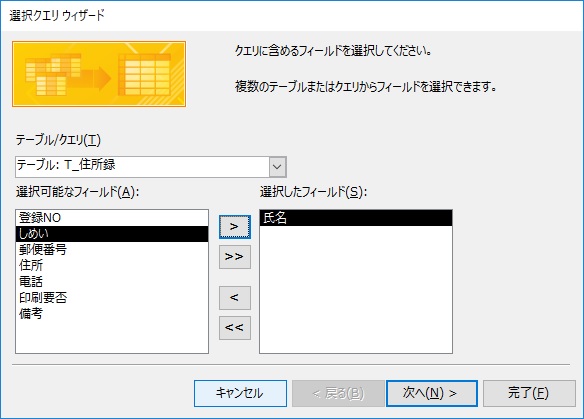
残りの「郵便番号」「住所」「印刷要否」も同じように「選択したフィールド」に移動させましょう。
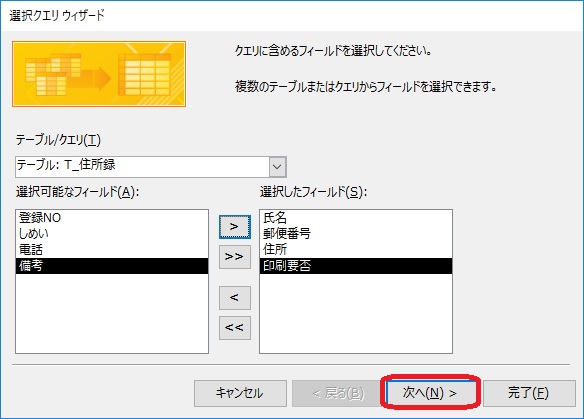
抽出したいデータを「選択したフィールド」にすべて移動させたら「次へ」を左クリックします。
ここで「完了」をクリックでもいいのですが、あと一工程やりたいことが!
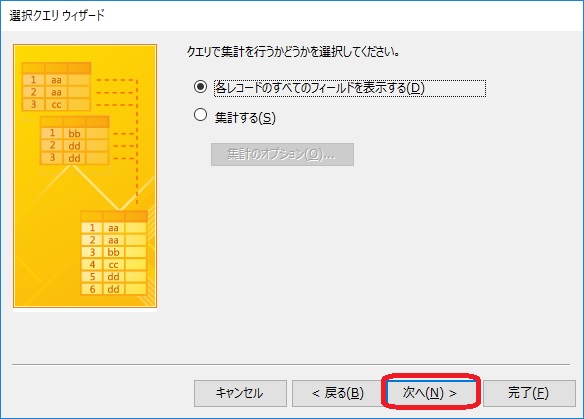
「次へ」をクリックします。

「クエリのデザインを編集する」にチェックをつけて「完了」を左クリックします。

印刷要だけを抽出したいので、⑦抽出条件に「True」を入力して、⑧「表示」を左クリックしてビューを切り替えます。
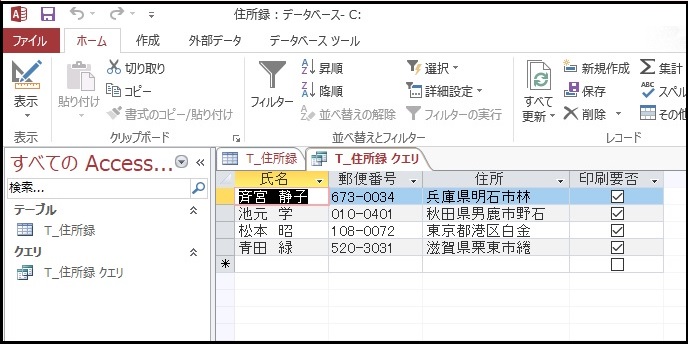
「T_住所録」テーブルから「氏名」「郵便番号」「住所」「印刷要否」のデータが抽出されました。
いかがでしょうか?
なんとなく、クエリのイメージがつかめましたでしょうか?って1つだけではまだ難しいでしょうか?
クエリデザインからの作成方法
それではもう一つの作成方法をご紹介しますね。
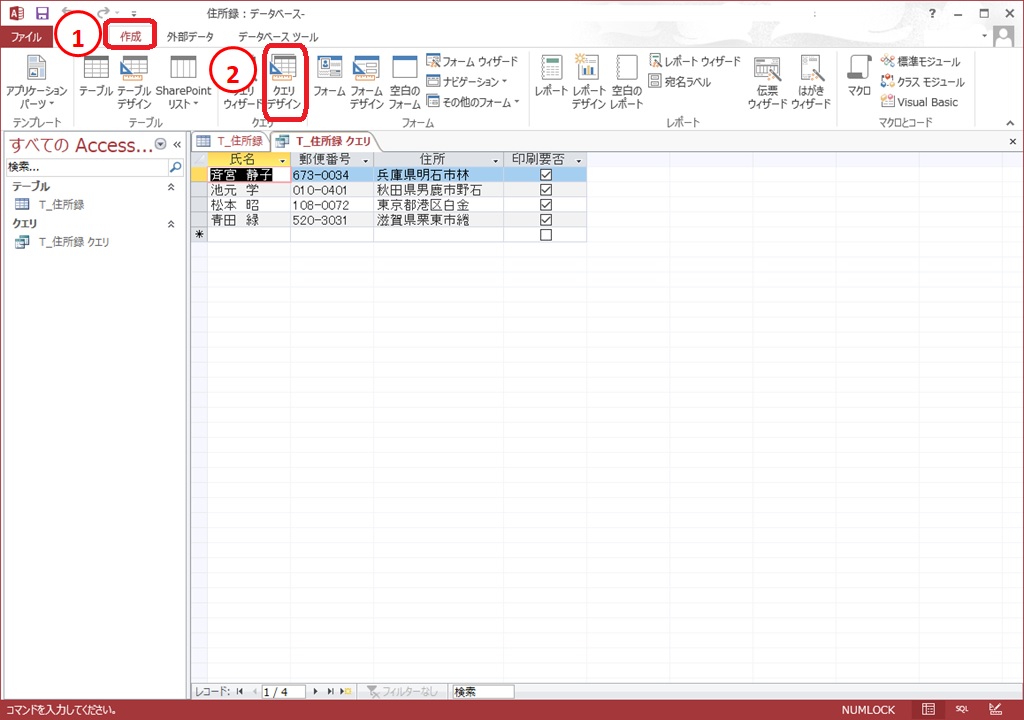
①「作成」タブを左クリックし、②「クエリデザイン」を左クリックします。
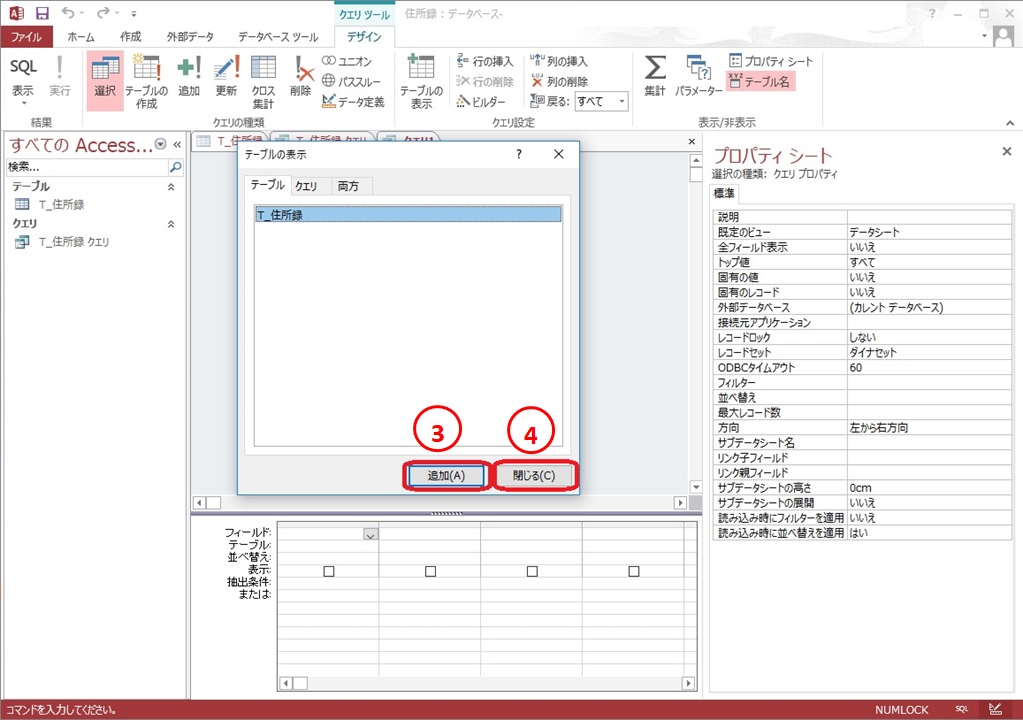
ここの画面でテーブルを選択するのですが、今はテーブルが1つしかないので、③「追加」を左クリックしたら、④「閉じる」をクリックします。
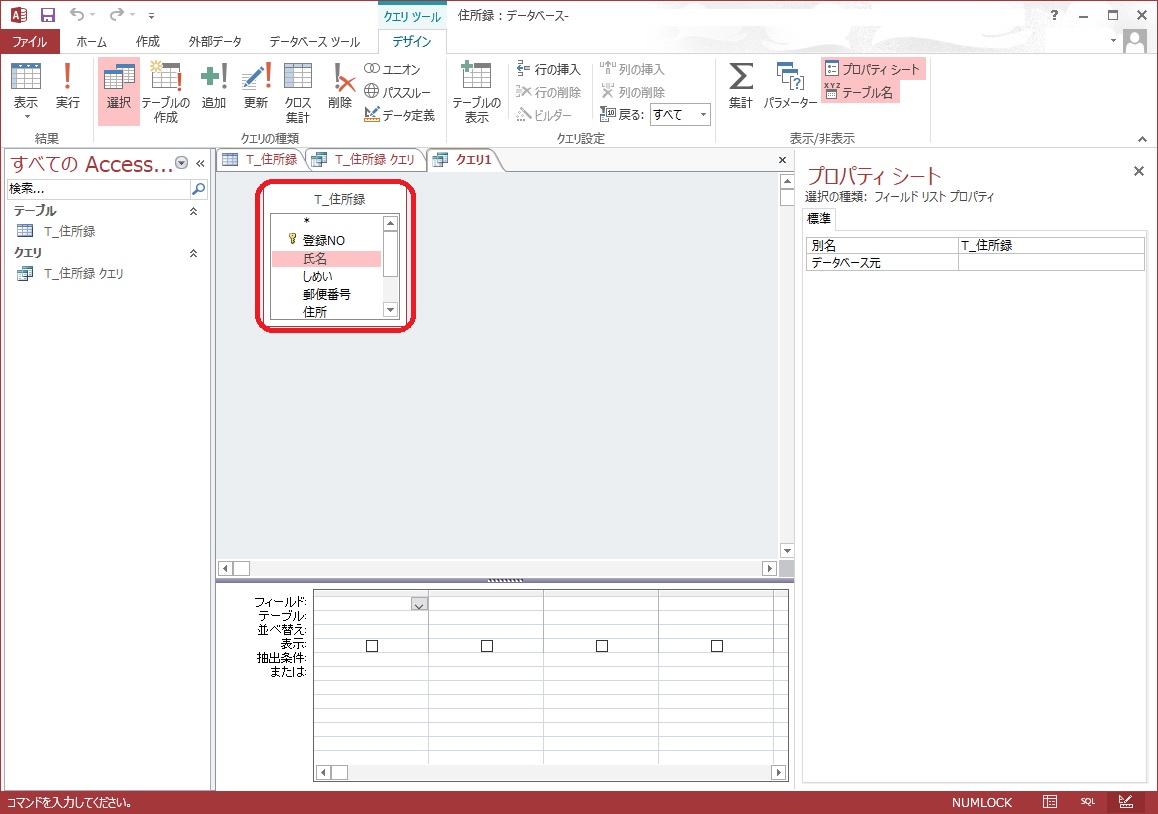
赤枠で囲ってある部分から、「氏名」「郵便番号」「住所」「印刷要否」をそれぞれダブルクリックします。

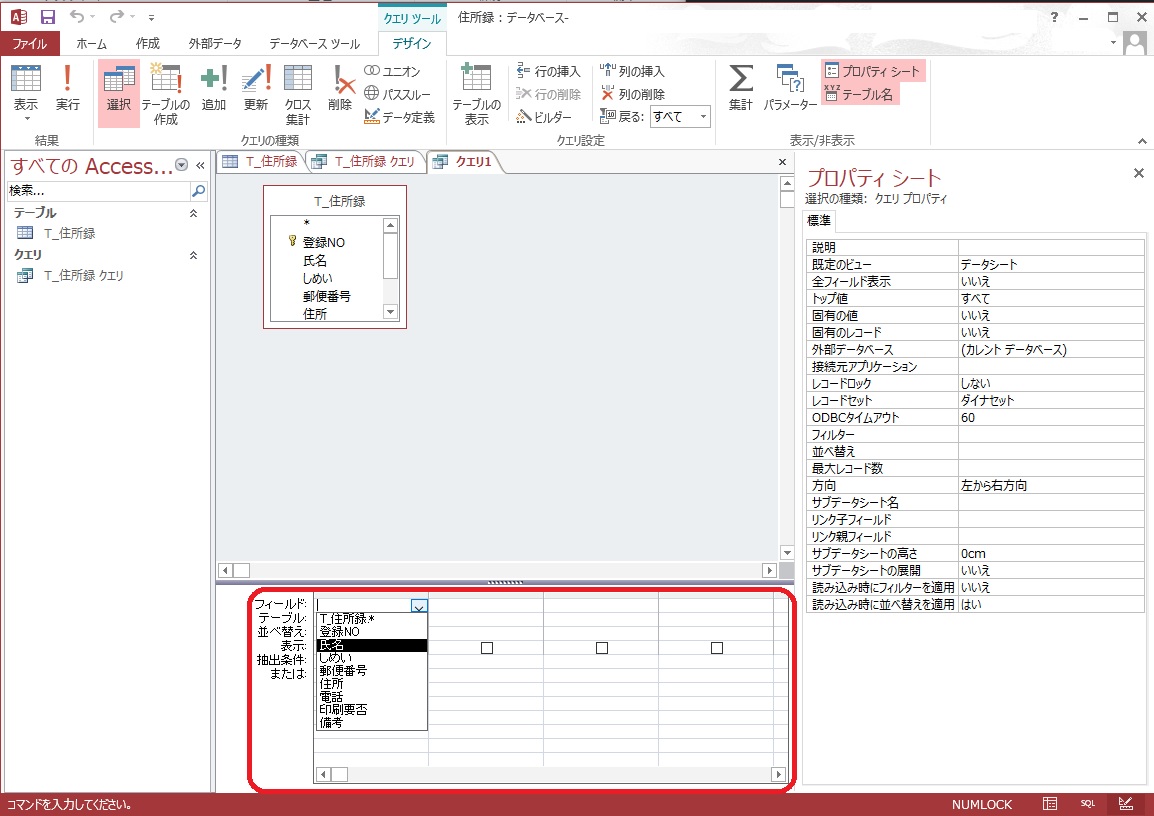
または、赤枠の部分でフィールドを1つずつ選択していきます。

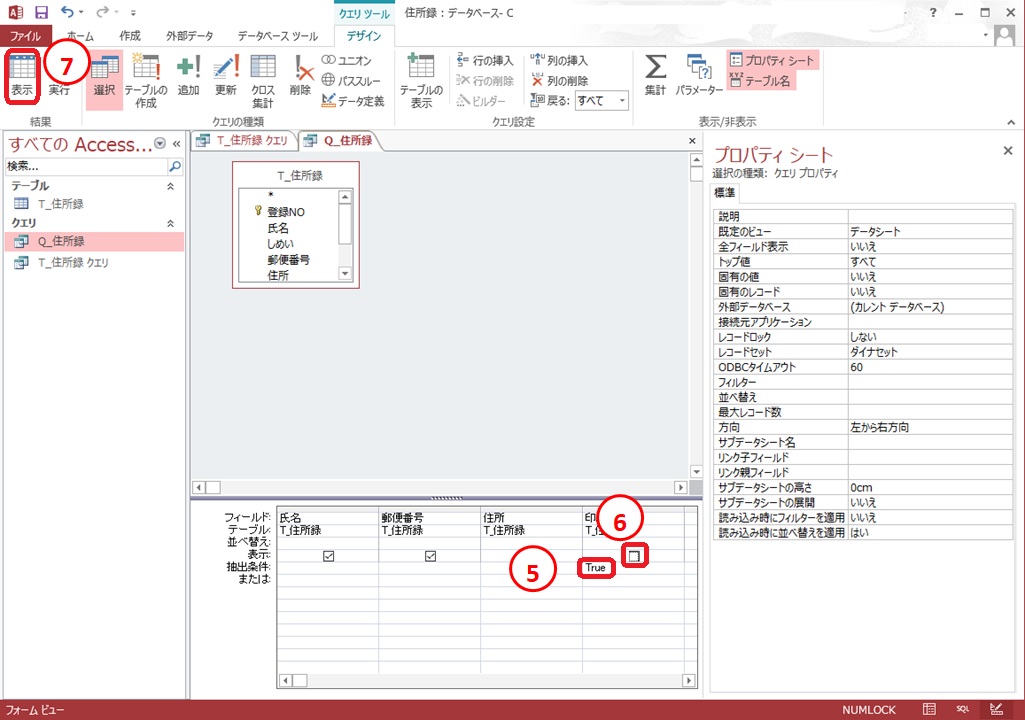
先ほどと同じように「印刷要否」に⑤「True」を入力して、⑥表示のチェックを外します。ここのチェックを外すと、「印刷要否」フィールドが結果に表示されません。
⑦「表示」をクリックします。
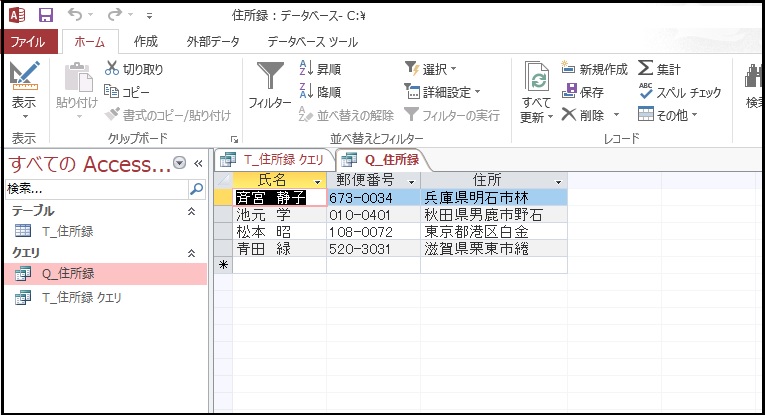
先ほどのクエリの結果との違いがわかりますでしょうか?
「印刷要否」フィールドが表示されているかされていないかの違いだけなんですけどね!
ちなみに私はいつも、クエリデザインを使っています。
作成したクエリは変更も可能で、結局クエリデザインでの編集になるので・・・
では住所録を閉じておきましょう。
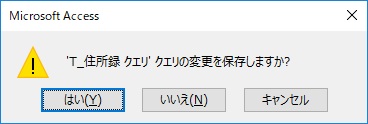
このメッセージは選択クエリウイザードで作成して、「印刷要否」の抽出条件を追加したので出たメッセージです。
「はい」を左クリックしましょう。
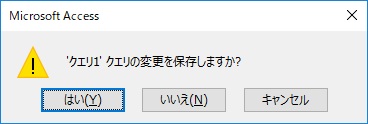
このメッセージは、クエリデザインで作成したクエリに名前をつけましょうってメッセージですね。
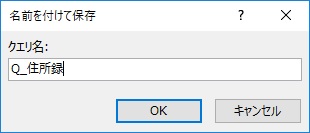
「Q_住所録」を入力して「OK」をクリックして終了しましょう。
まとめ
今回は少し難しかったでしょうか?
クエリがわかってくると、データの扱い方が上手になってきます。
色々なデータで練習してデータの仕組みを覚えていきましょう!