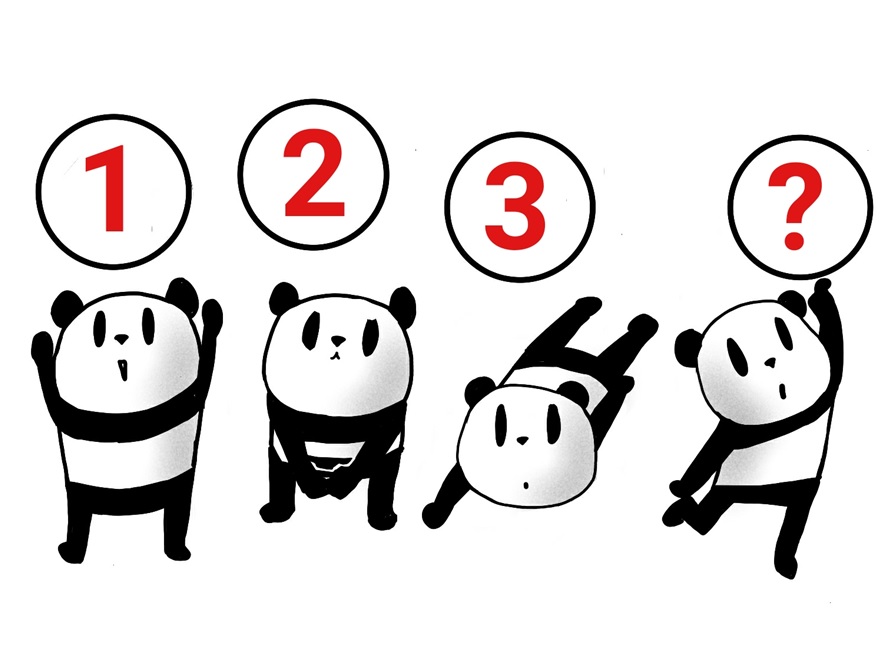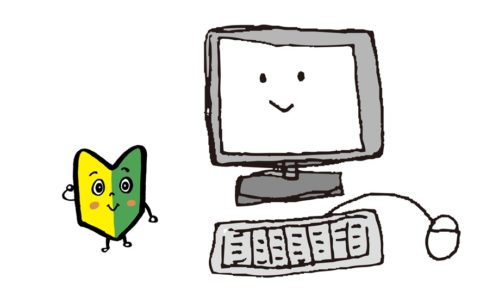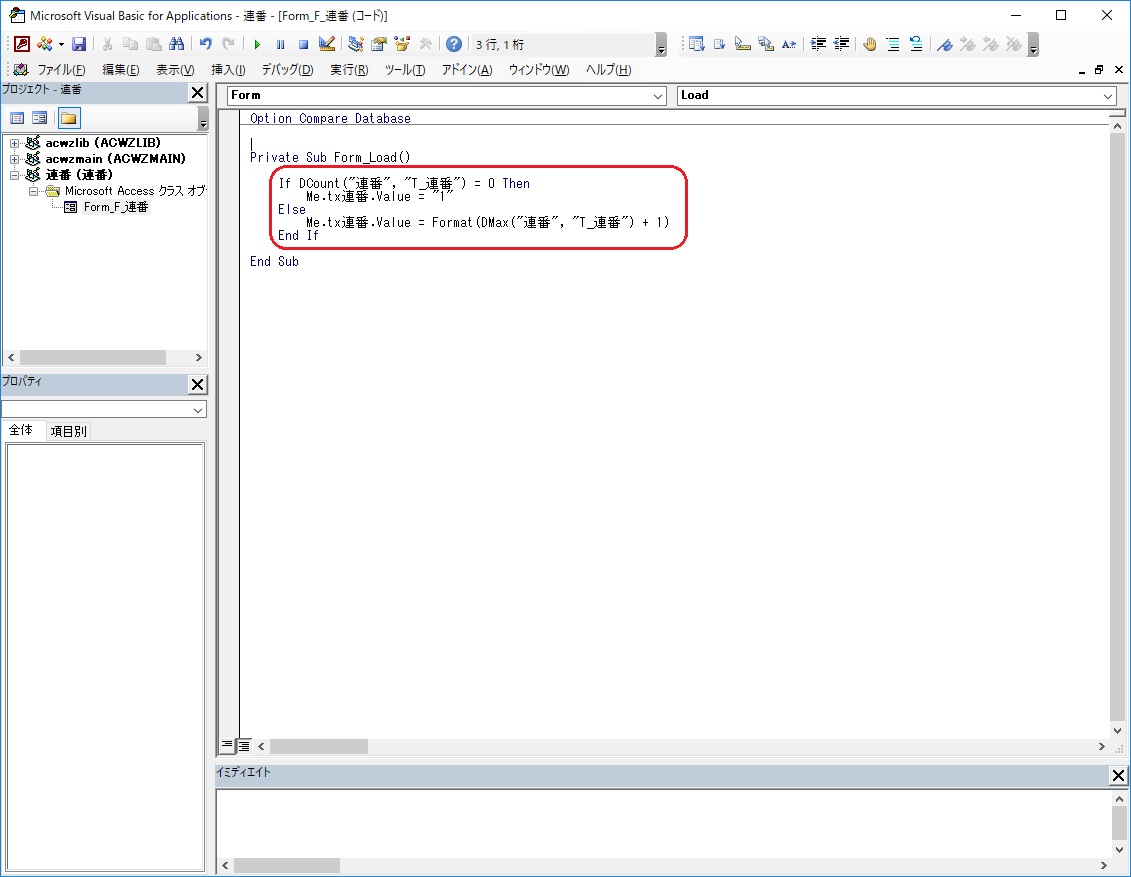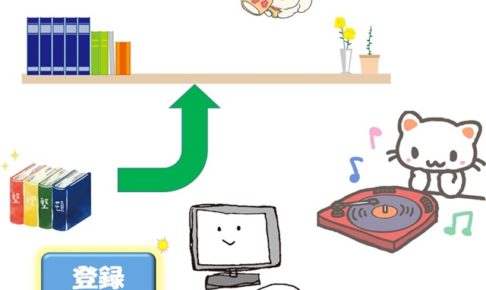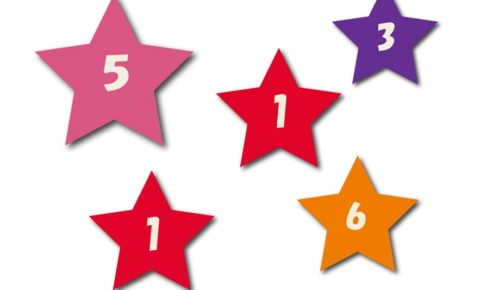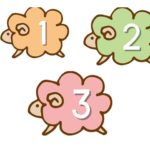アクセス担当のまみです。
オートナンバーって便利ですね。自動的に番号を振ってくれる。
データ検索やデータ修正の時には大活躍のオートナンバーです。
とっても便利なオートナンバーなんだけど、例えば1000から始めたいとか、頭に0をつけたいとか(00005みたいな)そんな時には使えないんです・・・
そんな時にはVBAでコードを書いてあげるとオートナンバーのように手動で連番が振れちゃいます。
今回はその方法をお伝えしますね。
[quads id=1]Contents
オートナンバーの活用
テーブルを作成すると、自動的に フィールド名「ID」、データ型「オートナンバー」 って作られます。
必要に応じてフィールド名を変えたり、削除したりして使用します。


商品マスターの商品コードや社員マスターの社員番号のように、1つのレコードを特定できるフィールドがある場合は、オートナンバーを使う必要がないんです。
商品コードや社員番号って同じ番号が存在しないので、レコードの特定ができるんですね。
| 商品マスター | 社員マスター |
| 商品コード | 社員番号 |
| 商品名 | 氏名 |
それから、テーブルやクエリの作成のみの簡易なデーターベースしか使わないような場合もオートナンバーを使う必要がないです。
テーブルに存在していても実際には使われていない感じですね。
オートナンバーが大活躍するのは、フォームを作成して、データの検索や修正を行うときです。
スーパーのレジをイメージしてもらうとわかりやすいでしょうか。
はてな君がコーヒーとパンを買いました。
でも店員さんが間違えて紅茶って入力してしまいました。
今間違えた紅茶を修正したいんだけど、他にも紅茶を買った人はいるし。
この時に、番号が振られていると、特定できるんです。
| 番号 | 商品 | 数量 |
| 55 | 紅茶 | 1 |
| 74 | 紅茶 | 5 |
| 85 | 紅茶 | 3 |
| 91 | 紅茶 | 1 |
紅茶で検索すると4件あるし、紅茶と数量1でも2件ある。
91って番号があることでレコードの特定ができる。
その番号を手動で振ってみましょうってことです。
手動で連番を振る
では新規にファイルを「連番」で作成しましょう。ファイルの作成方法は下記の記事をどうぞ!
テーブル名は「T_連番」にして、デザインビューで開きましょう。
「ID」は使用しないので削除し、下記のとおりテーブルを設定しましょう。
| フィールド名 | データ型 |
| 連番 | 数値型 |
| 好きな番号から連番 | 数値型 |
| 頭に0をつける | 短いテキスト |


次は、フォームにテキストボックス3つとボタンを配置しましょう。
位置はお任せします。詳細は下記の記事をどうぞ!
標題と名前は下記のとおりそろえておきましょう。
| ラベルの名前 | テキストボックスの名前 |
| 連番 | tx連番 |
| 好きな番号 | tx好きな番号 |
| 頭に0 | tx頭 |
| ボタンの標題 | ボタンの名前 |
| 登録 | btn登録 |
それから、3つのテキストボックスはデータ入力用ではないので、さわれないようにしておきましょう。
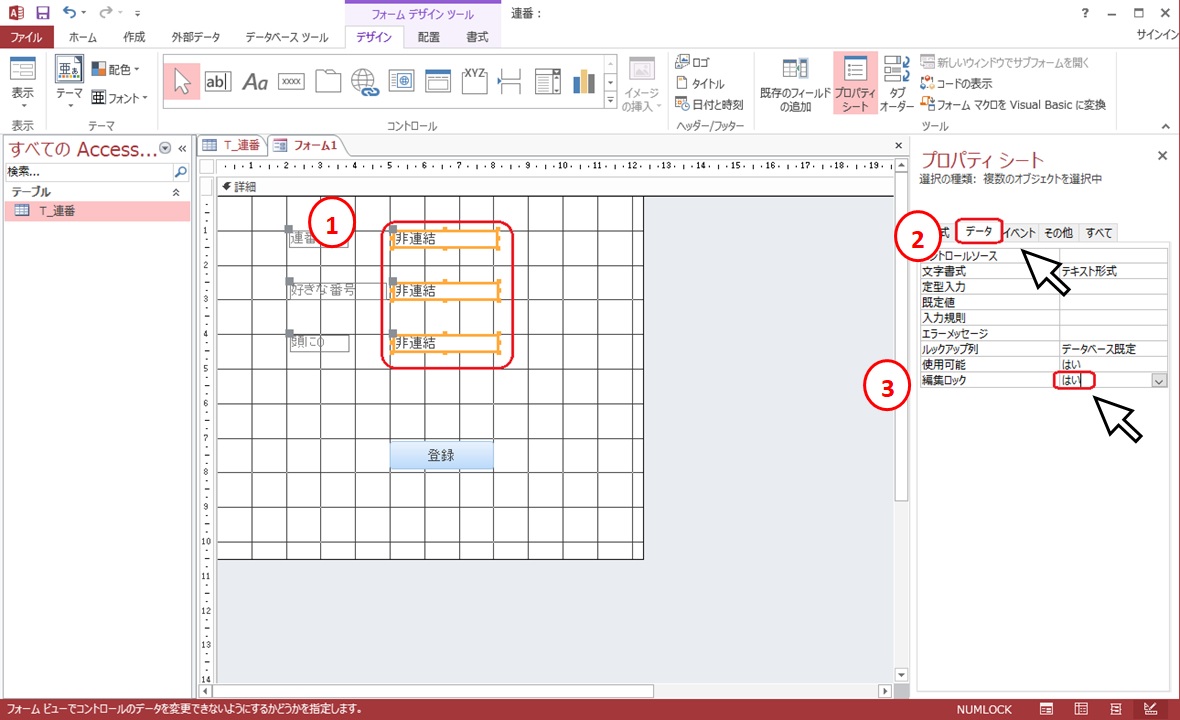
①3つのテキストボックスを選択した状態で、プロパティーシートの②「データ」タブから③編集ロックで「はい」を選択します。
これで準備は整いました。
さっそく連番を振ってみましょう。
[quads id=2]1からの連番
まずは、フォームの読み込み時にコードを追加しましょう。

①■フォームを選択した状態で、プロパティーシートの②「イベント」タブを選択し、読み込み時を「イベントプロシージャ」にしてコードの画面を開きます。
「Private Sub Form_Load()」と「End Sub」の間に下記のコードを追加しましょう。
If DCount("連番", "T_連番") = 0 Then
Me.tx連番.Value = "1"
Else
Me.tx連番.Value = Format(DMax("連番", "T_連番") + 1)
End If
コードをコピーされたい場合は下記の記事を参考にしてください。



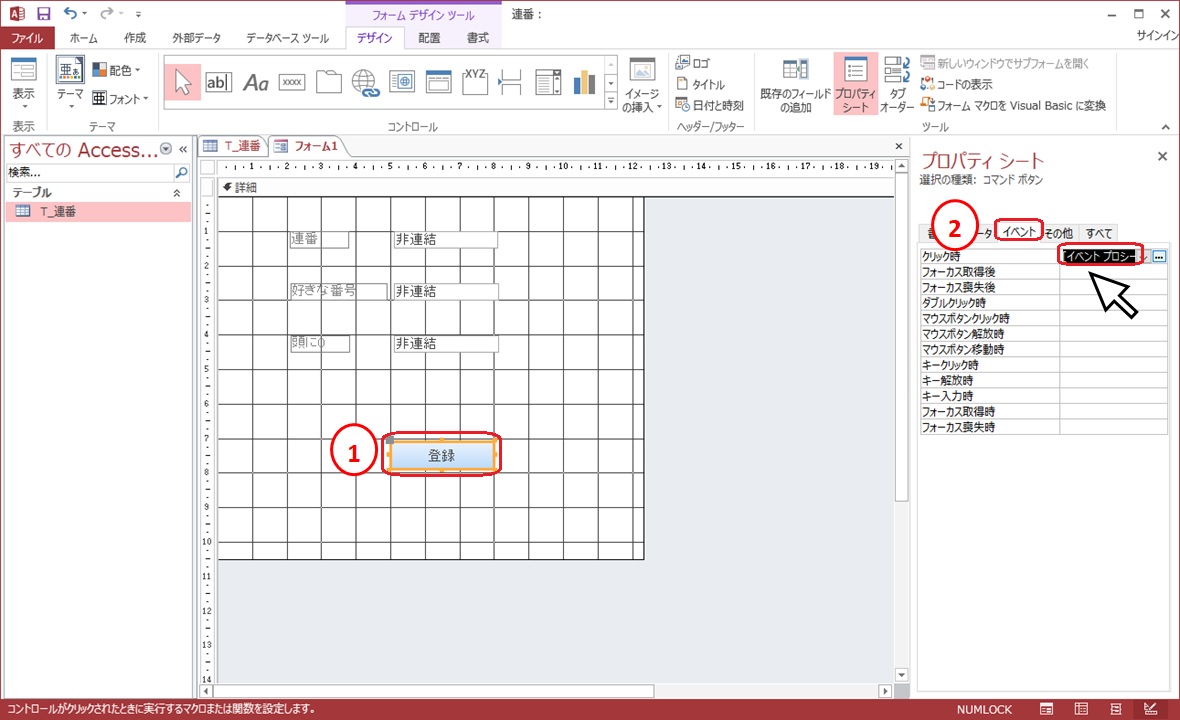
①「btn登録」を選択した状態で、プロパティーシートの②「イベント」タブを選択し、クリック時を「イベントプロシージャ」にしてコードの画面を開きます。
「Private Sub btn登録_Click()」と「End Sub」の間に下記のコードを追加しましょう。
Dim Rst As DAO.Recordset
Set Rst = CurrentDb.OpenRecordset("T_連番", dbOpenTable)
With Rst
.AddNew
.Fields("連番") = Me.tx連番.Value
.Fields("好きな番号から連番") = Me.tx好きな番号.Value
.Fields("頭に0をつける") = Me.tx頭.Value
.Update
End With
Rst.Close
Set Rst = Nothing
MsgBox "データが登録されました"
Me.tx連番.Value = Format(DMax("連番", "T_連番") + 1)
データの登録についての詳細は下記の記事にゆずりますね。
データ登録後に Me.tx連番.Value = Format(DMax(“連番”, “T_連番”) + 1)を入れることでカウントが1つずつ増えていきます。
フォームビューで登録して確認してみてくださいね!

1000から連番
次は1000から始まるようにしてみましょう!
フォームの読み込み時に下記のコードを追加します。
If DCount("好きな番号から連番", "T_連番") = 0 Then
Me.tx好きな番号.Value = "1000"
Else
Me.tx好きな番号.Value = Format(DMax("好きな番号から連番", "T_連番") + 1)
End If
データの登録後に 「Me.tx好きな番号.Value = Format(DMax(“好きな番号から連番”, “T_連番”) + 1)」の追加も忘れずに!
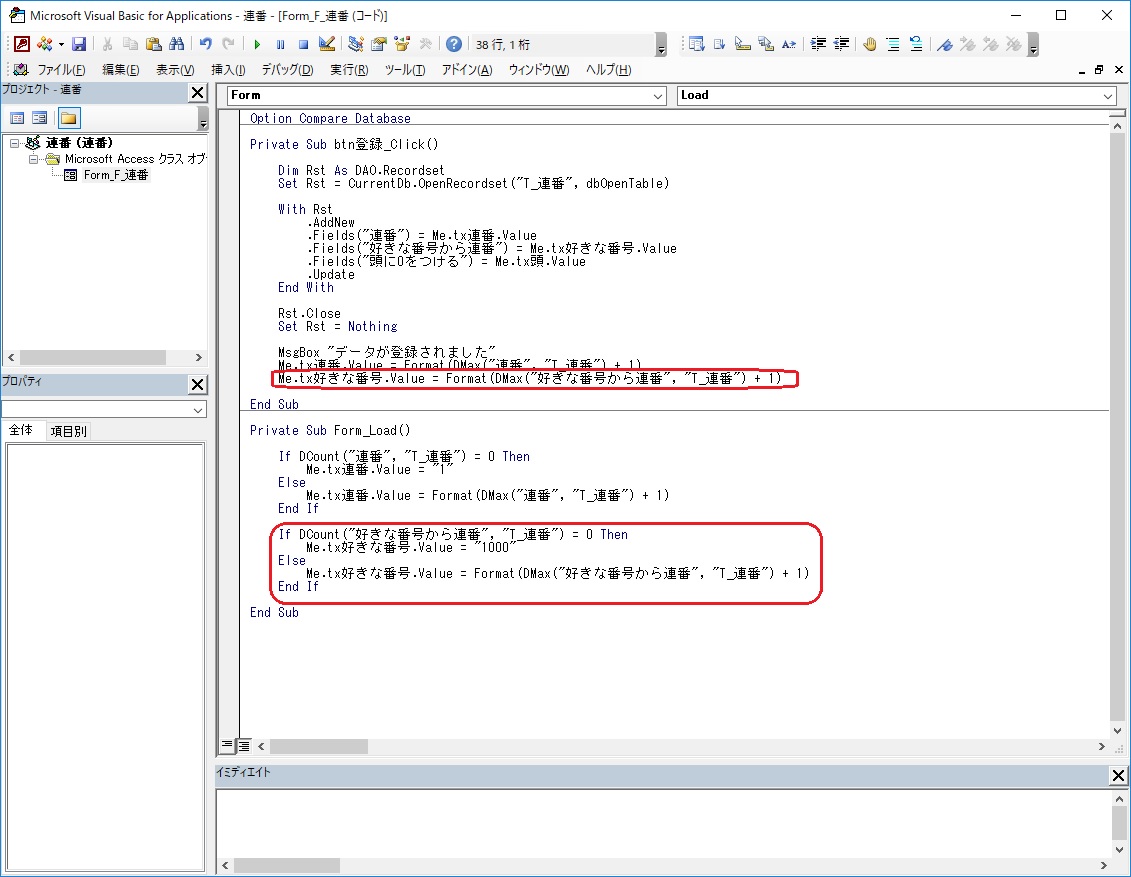
フォームビューで動作確認してみると!
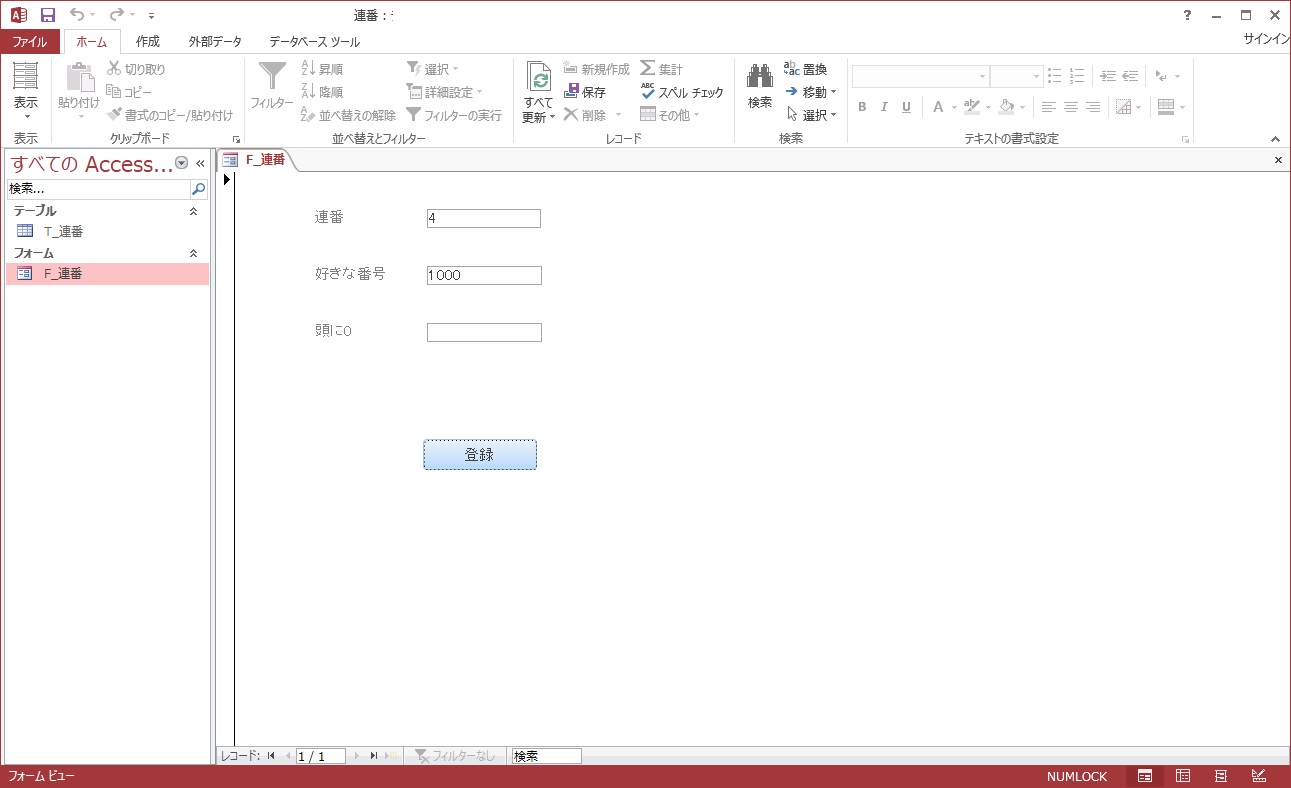

頭に0をつける
最後に頭に0をつける方法をお伝えしますね。
頭に0をつける場合には、データ型を短いテキストにしておきます。
追加するコードは下記のとおりです。
If DCount("頭に0をつける", "T_連番") = 0 Then
Me.tx頭.Value = "0001"
Else
Me.tx頭.Value = Format(DMax("頭に0をつける", "T_連番") + 1, "0000")
End If
データ登録後に 「Me.tx頭.Value = Format(DMax(“頭に0をつける”, “T_連番”) + 1, “0000”)」の追加も忘れずに!
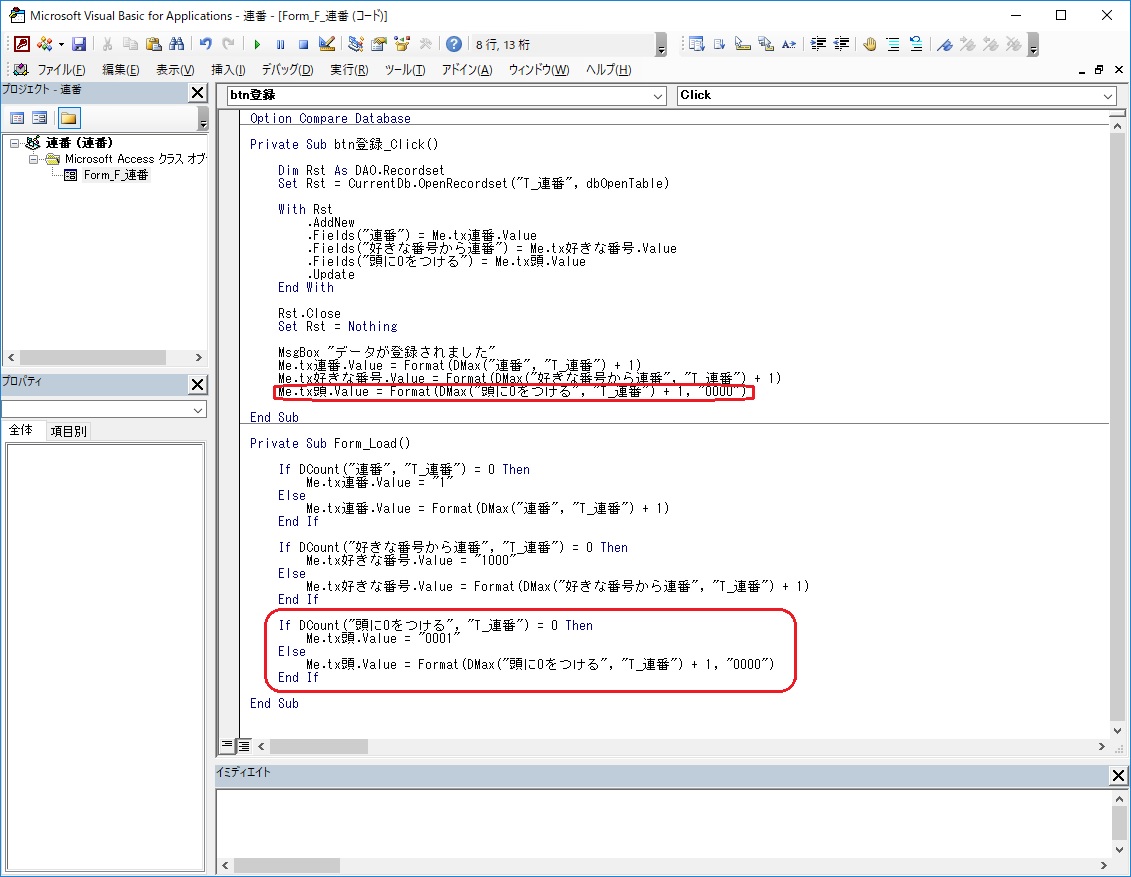


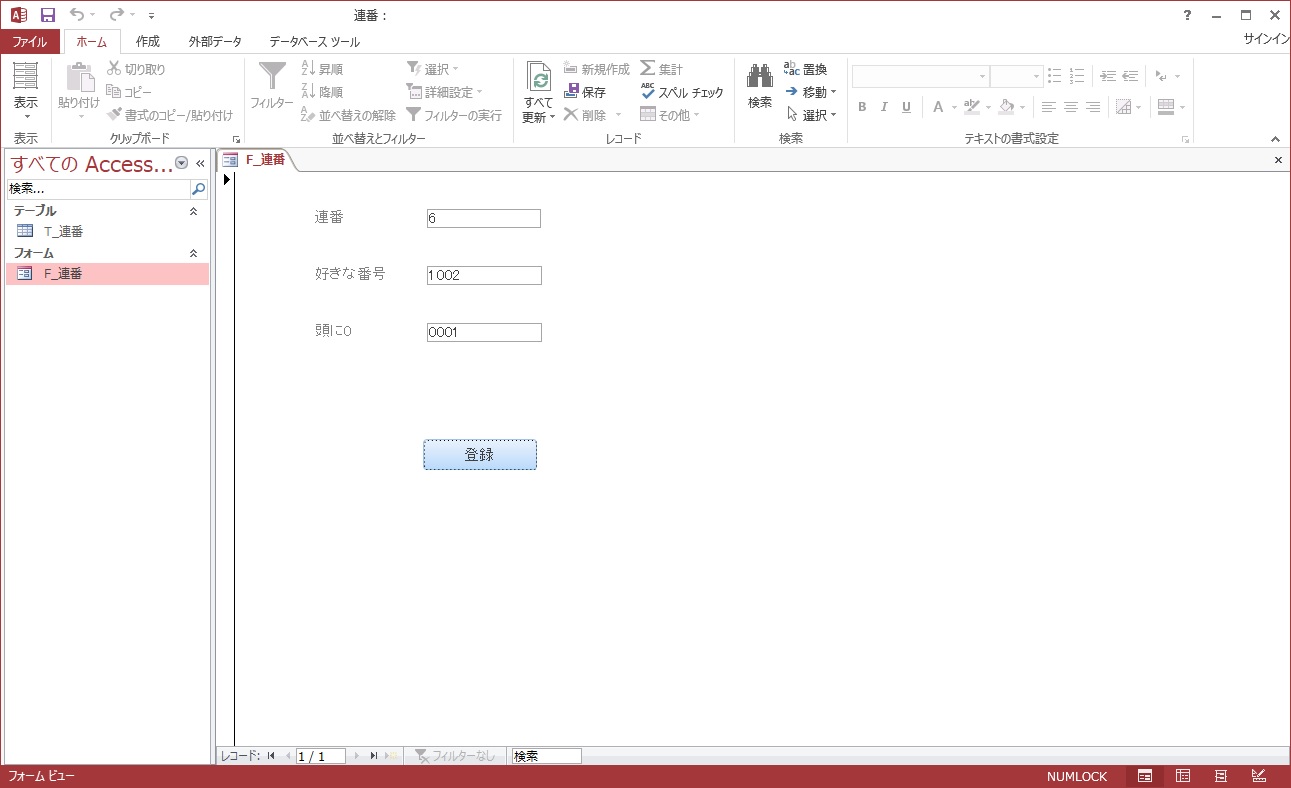
まとめ
手動で連番を振る方法って知っていると便利です。
実際に色々な場面で使用してみてくださいね!