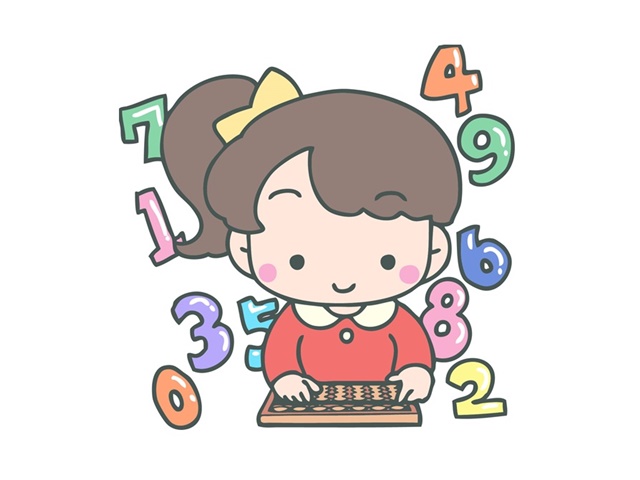アクセス担当のまみです。
アクセスってエクセルと違って、最初にレポートに集計の設定しておけば毎回設定しなくても表示できるんです。
エクセルも集計が表示されるようにフォーマット作っておいて、データを入力すればできるけど、想定外にデータが多くなると設定しなおさないと集計は表示されないんですね。
アクセスならデータ量の多い少ないに関わらず、集計してくれるので便利ですよ。
エクセルの得意はエクセルに、アクセスの得意はアクセスにお任せするのが一番ですね!
Contents
テーブルの準備
「T_営業日報」テーブルを使用します。
| フィールド名 | データ型 |
| 所属部課コード | オートナンバー型 |
| 所属部課 | 短いテキスト |
| 社員コード | 短いテキスト |
| 氏名 | 短いテキスト |
| 商品コード | 短いテキスト |
| 商品名 | 短いテキスト |
| 数量 | 数値型 |
| 登録日付 | 日付/時刻型 |
フィールド名とデータ型を入力したら、データを色々登録してみてください。思いつかなければ下記を参考にどうぞ!
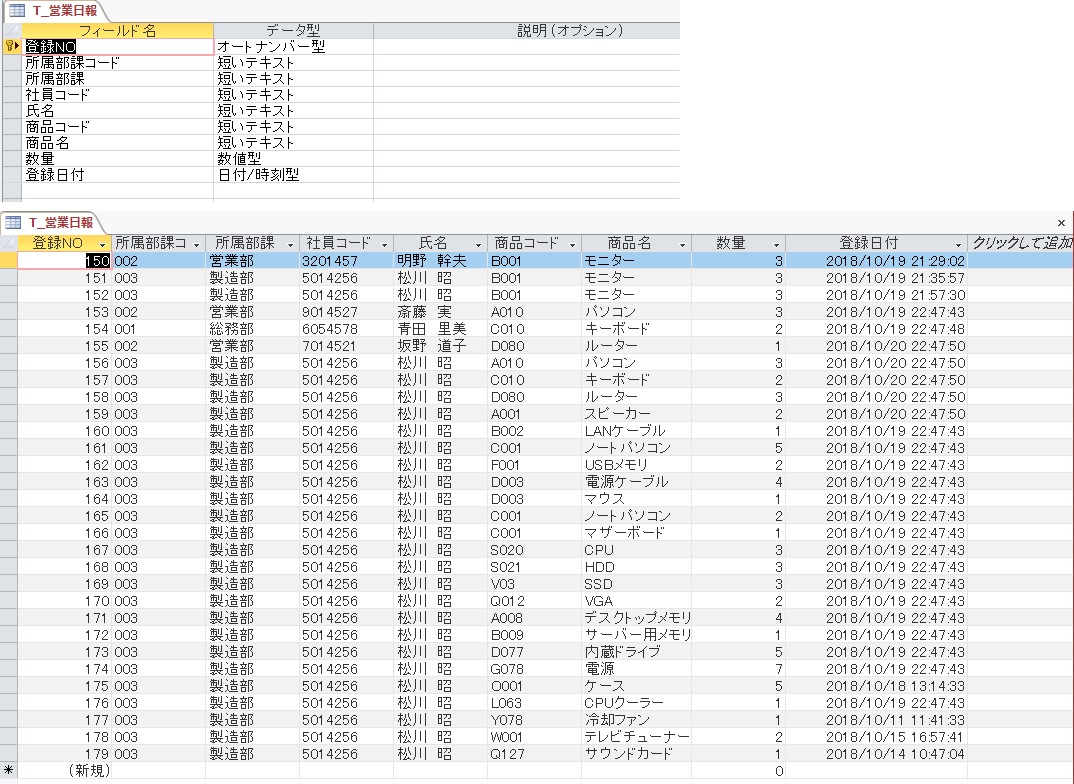
レポート
それではレポートの設定をしていきましょう。

①「作成」タブから②「レポートのデザイン」を選択します。
ページヘッダーにラベルを4つ配置し、標題を左から「所属部課」「氏名」「商品名」「数量」としておき、詳細部分にはテキストボックスを4つ配置します。
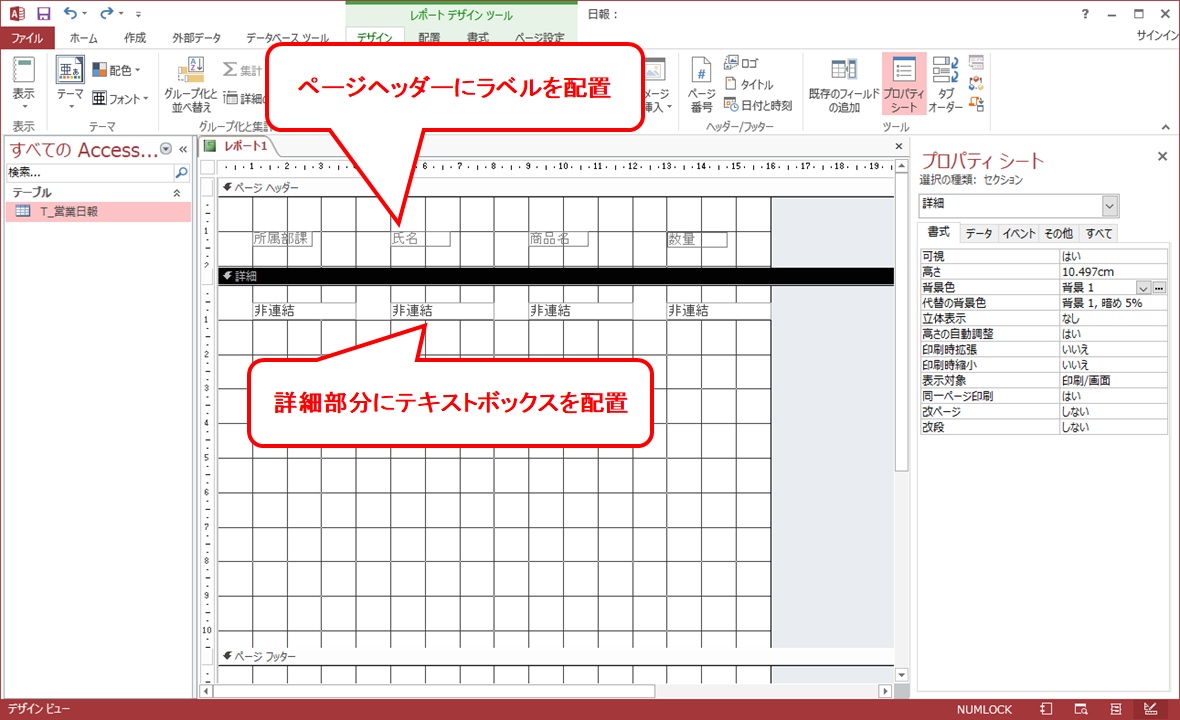
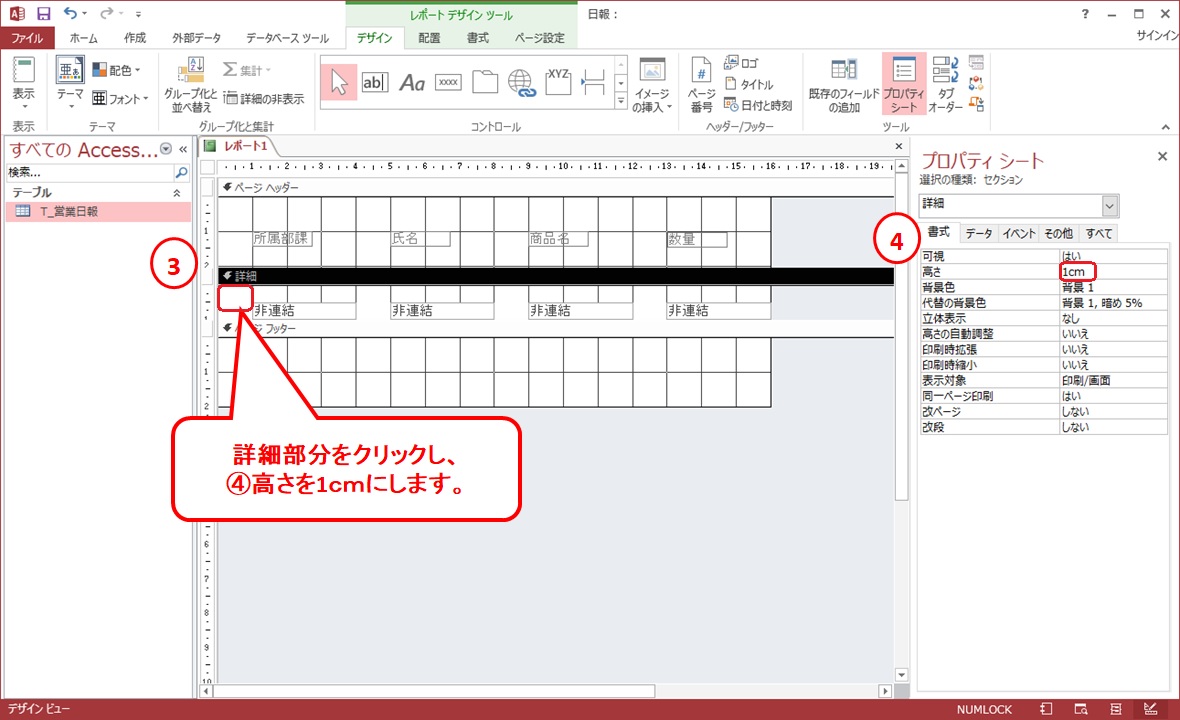
詳細部分だったらどこでもいいのですが、③のあたりを左クリックして、④「高さ」を「1cm」にします。
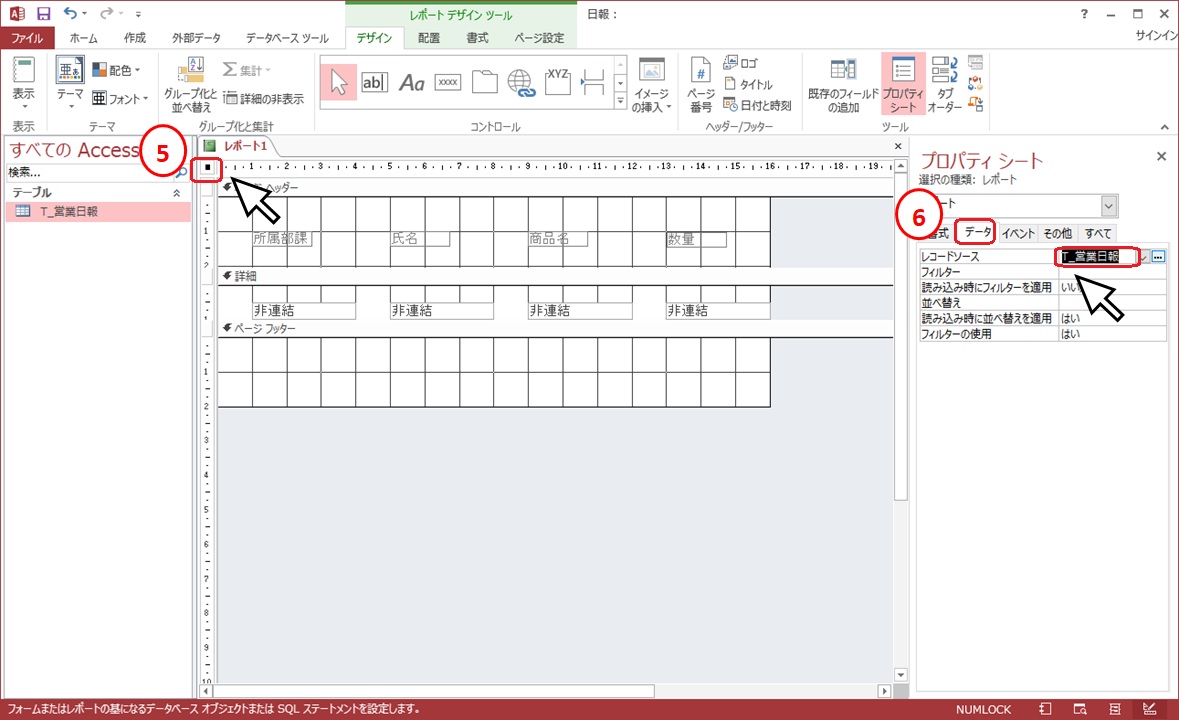
⑤■を左クリックしてレポートを選択し、プロパティーシートの⑥「データ」タブを左クリックして、レコードソースを「T_営業日報」にしておきましょう。


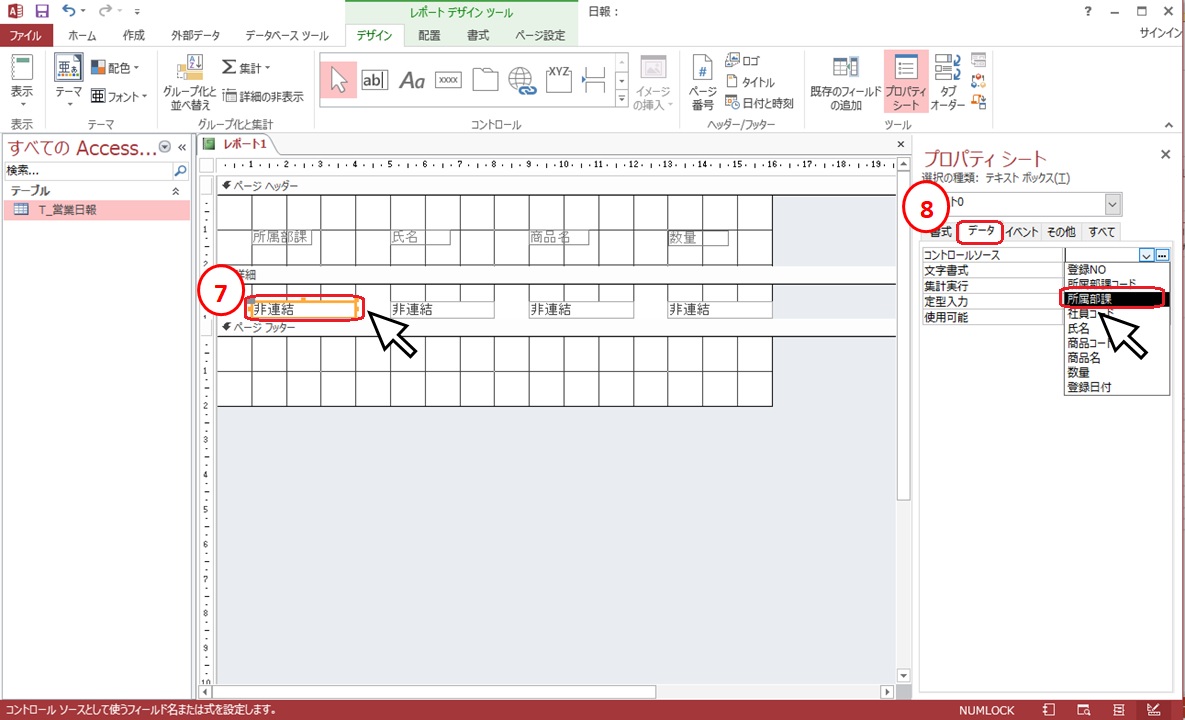
まずは所属部課から設定していきましょう。
⑦を選択した状態で、プロパティーシートの⑧「データ」タブを選択し、「コントロールソース」で所属部課を選択します。
同じ要領で、「氏名」「商品名」「数量」の設定をしておきましょう。
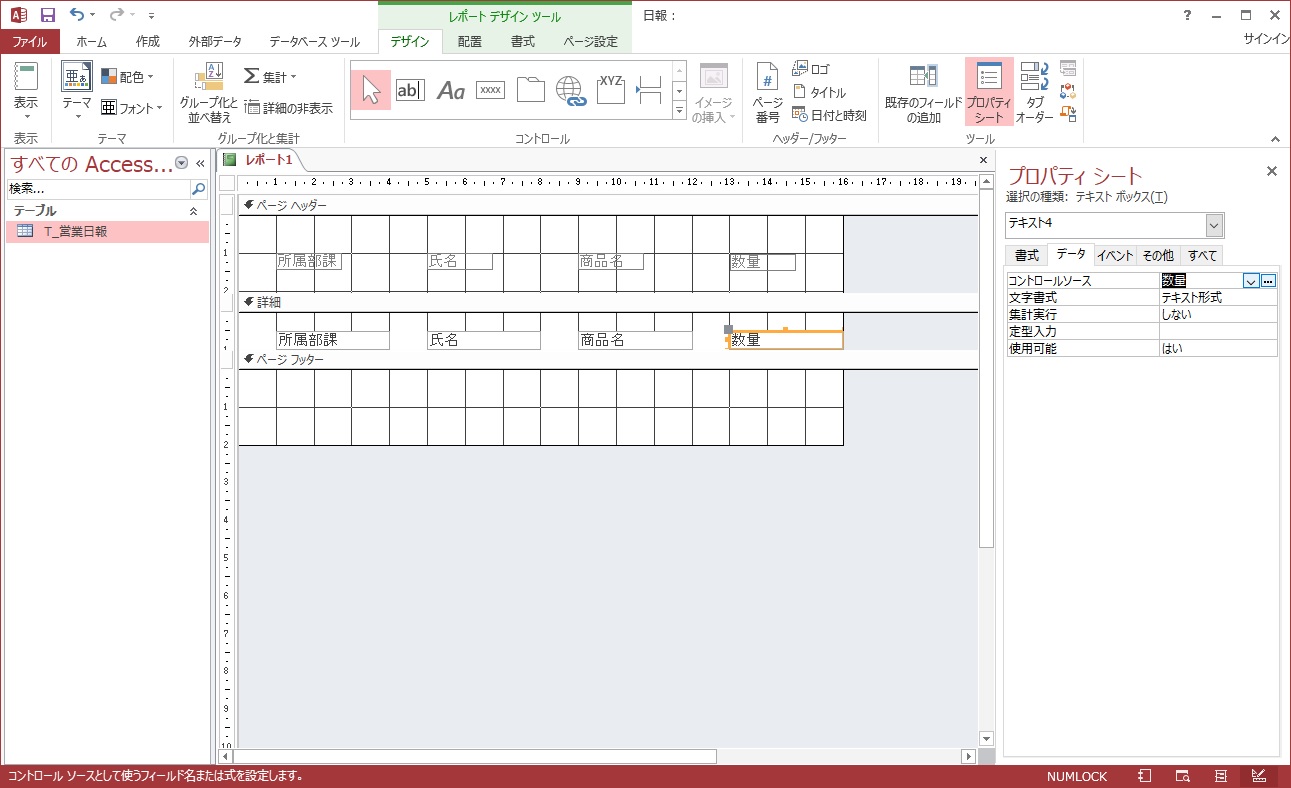
レポートで集計を表示する







[quads id=2]

①「デザイン」タブを選択して、②「グループ化と並べ替え」を選択します。
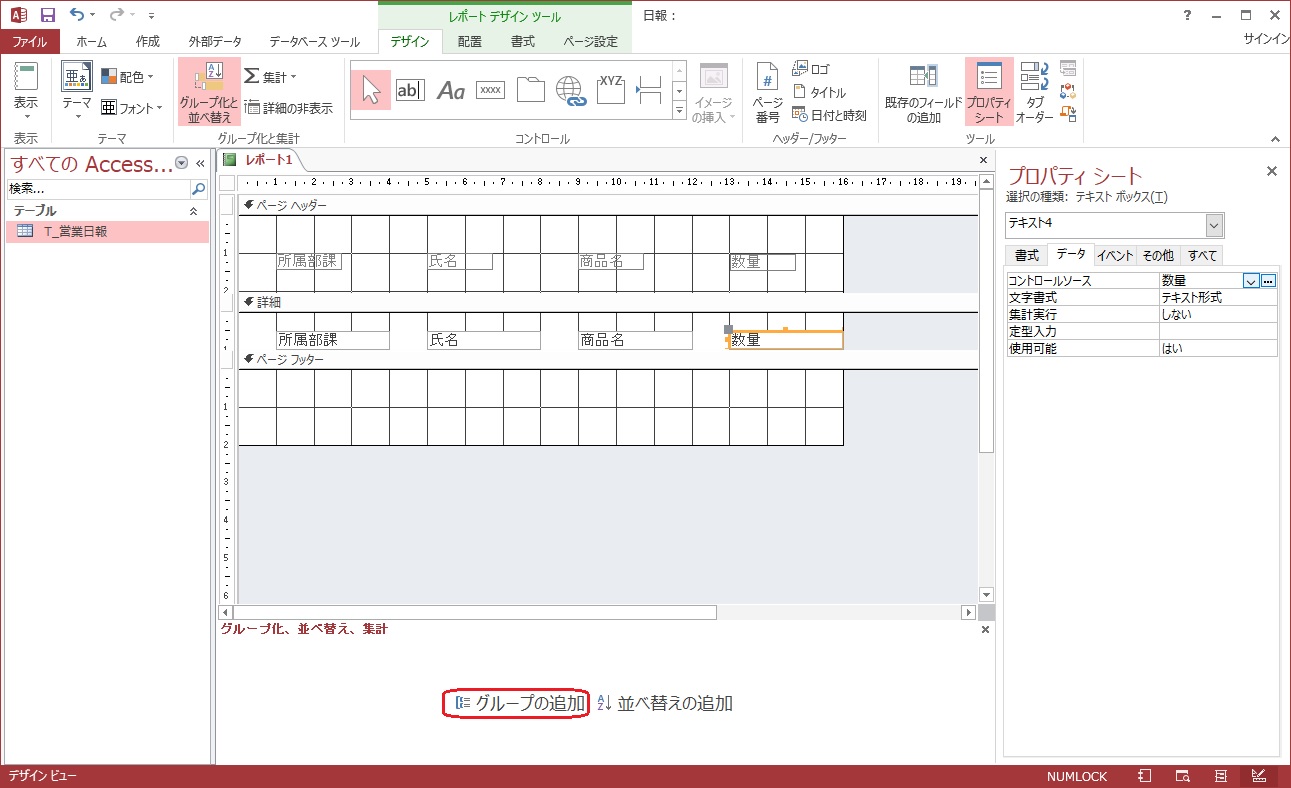
「グループの追加」を左クリックします。

「フィールドの選択」でグループ化したい項目である「氏名」を選択します。
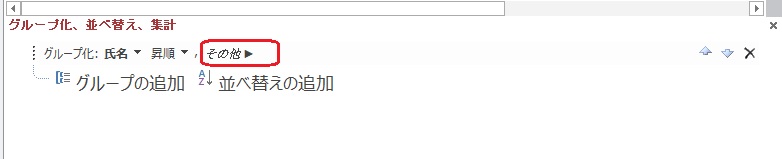
「その他」を左クリックします。
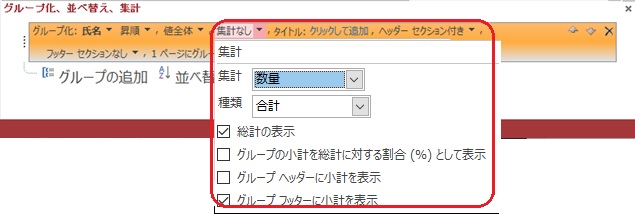
「集計なし」を左クリックして「集計」に「数量」を選択、「総計の表示」と「グループフッターに小計を表示」にチェックをつけます。
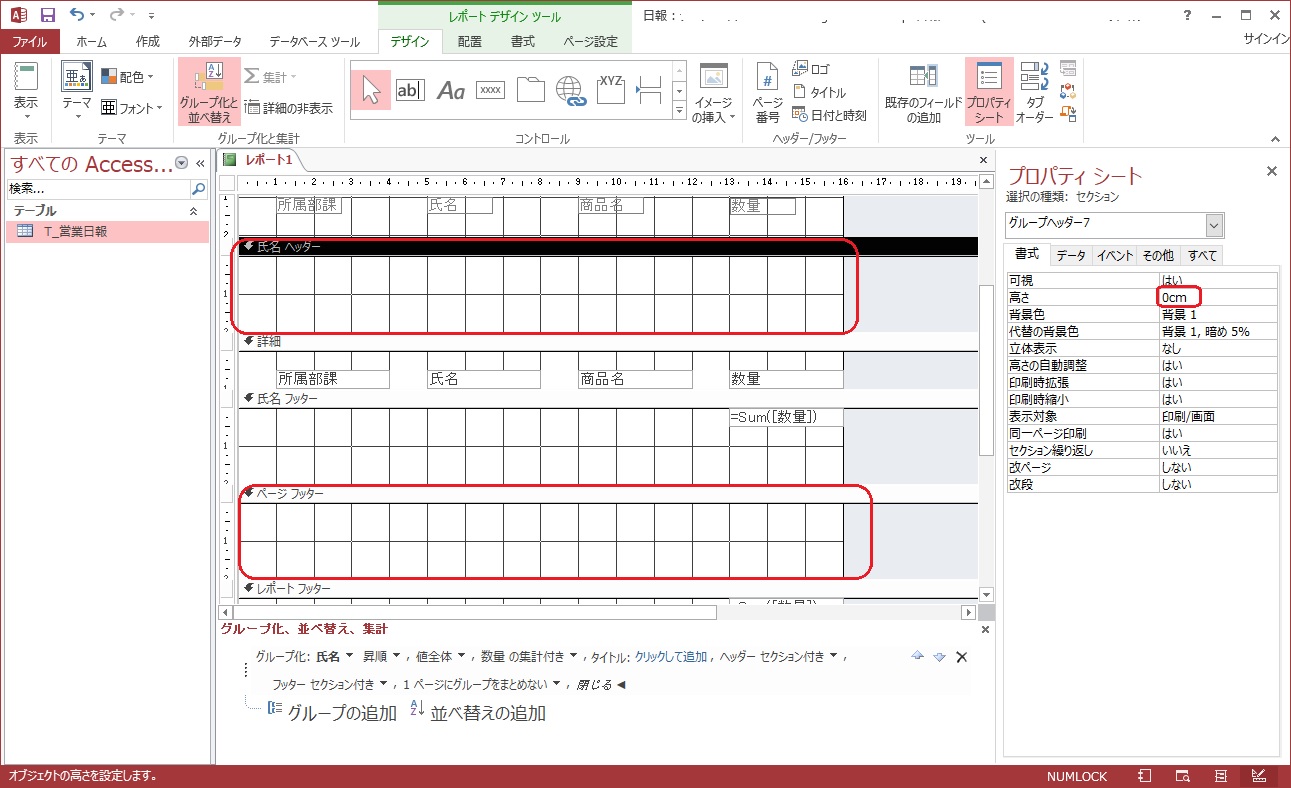
「氏名ヘッダー」と「ページフッター」は使用しないので、「プロパティーシート」で高さを「0cm」にしておきましょう。


それでは印刷プレビューにしてみてください。

数量の合計をしてくれていますね!



「1ページにグループをまとめない」を左クリックして「1ページにグループをまとめる」に変更します。
これで印刷プレビューをしてみると・・・
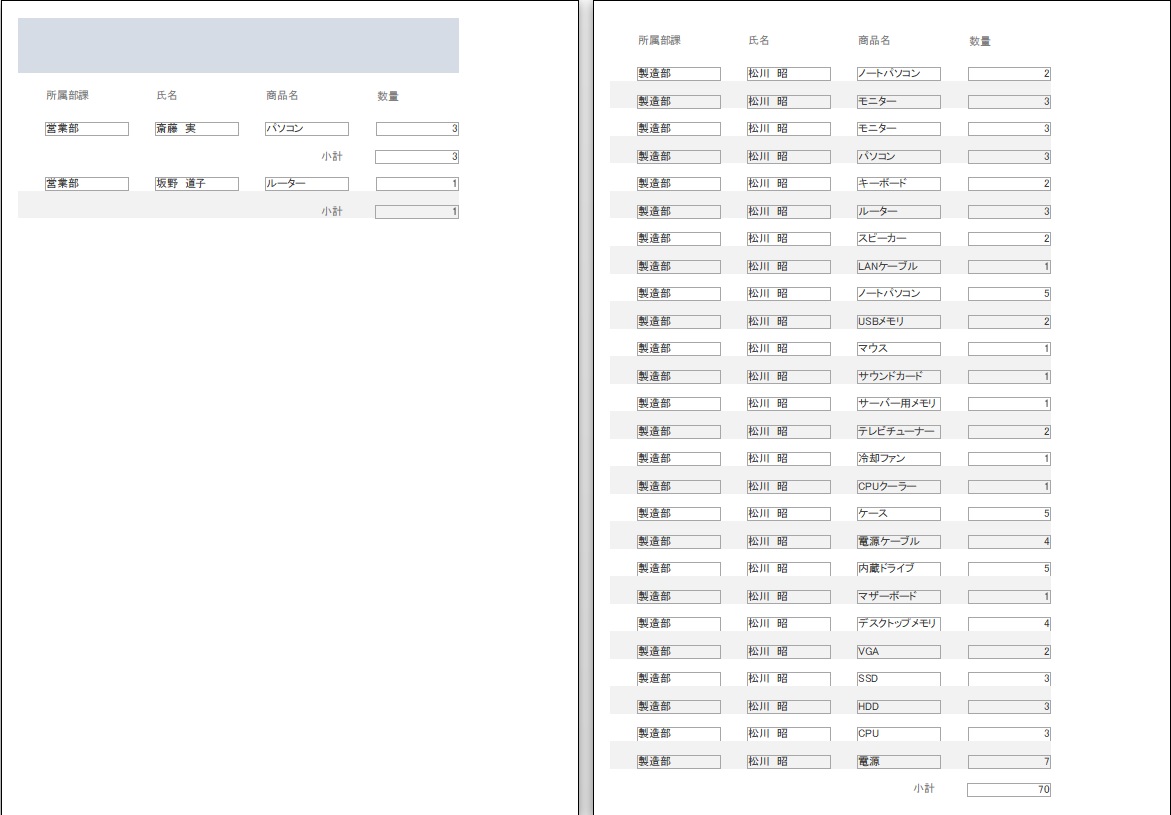
同じ人が1ページに収まるようにしてくれるんです。
※あまりにもデータ量が多いときはページがまたがっちゃいます。

レポートは「R_営業日報」と名前を付けて保存しておきましょう。
まとめ
いかがでしたでしょうか?
レポートを一度設定しておけば、設定の必要がないので、とっても便利です。
テーブルでもクエリでも指定できるので、試してみてくださいね!