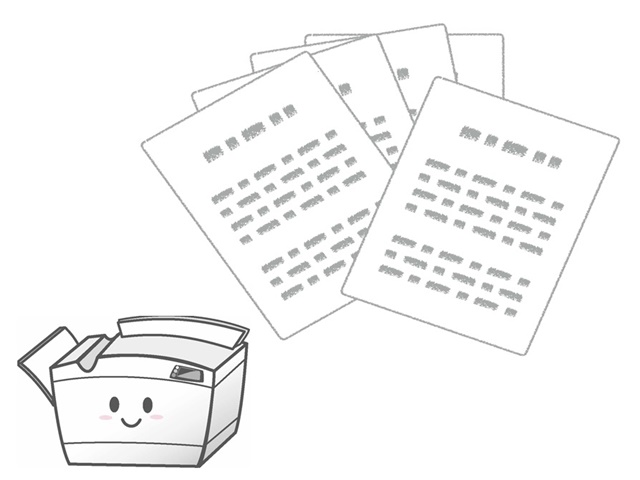アクセス担当のまみです。
エクセルの印刷だと割と自由が効きますね。
この範囲だけ印刷したいとか、編集がやりやすい。
アクセスのレポートを印刷するのってエクセルのように自由が利かない。
だけど、1枚に1レコードだけ印刷とか、グループごとに1枚に印刷とかそういった改ページの設定はできるんです!
今回はレポートの改ページについてお伝えしますね。
Contents
レポートの改ページ

レポートの設定って毎回やらないといけないの?

毎回設定が変わるなら毎回しないといけないけど、一度設定しておけば大丈夫だよ。

そうなんだぁ。
使用するテーブル
「T_営業日報」
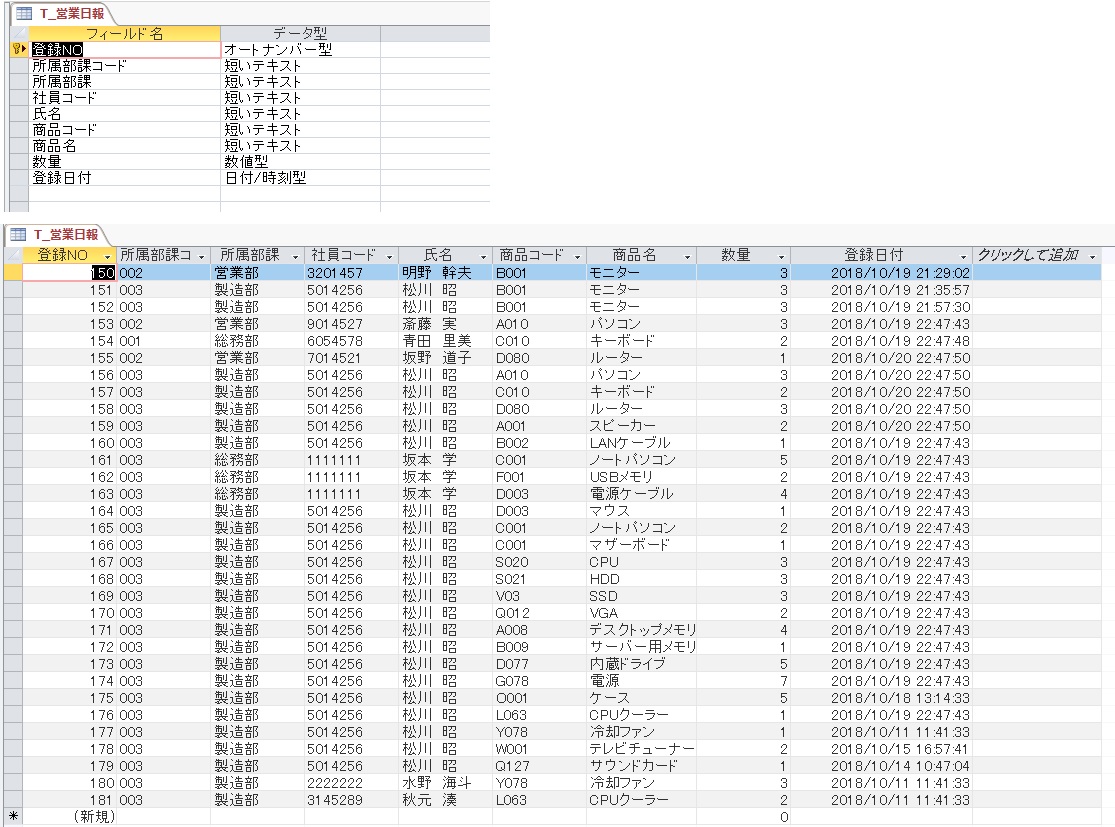
レポートの作成方法については下記の記事をどうぞ!
1レコードずつ改ページする

まずは1レコードずつ改ページする方法をやってみましょう!とその前に現在どんな風に印刷されるのかプレビューで見てみましょう。
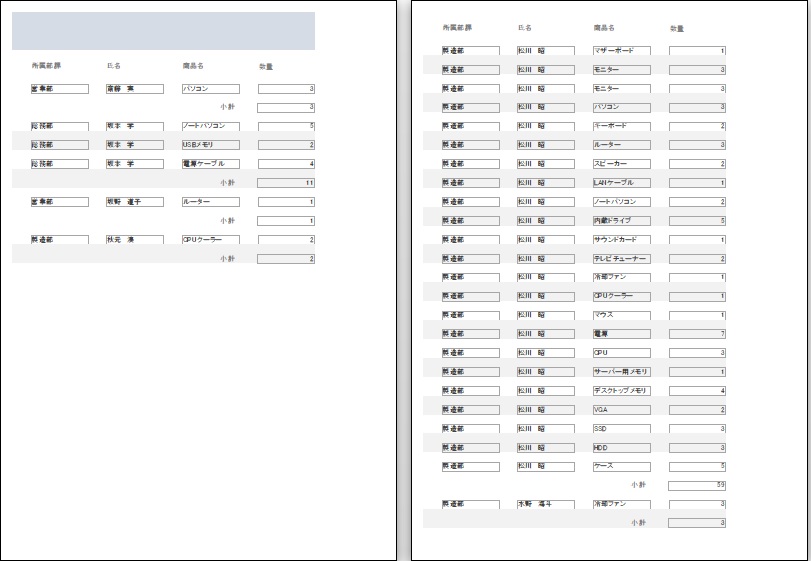

1ページにグループをまとめるって設定してあるから改ページされてるんだね。

はてな君よくわかったね。

うん。上の記事で復習してきた!

そっか。じゃぁ1レコードずつ印刷する設定をしてみよう!
まずは「R_営業日報」をデザインビューで開きます。
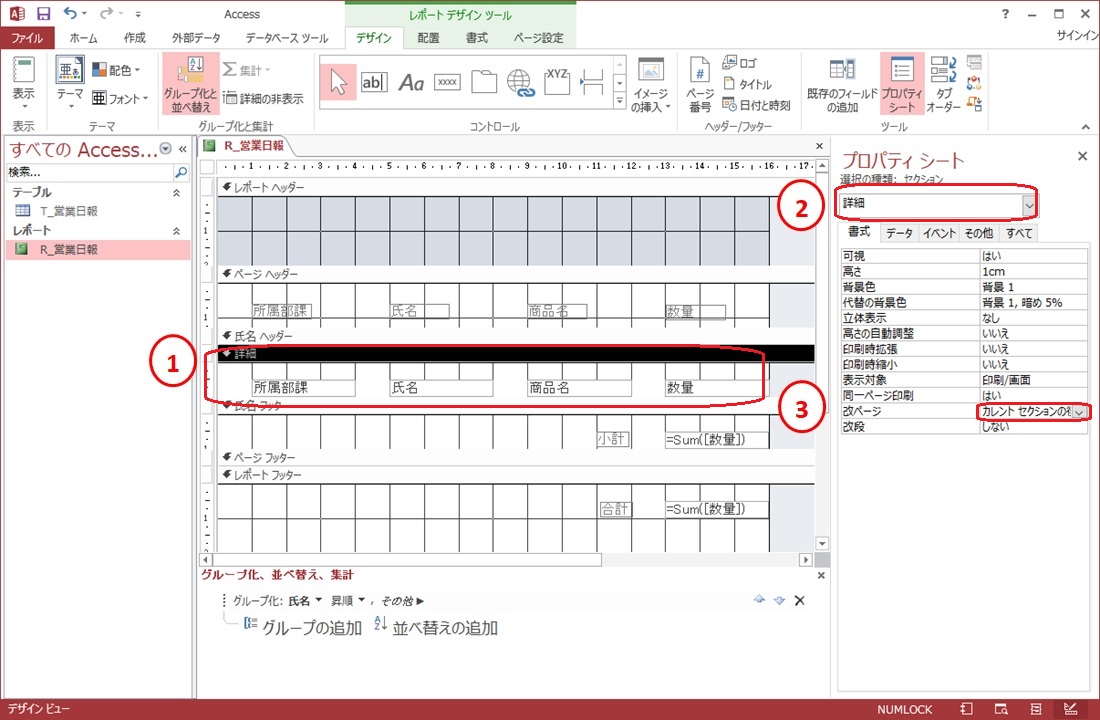
赤枠の①詳細部分のどこかをクリック、またはプロパティシートの②で「詳細」を選択して③改ページで「カレントセクションの後」を選ぶと1レコードずつ印刷されます。
印刷プレビューで見てみましょう。
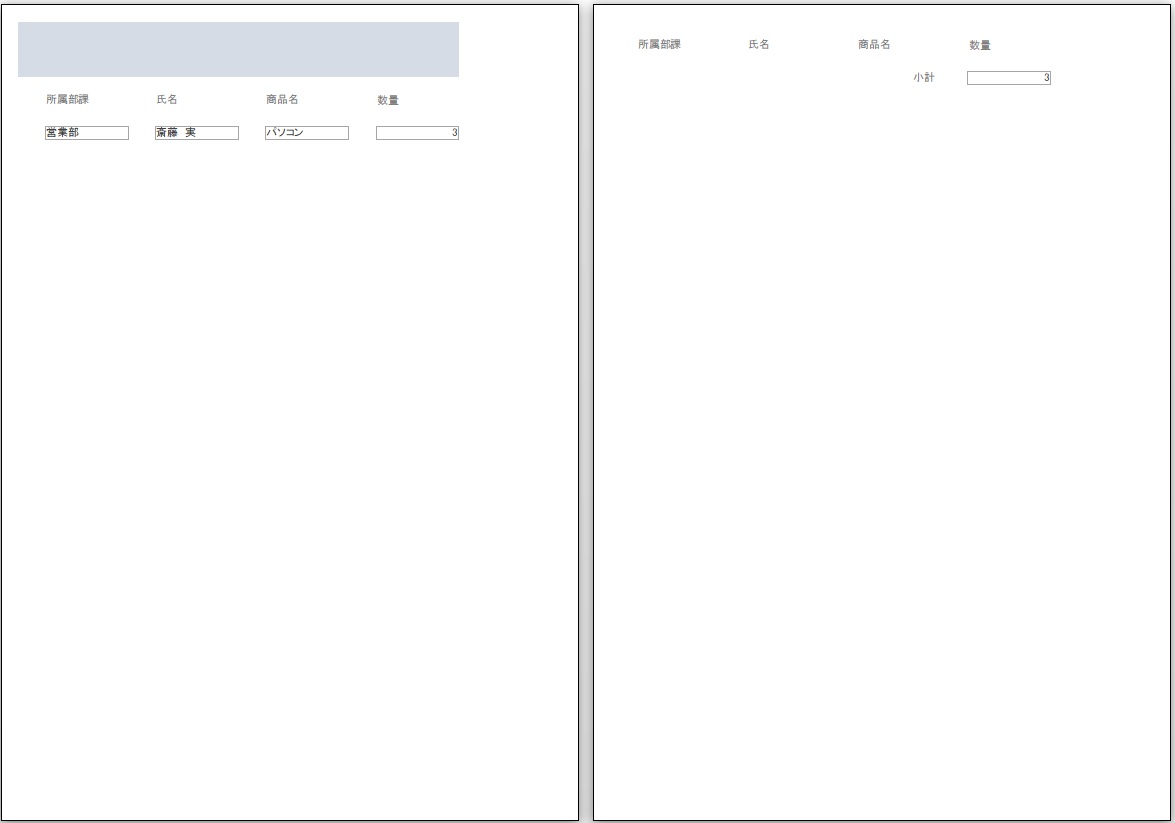

1レコードずつになった!小計も別に印刷になるんだね。

そうなんだ。だから小計が必要ないときは印刷する時にページ指定をする必要があるね。
[quads id=2]
グループごとに改ページする

次はグループごとに改ページする方法です!「詳細」に設定した「改ページ」は「しない」に戻しておいてくださいね!

え~。この設定も置いておきたいよ。

そっか。じゃぁレポートをコピーするかもう一度作成するかするといいよ!

は~い!
先ほどは「詳細」の「改ページ」の設定を変更しましたが、今度は「グループフッター」の「改ページ」の設定を変更します。
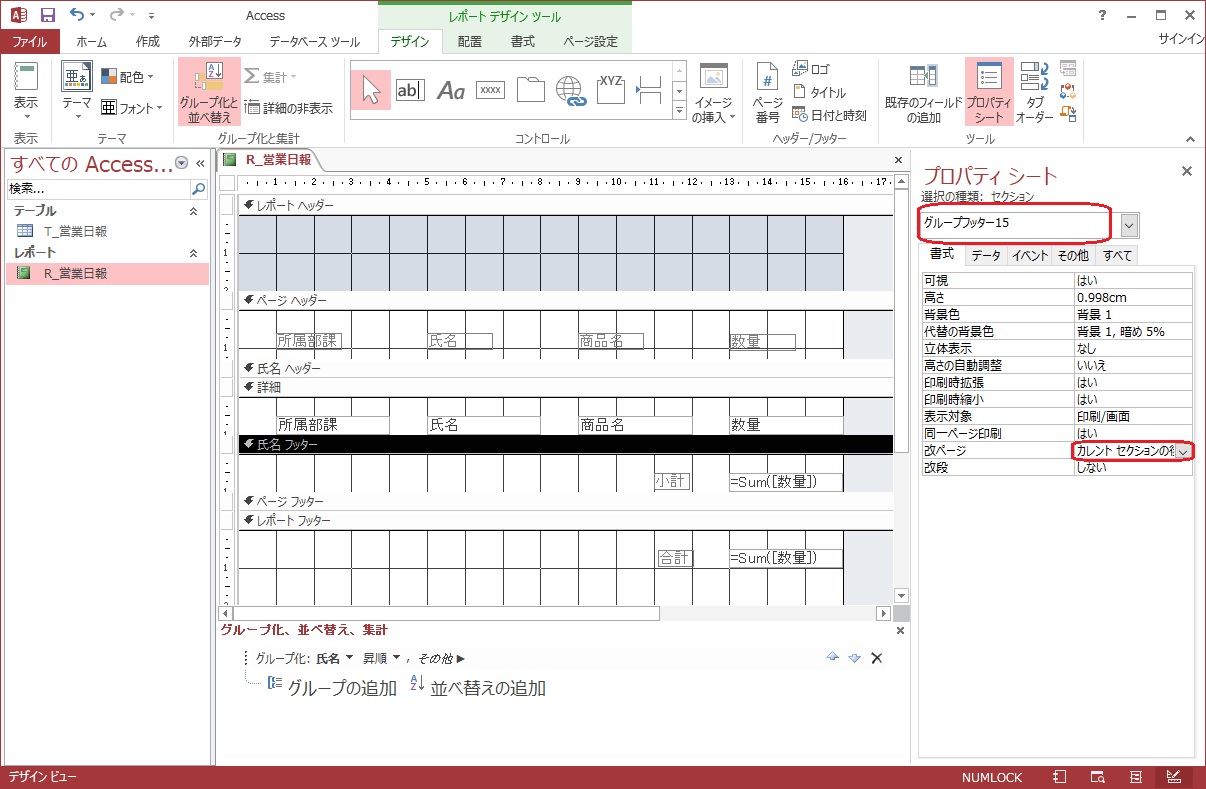

「詳細」が「グループフッター」になるだけで設定は同じなんだね。
印刷プレビューで見てみましょう。


ふ~ん。氏名でグループ化しているから同じ人のデータが1ページに収まるようになるんだね。

そうなんだ。だから、どんな風に印刷したいかでグループ化の方法が違ってくるんだよ。

なるほど~。
まとめ
1枚ずつ印刷したかったり、グループごとに印刷したかったり、色々あります。
そんな時に設定方法を知っていればとっても簡単に資料をそろえることができますね。
ぜひ活用してくださいね!