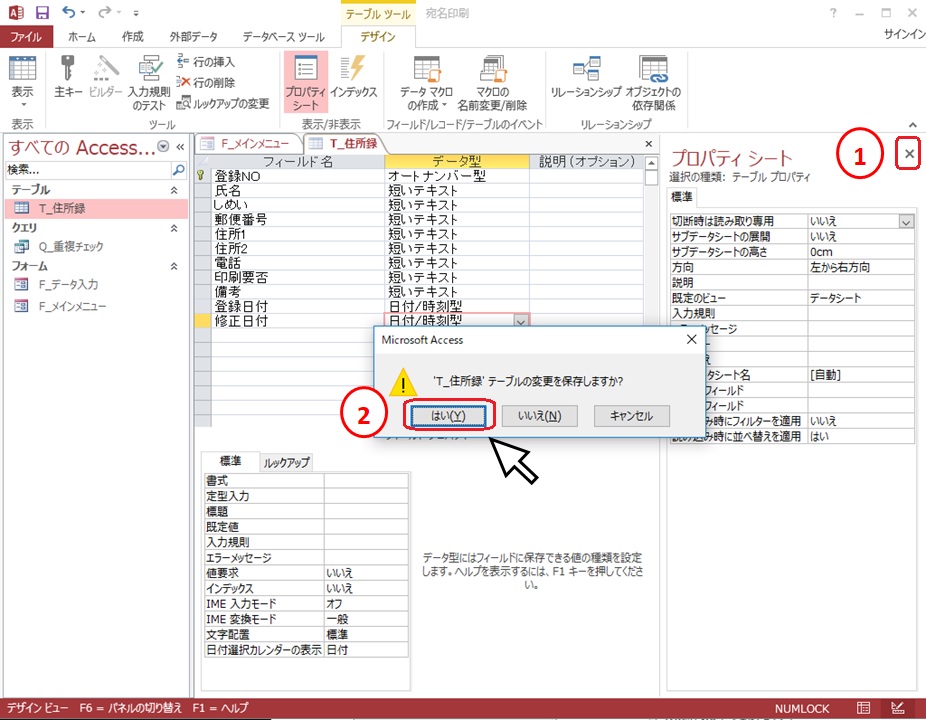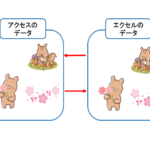アクセス担当のまみです。
データっていつ登録されたのかって日付があればいいなって時があると思います。
データを登録したらその日付もあわせて登録されると便利ですね。
今回は、データの整理やデバッグの際に役立つ日付の登録ができるように設定してみましょう!
ファイルを準備しよう
今回、説明のために「宛名印刷」ファイルを使用します。
プログラム作成の基本となる「フォームの作成」、「データの登録」、「データの検索」、「データの修正」、「レコードの削除」を「宛名印刷」ファイルを作成しながら、お伝えしています。
シリーズを読破すると、ついでにはがきの宛名印刷ができるようになっちゃいます。
お時間がありましたら是非、下記の記事から作成してみてください。
まずは、「宛名印刷」ファイルの動作確認をしておきましょう。
レコードに更新日時を持たせる
それでは、「T_住所録」テーブルをデザインビューで開きましょう。
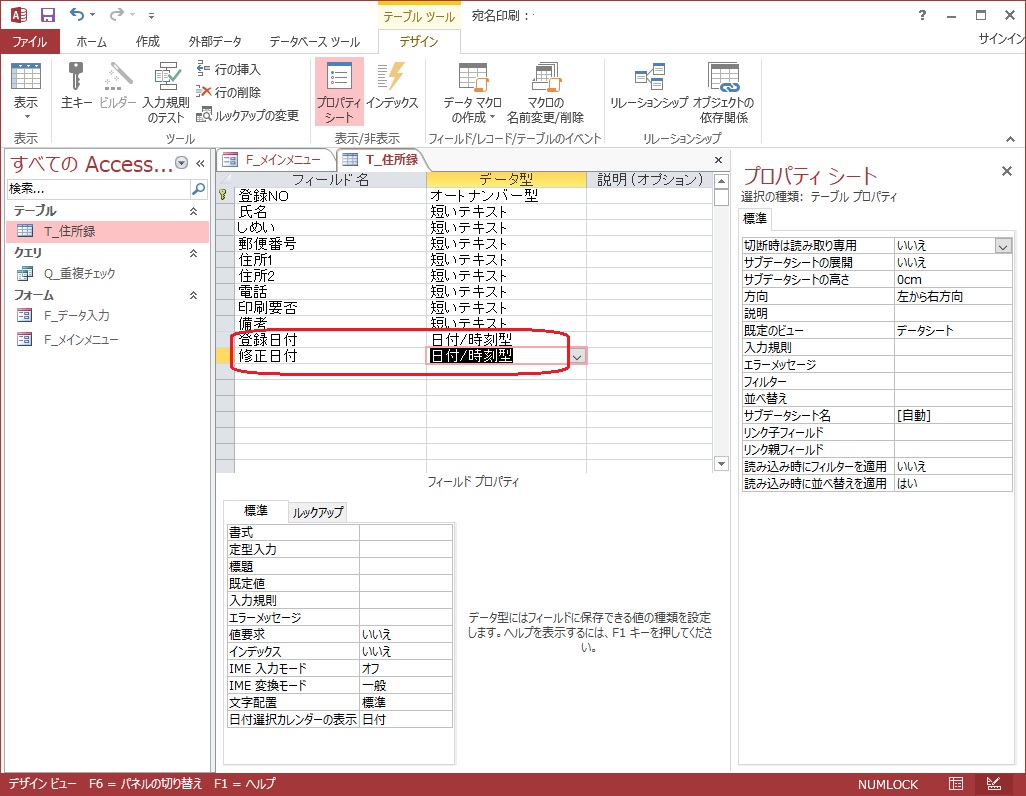
デザインビューを開いたら、下記の2つを追加しておきましょう。
| フィールド名 | データ型 |
| 登録日付 | 日付/時刻型 |
| 修正日付 | 日付/時刻型 |

「修正日付」は「F_データ入力」フォームでは使用しませんが、登録したデータを修正する画面を、もう少ししたら作成します。
その時のための事前準備です。
それでは、データを登録時にレコードの更新日付が反映されるようコードを追加しましょう。
まずは、Visual Basicのコードを表示させましょう。

①「作成」タブを左クリックしたら、②![]() を左クリックしましょう。
を左クリックしましょう。
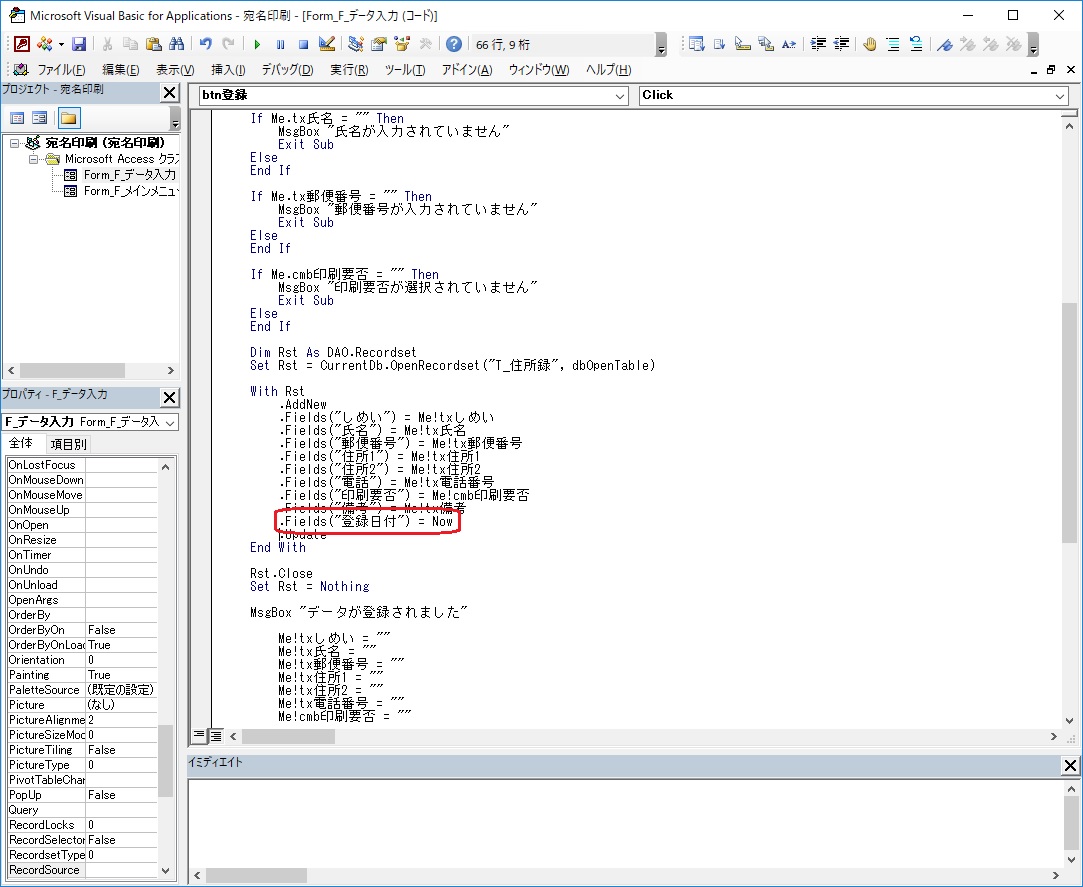
「btn登録」ボタンクリック時の「備考」のあとに、現在の日時を登録してねって意味の、下記のコードを追加しましょう。
.Fields("登録日付") = Now
[quads id=2]
これで、データの登録時に登録日付が表示されるようになりました。
実際にデータを入力して「T_住所録」で確かめてみてくださいね。


まとめ
データ登録時や修正時に更新日付があると、エラーになった時やデータの管理にとっても役立ちます。
ぜひ活用してくださいね!