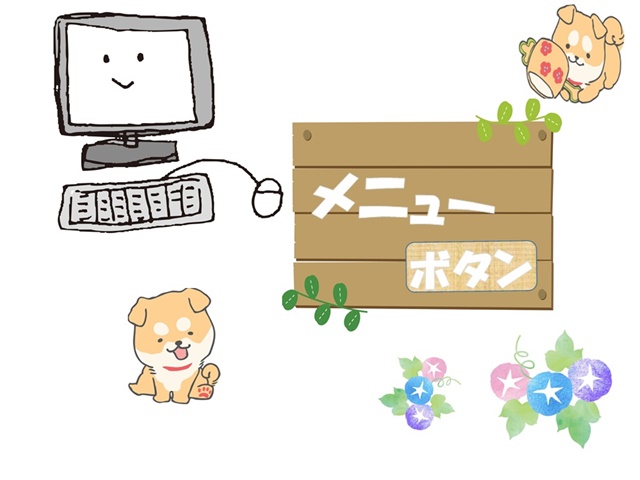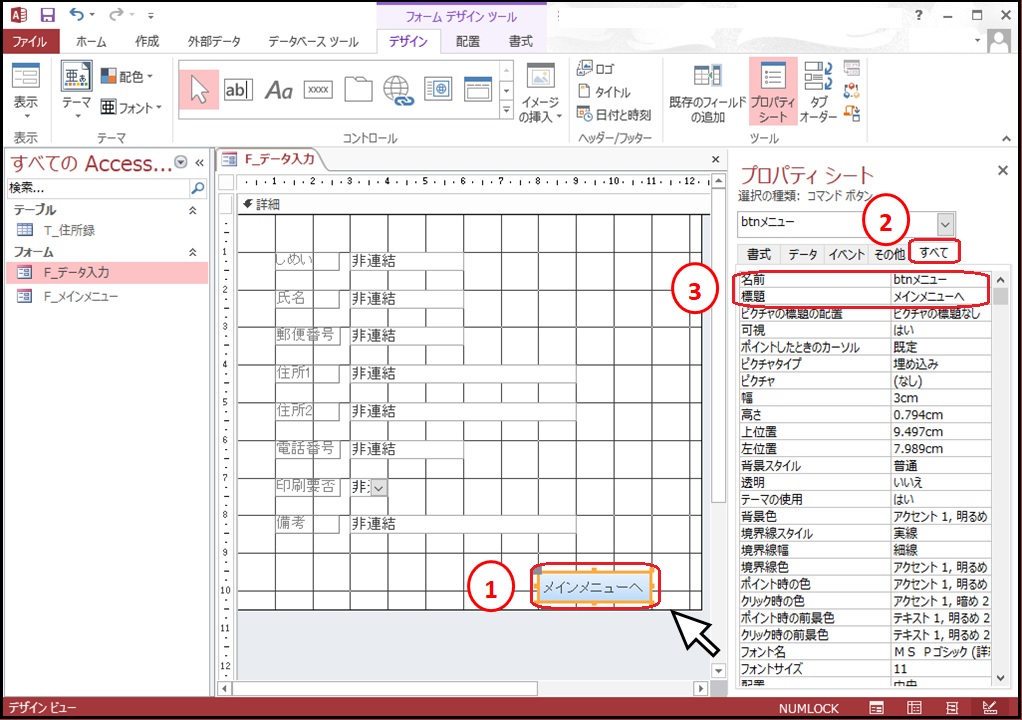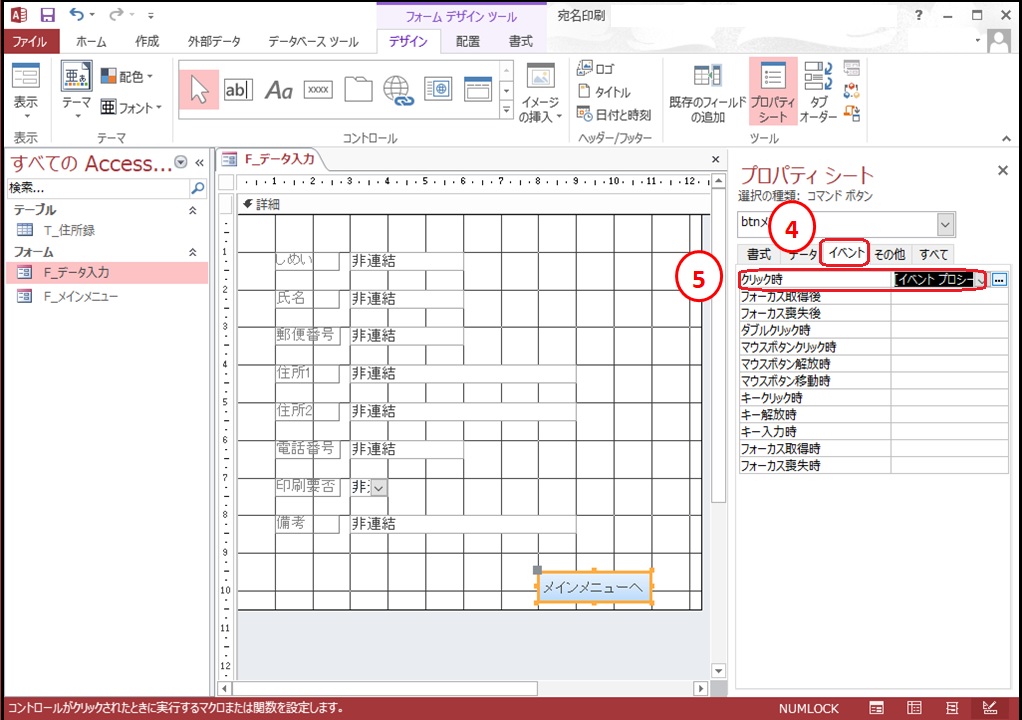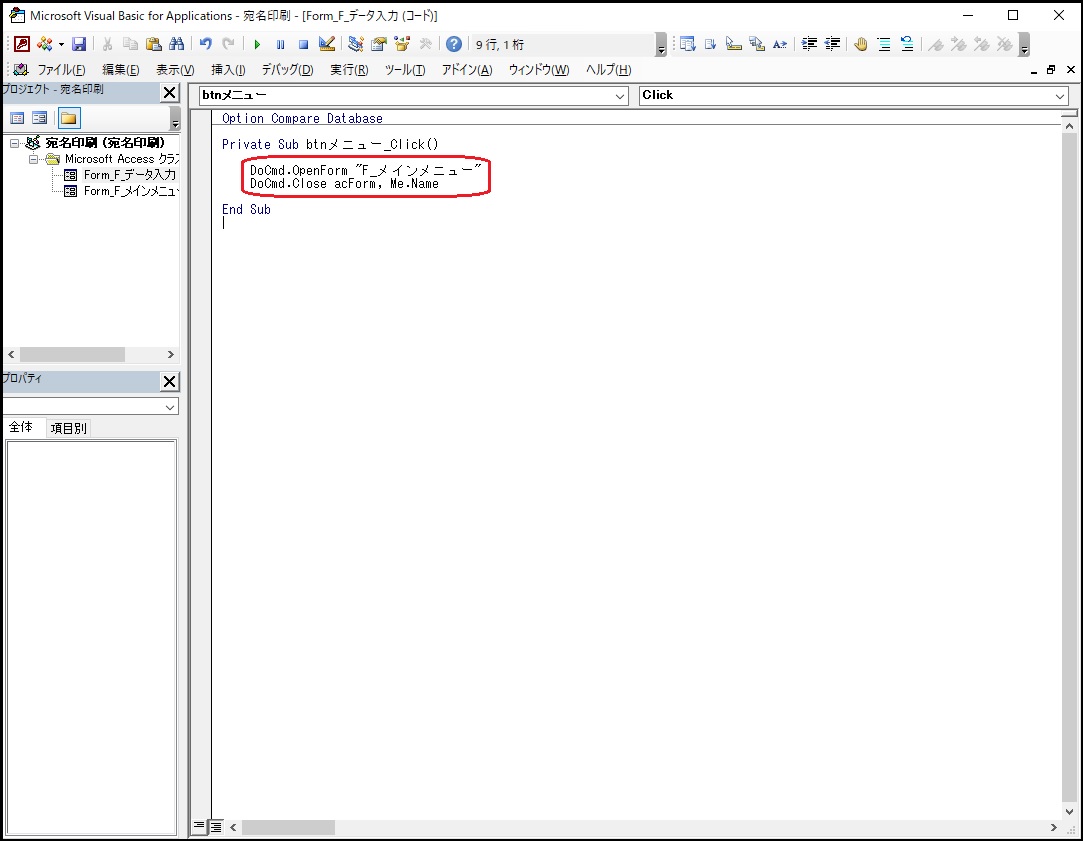アクセス担当のまみです。
アクセスを開いた時って何も設定していないと、自分でナビゲーションウインドウから作業したいテーブルやフォームを自分で開かないといけないんです。
フォームを作成していたら、アクセスを開いたときにフォームが初期表示されるように設定できちゃいます。
アクセス起動時に、フォームが開いているとそのまま作業に入れますね。
今回は、起動時にフォームが表示されるように設定してみましょう!
フォームから別フォームを開く
前回は突然宿題を出してしまいました。初めての方も是非下記の記事でやってみてくださいね。
前回の記事の中に答えはあるのですぐにできますよ!
説明のために「宛名印刷」ファイルを使用します。同じファイルを使用する方が理解しやすいので、是非下記の記事から作成してみてくださいね!
私はボタンを①に設置しました。①のボタンを選択した状態で、プロパティーシートの、②「すべて」タブを選択します。
③「名前」が「btnメニュー」に、「標題」が「メインメニューへ」になっていればOKです。
では次は、プロパティーシートの④「イベント」タブを見てみましょう。
⑤「クリック時」に「イベントプロシージャ」の記載があればOKです。
時々、色々動かしていて、さっきまで動いていたのに動かないって時があったりします。

そんな時には、ここを確認してみてください。
何かの拍子に「イベントプロシージャ」が空欄になっていることがあるので!
そんなところさわった覚えはないのになぁって思うのですけどね。
では、![]() を左クリックして、コードを見てみましょう。
を左クリックして、コードを見てみましょう。
「Private Sub btnメニュー_Click()」と「End Sub」の間に、下記のコードが入力されていればOKです。
DoCmd.OpenForm "F_メインメニュー"
DoCmd.Close acForm, Me.Name
というよりも、動いていれば答え合わせは必要ないかも?
コードをコピーされたい場合は下記の記事を参考にしてください。
やっぱり答え合わせは必要かな、ボタンの名前とか違っていたら、コードを書く時に困るので。
コンピューターってとっても正直なので、一文字違うだけでも動かないんです。
エラーメッセージを出してくれることもあるけど、なんで動かないのか、原因を突き止めるのは大変だったりします。
原因がわかったら拍子抜けすることも度々・・・
本当にその通りのことをしてくれるのだなぁって思います。あっ私が間違ってましたって感じですね。
脱線してしまいましたね。

フォームが初期表示されるように設定
では、設定していきましょう。「オプション」の「現在のデータベース」で設定します。
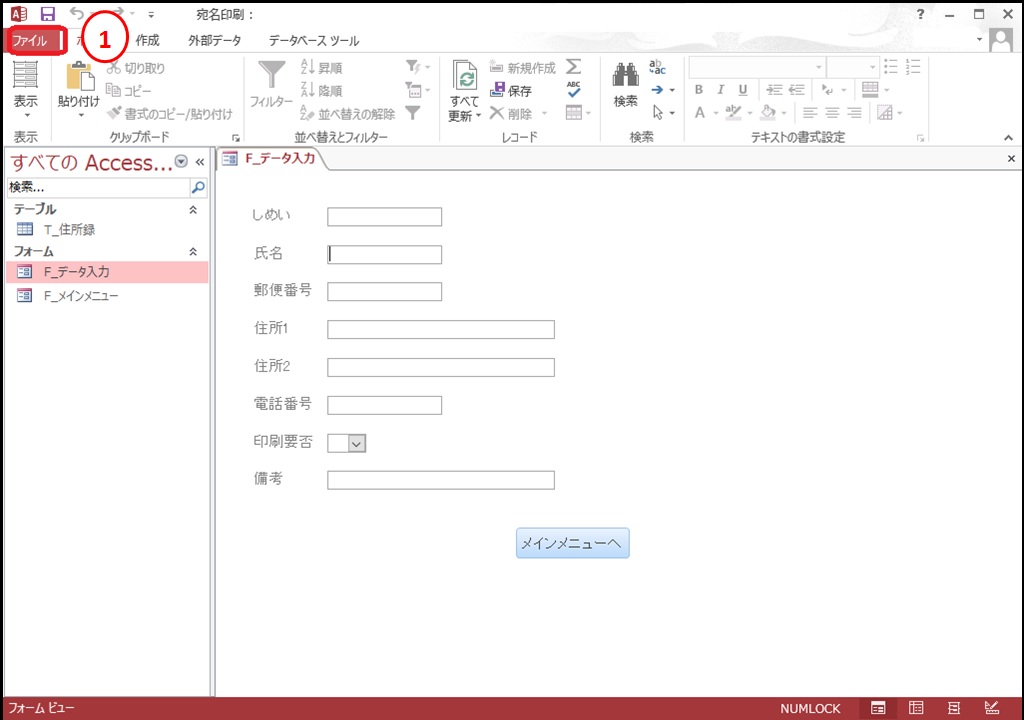
①「ファイル」タブを左クリックします。
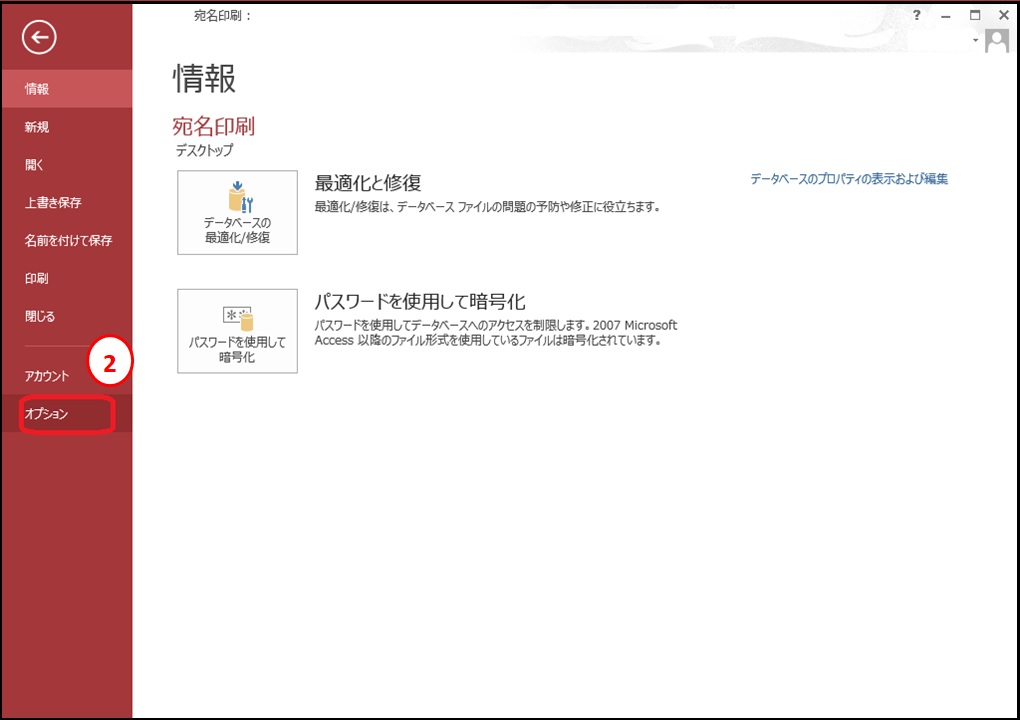
②「オプション」をクリックします。
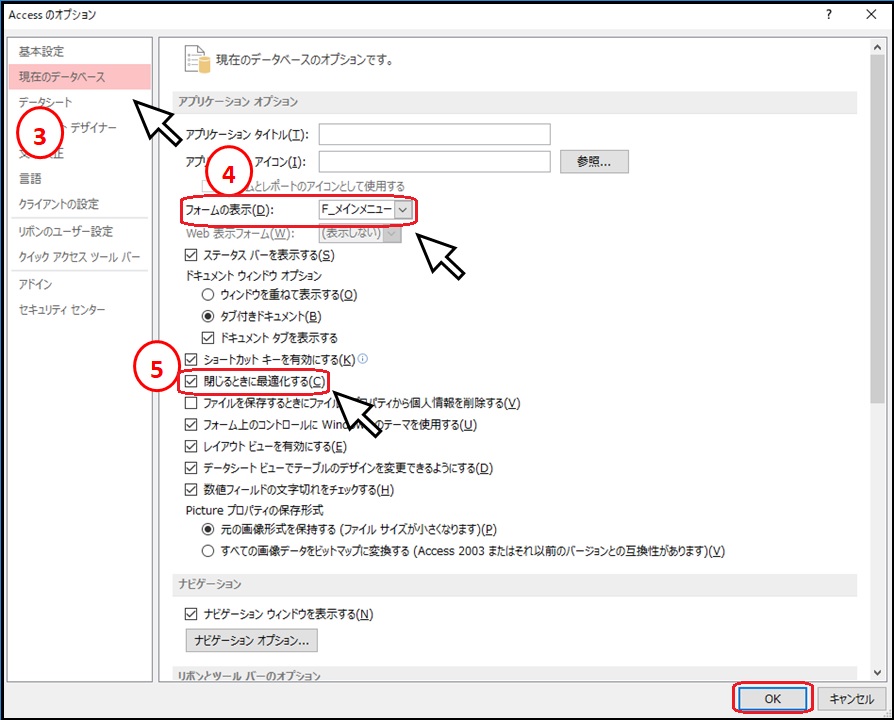

③「現在のデータベース」を左クリックしたら、④「フォームの表示」で「F_メインメニュー」を選択しておきましょう。
あわせて、⑤「閉じるときに最適化する」にチェックを入れていなければ入れておきましょう。
設定が終われば「OK」を左クリックで終了です。
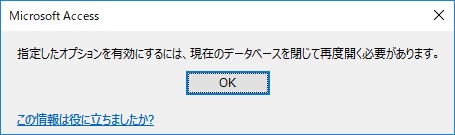
「OK」を左クリックしてアクセス自体も終了させましょう。
それでは、「宛名印刷」ファイルを開いてみてください!
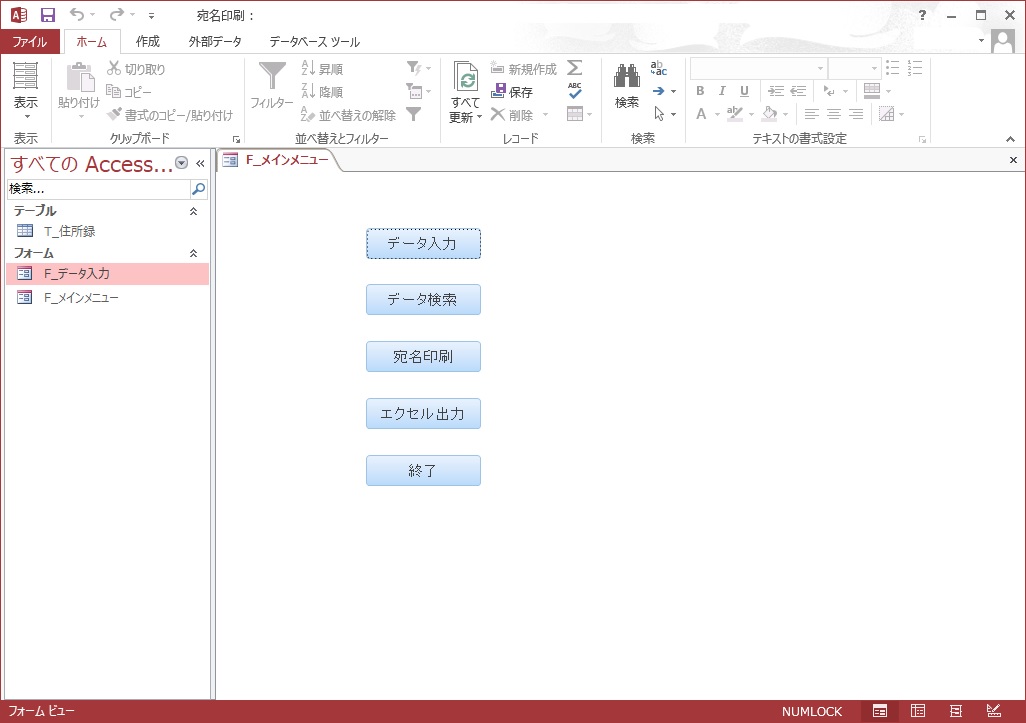

まとめ
アクセスを開いたら、最初からメインメニューが開くようにって、結構簡単にできるんです。
最初から開いていると、そのまま作業に入れますね。