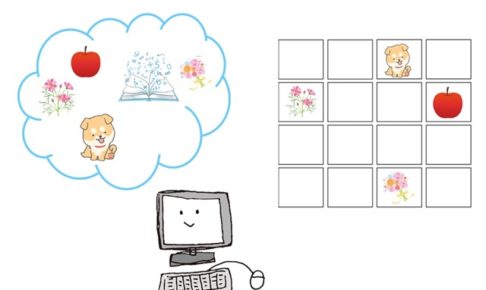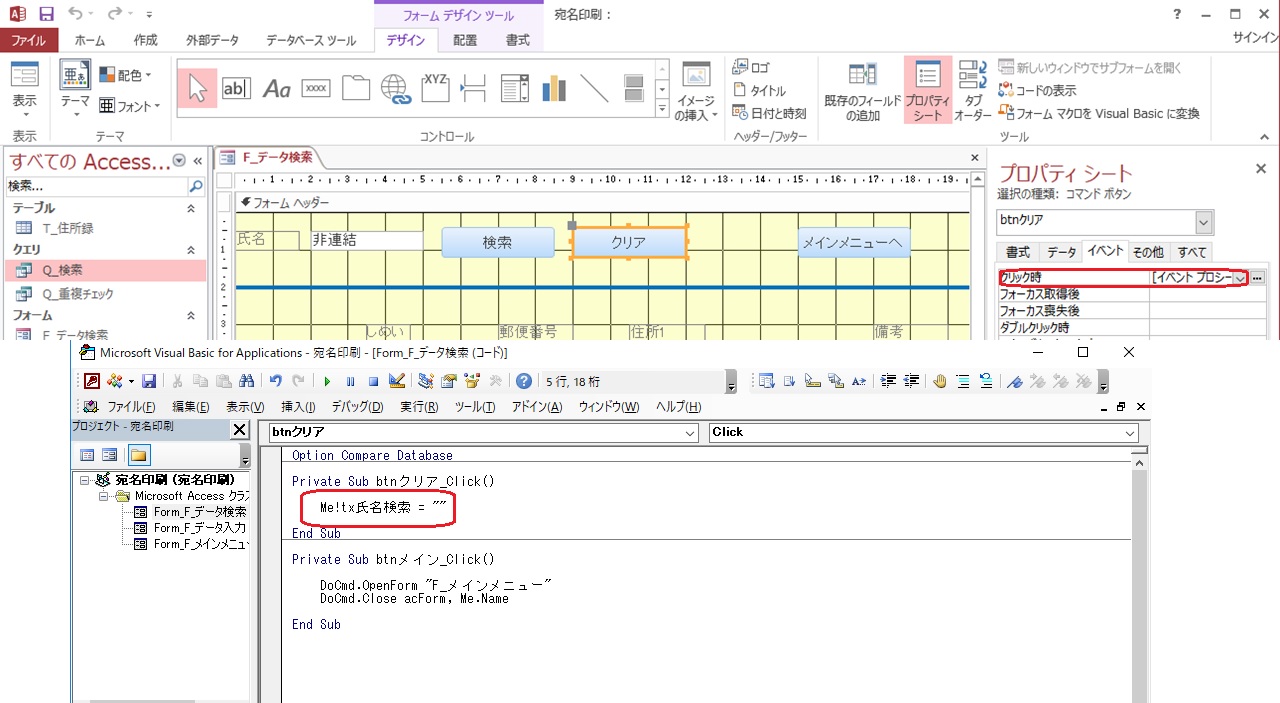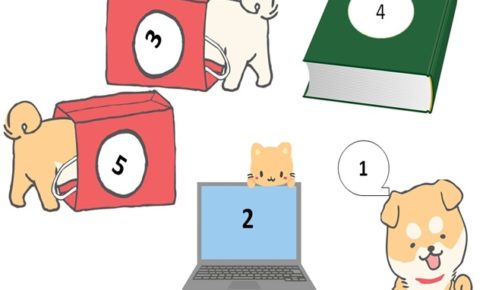アクセス担当のまみです。
今回は、クエリで抽出した結果をフォームに表示させるところまでご紹介できたらと思っています。
検索結果が表示されるなんて感激ですね!
Contents
クエリの抽出結果を帳票フォームに表示のおさらい
今回は、クエリの抽出結果をフォームに表示します。クエリの抽出結果については前回お伝えしているので、下記の記事でおさらいをしておいてくださいね。
今回、説明のために「宛名印刷」ファイルを使用します。
プログラム作成の基本となる「フォームの作成」、「データの登録」、「データの検索」、「データの修正」、「レコードの削除」を「宛名印刷」ファイルを作成しながら、お伝えしています。
シリーズを読破すると、ついでにはがきの宛名印刷ができるようになっちゃいます。
お時間がありましたら是非、下記の記事から作成してみてください。
Me!tx氏名検索 = ""
コードをコピーされたい場合は下記の記事を参考にしてください。

フォームに検索結果を表示
ではさっそく、「btn検索」ボタンを左クリックで、検索結果がフォームに表示されるようにしてみましょう!


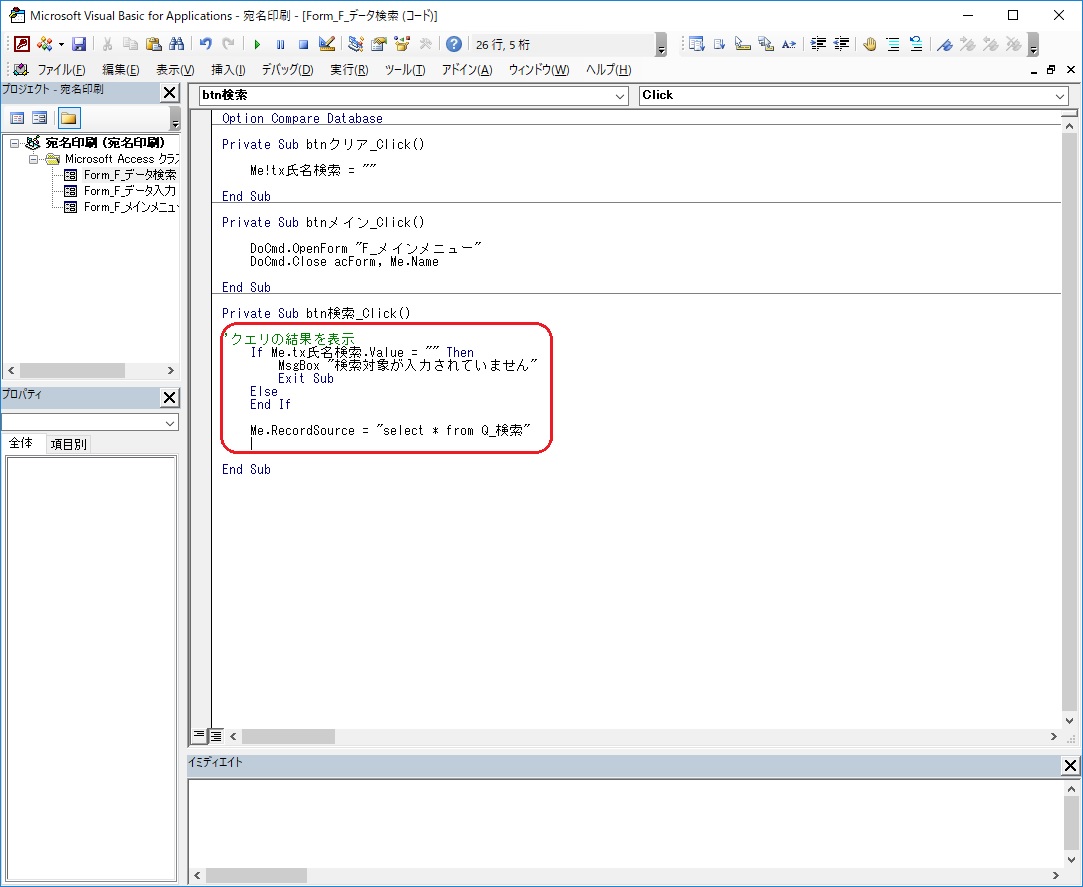
「Private Sub btn検索_Click()」と「End Sub」の間に下記のコードを記載してみましょう。
'クエリの結果を表示
If Me.tx氏名検索.Value = "" Then
MsgBox "検索対象が入力されていません"
Exit Sub
Else
End If
Me.RecordSource = "select * from Q_検索"
「tx氏名」が空欄だったら、「検索対象が入力されていません」ってメッセージをだして終了。
そうじゃなかったら、「Q_検索」の結果を表示させてねって意味のコードです。
「F_データ検索」フォームをフォームビューで開いて確認してみましょう。
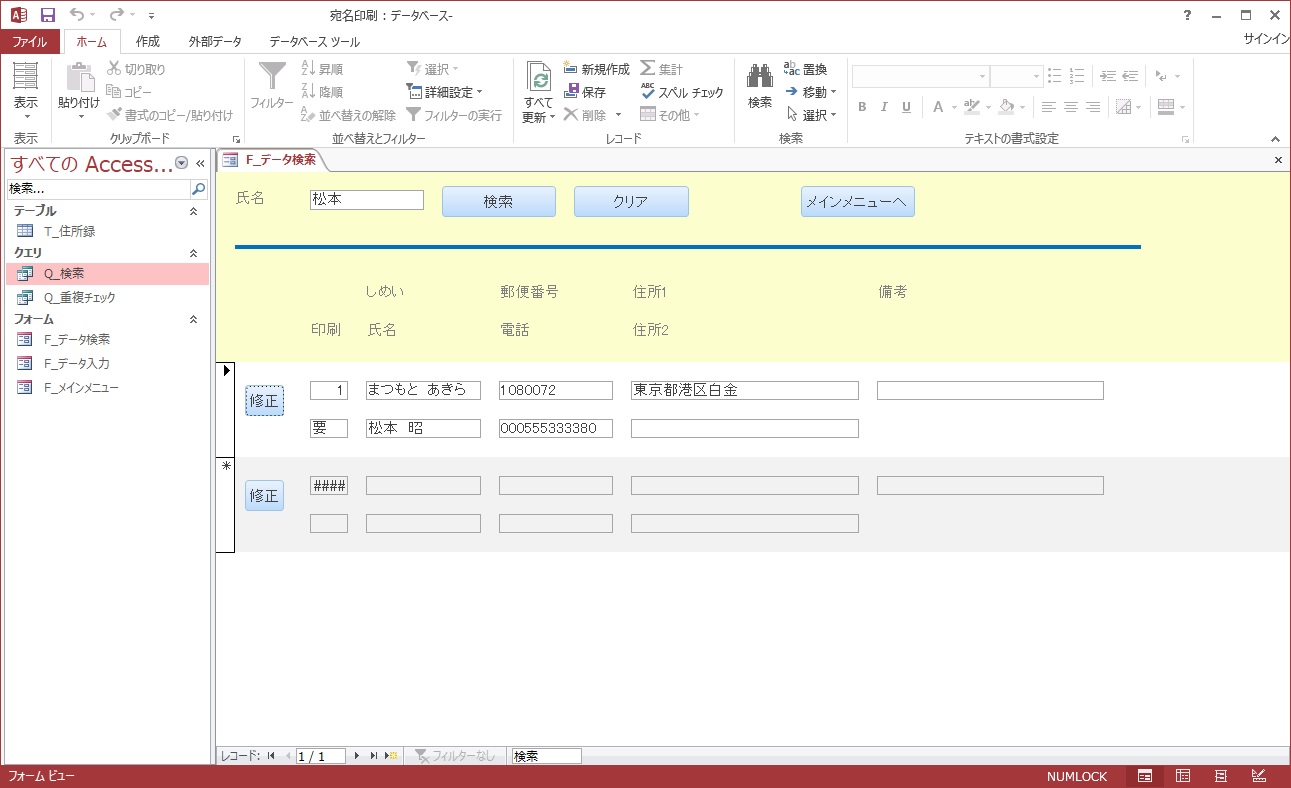

検索結果をクリア
ではクリアボタンを押してみましょう。


クエリの結果もクリアさせるには、「btnクリア」ボタンにコードを追加する必要があります。
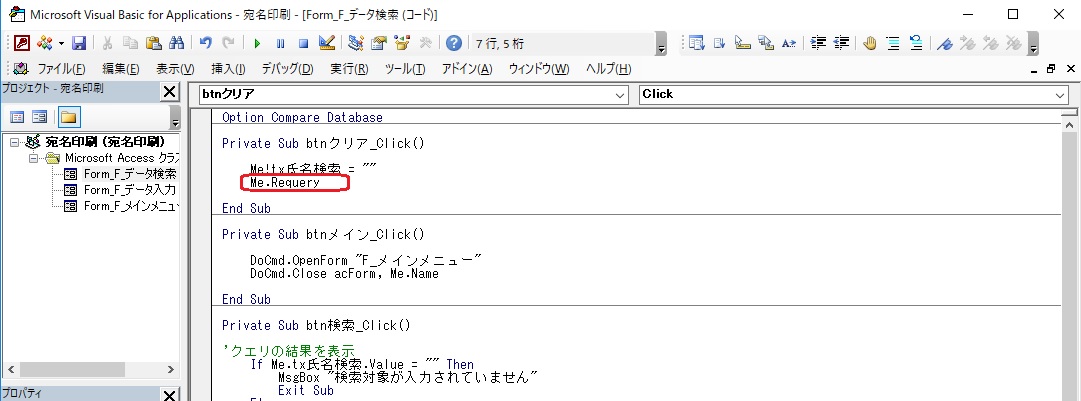
下記のコードを追加します。
Me.Requery
これで、動作確認してみてください!

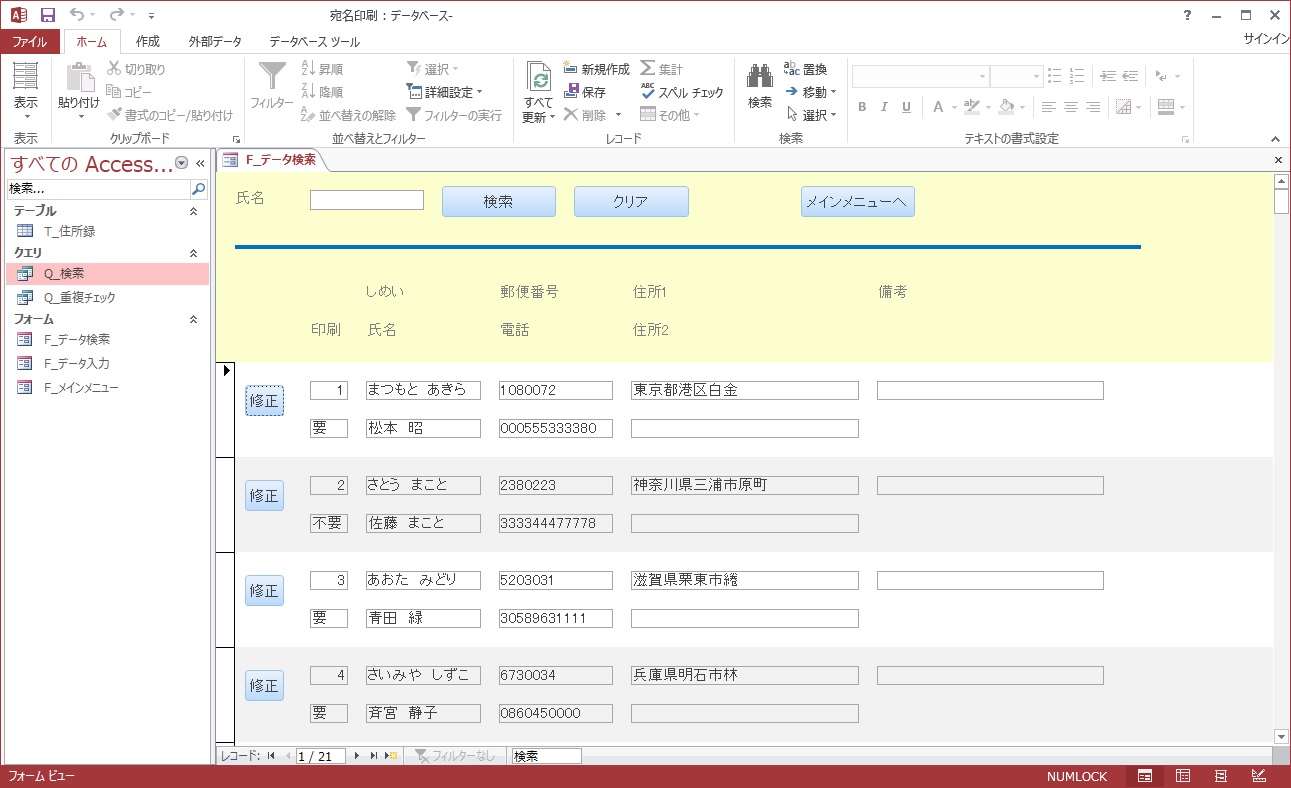
これで「F_データ検索」のフォームに検索結果が表示されるようになりました。
[quads id=2]
フォームの体裁を整える
編集不可にしたテキストボックスの背景色をプロパティシート内の書式で変えておきましょう。

視覚的にこのデータはさわれないんだなって思ってもらえますね。
それから、「tx氏名」以外のタブストップはプロパティシート内のその他タブで「いいえ」にしておきましょう。
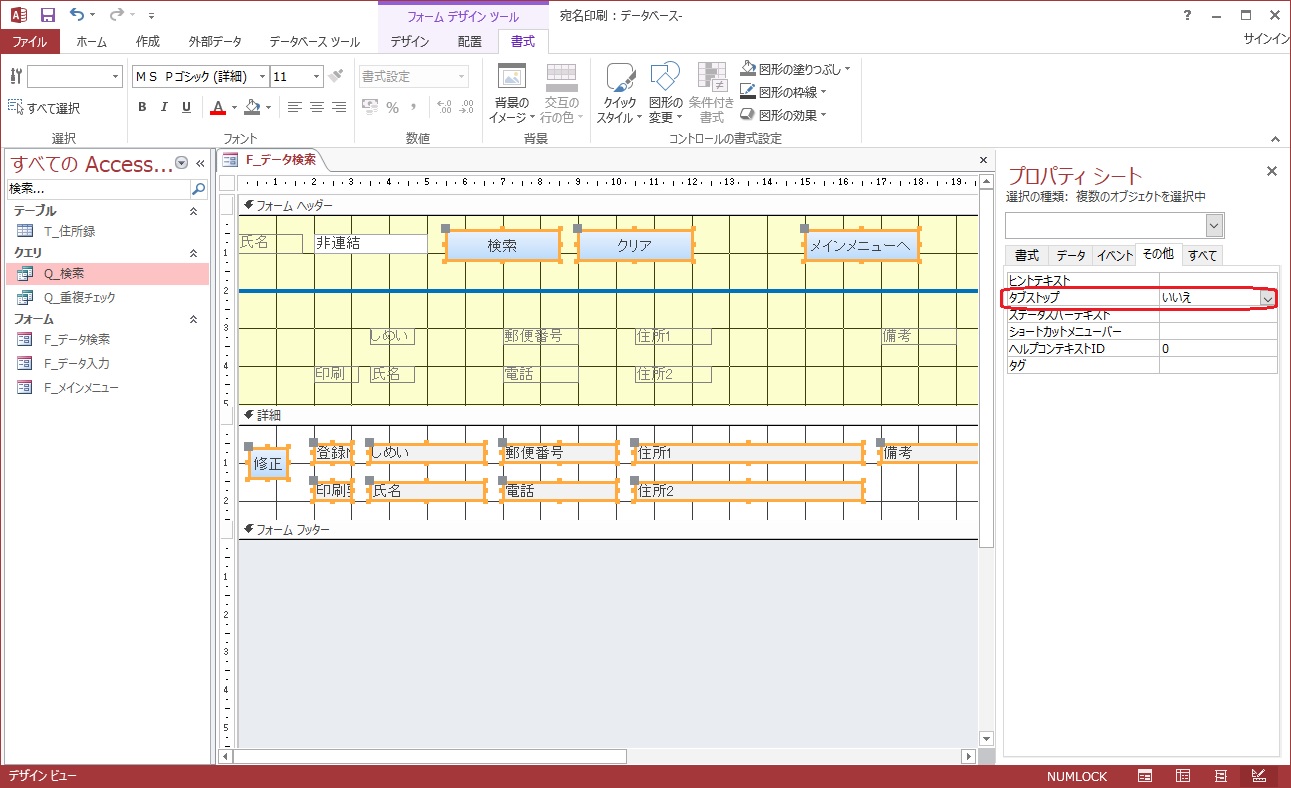
タブオーダーについては下記の記事を参考にしてくださいね。
十分動作確認をしたら、「F_データ検索」フォームは保存して終了しておきましょう。
まとめ
「F_データ検索」フォームに検索結果が表示されるようになりました。
ボタンを押して、結果が表示されたらとっても嬉しいですね。
時々思った通りに動かなくて迷路に迷い込むこともありますが、迷路から抜けられると気分爽快です!