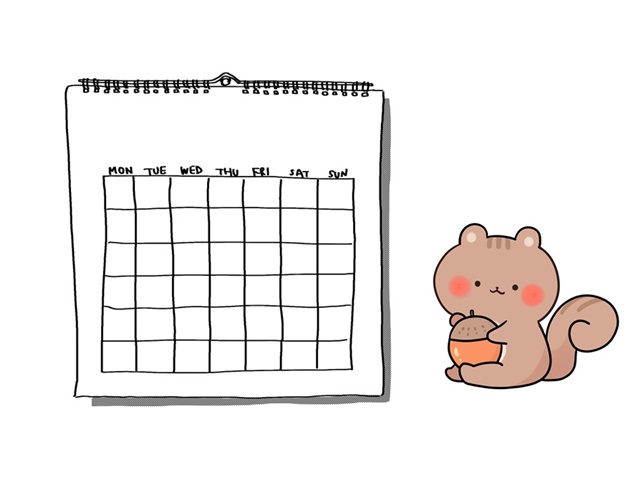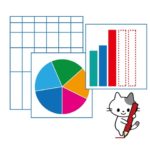アクセス担当のまみです。
納品書や請求書、色々な資料を作成する時に、日付って自動で表示してくれたらとっても便利ですね。
自分で入力していないのに、自動で表示してくれたらとっても感動しませんか?
入力しなくても表示させられる機能があればどんどん使っていけば、入力の手間も省けて、何より入力ミスがないのが良いですね!
Contents
Date関数




では、実際にDate関数を使ってみましょう。
商品の注文を受け付けて発送を管理するような表を作成してみました。
使用するテーブル
「T_納品管理表」
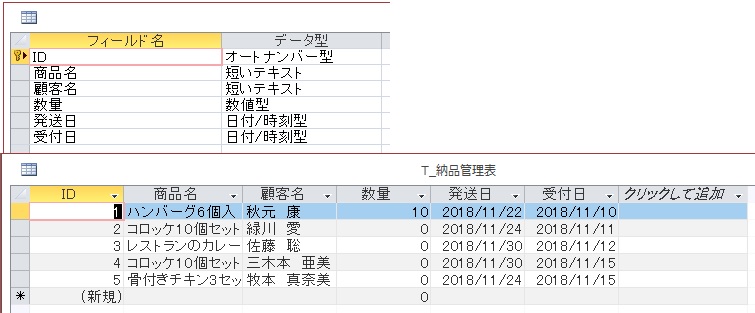
本日の日付の表示
クエリで本日の日付を表示してみましょう。
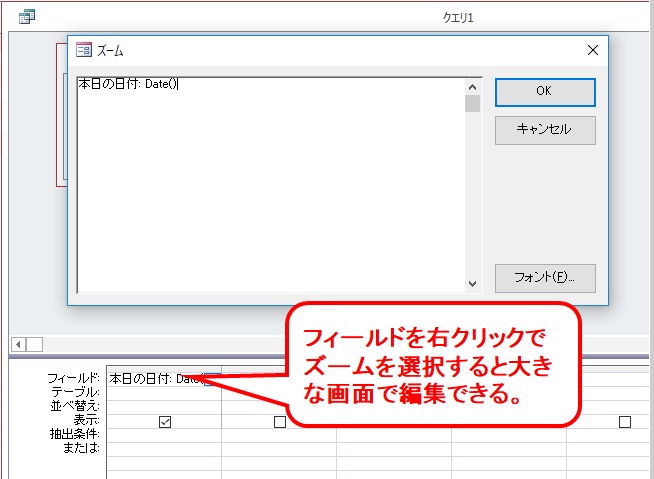
フィールドに直接入力か、フィールドを右クリックしてズームを選択すると、大きな画面で入力ができます。
クエリの結果
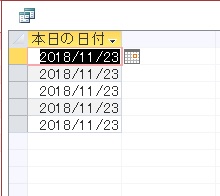



テーブルの書式を設定して日付を和暦に

発送日を和暦にしてみましょう。

「T_納品管理表」をデザインビューで開き、発送日の書式に「ggge¥年mm¥月dd¥日」を入力します。
クエリの結果


| 記号 | 説明 |
| ggg | 元号を表す(明治、大正、昭和、平成) |
| e | 和暦の年を表す |
| m | 月を表す |
| d | 日を表す |


それでは、受付日をアルファベットでの表示にしてみましょう。
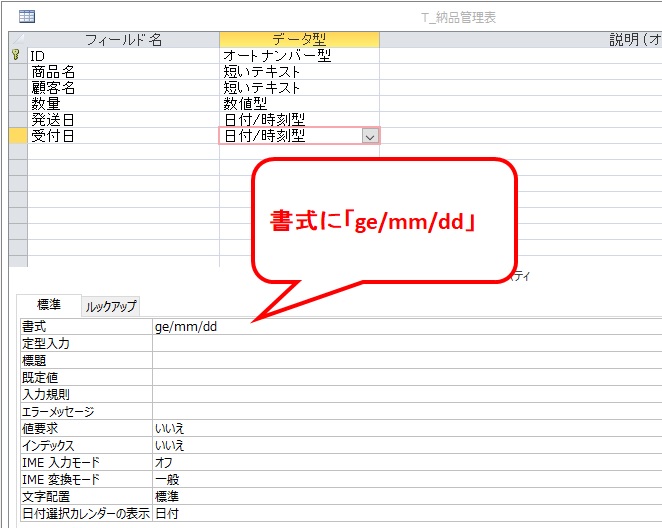
「T_納品管理表」をデザインビューで開き、受付日の書式に「ge/mm/dd」を入力します。
クエリの結果
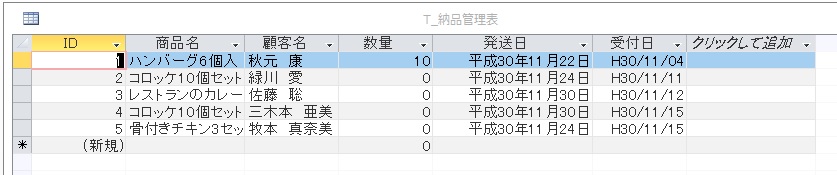


クエリの書式を設定して日付を和暦に
では、クエリで本日の日付を和暦にしてみましょう。

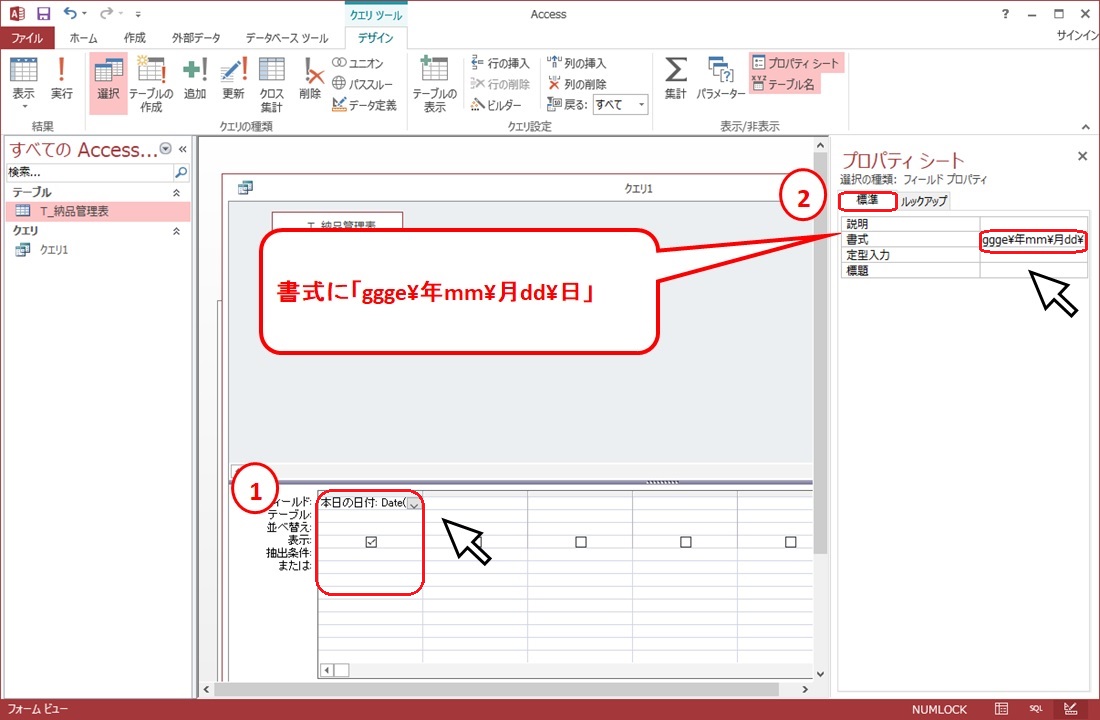
先ほど作成した本日の日付を表示するクエリをデザインビューで開き、①本日の日付の赤枠のどこでもいいので選択すると、右側にプロパティシートが表示されます。
②「標準」タブの「書式」に「ggge¥年mm¥月dd¥日」を入力すれば和暦になります。
クエリの結果
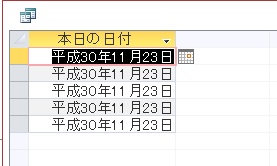



[quads id=2]
フォームにDate関数と書式を設定する



フォームデザインでフォームを作成しましょう。
| ラベルの標題 | テキストボックスの名前 |
| 本日の日付 | tx日付 |
| 和暦 | tx和暦 |
| 和暦(アルファベット) | tx和暦(アルファベット) |

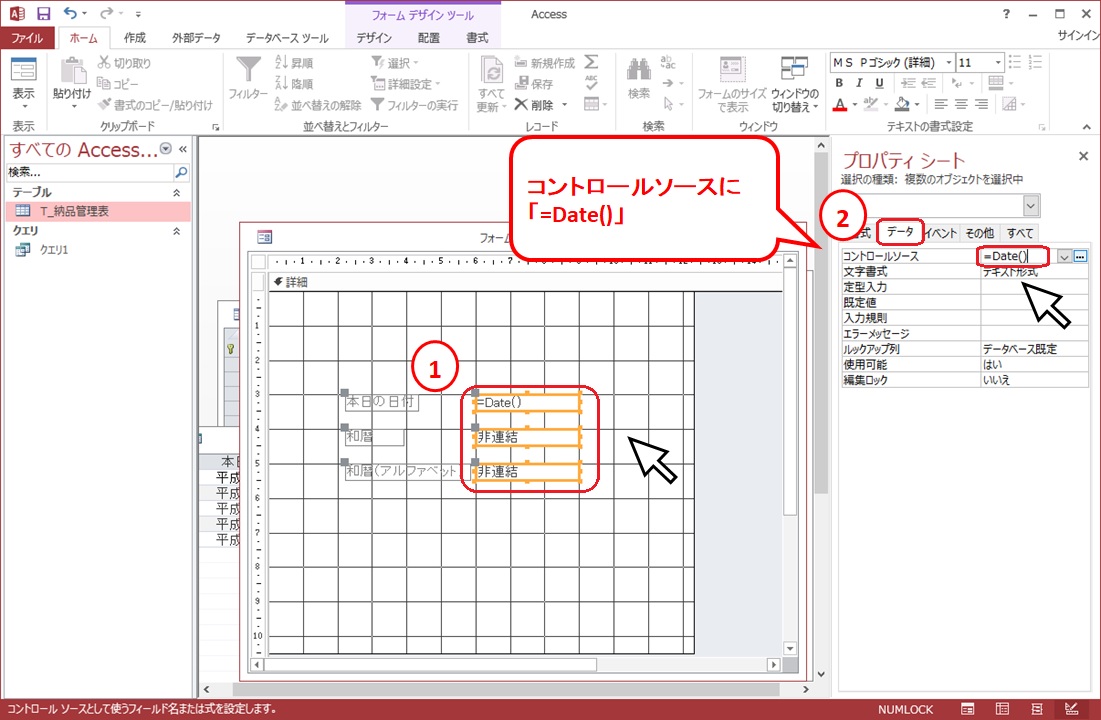
まずは3つのテキストボックスに本日の日付が表示されるように設定しましょう。
①3つのテキストボックス(「tx日付」「tx和暦」「txアルファベット」)を選択した状態で、プロパティシートの②「データ」タブの「コントロールソース」に「=Date()」と入力します。


「tx和暦」の書式の設定
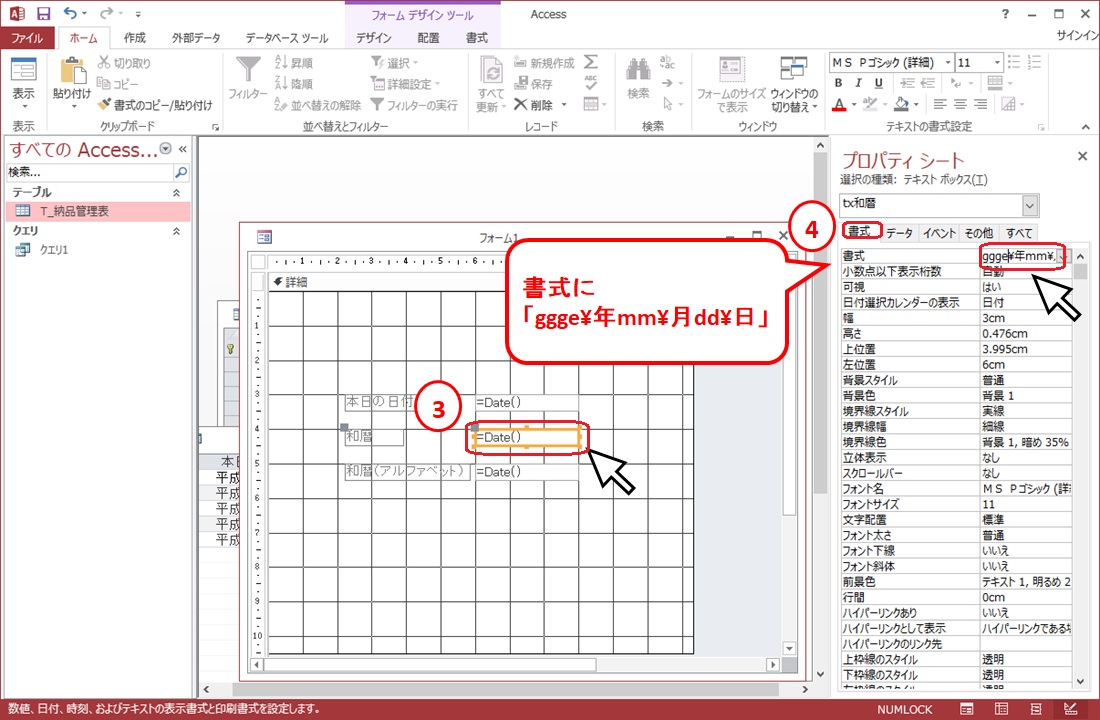
③「tx和暦」を選択した状態で、プロパティシートの④「書式」タブの「書式」に「ggge¥年mm¥月dd¥日」と入力します。
「txアルファベット」の書式の設定

⑤「txアルファベット」を選択した状態で、プロパティシートの⑥「書式」タブの「書式」に「ge¥年mm¥月dd¥日」と入力します。

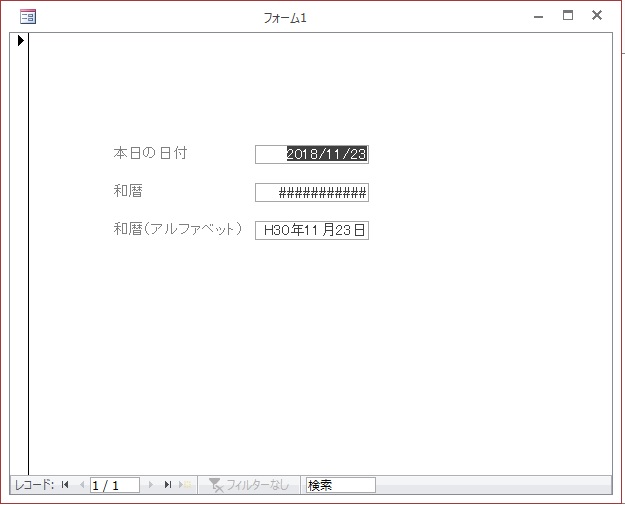


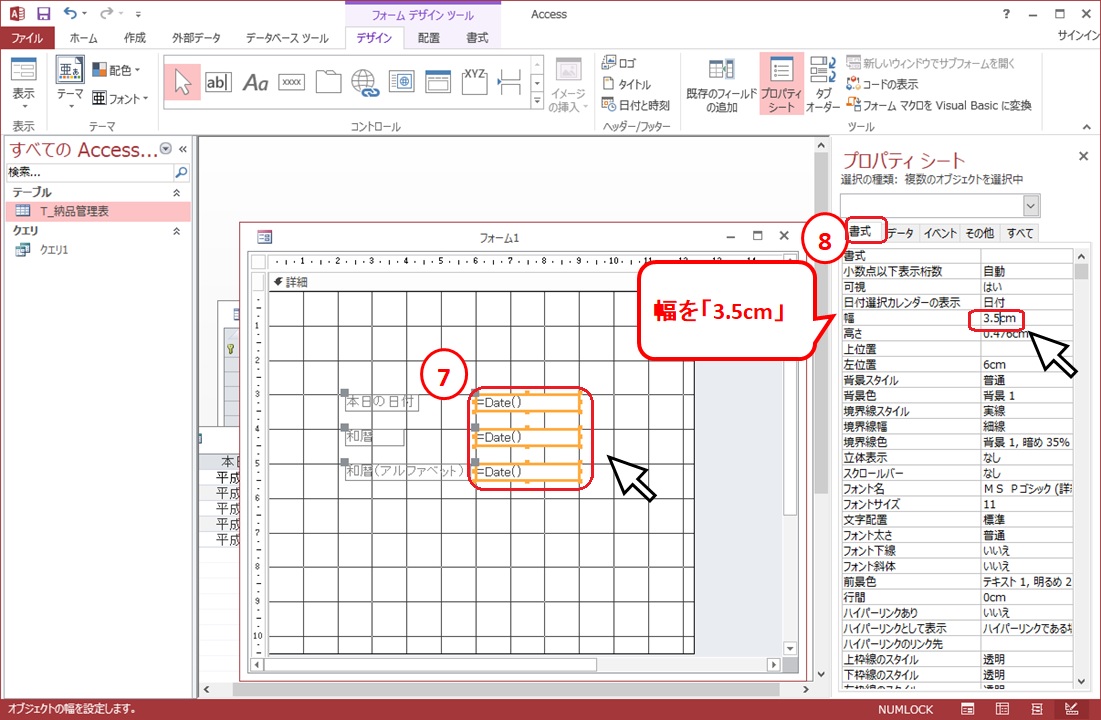
⑦3つのテキストボックス(「tx日付」「tx和暦」「txアルファベット」)を選択した状態で、プロパティシートの⑧「書式」タブの「幅」を「3.5cm」に変更しましょう。


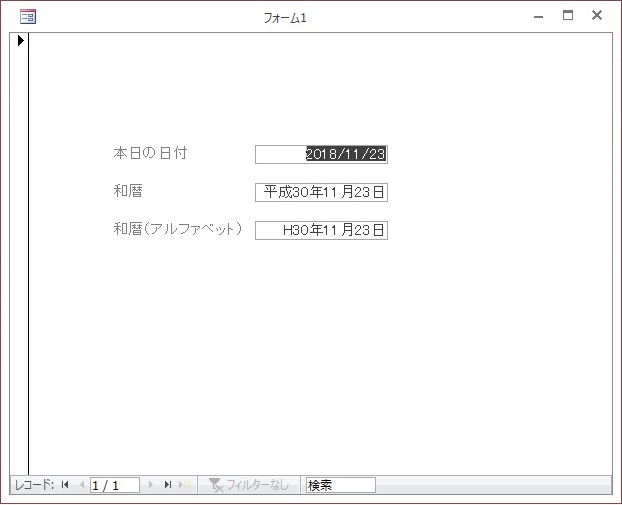




レポートにDate関数と書式を設定する
レポートデザインからレポートを作成しましょう。


| ラベルの標題 | テキストボックスの名前 |
| 本日の日付 | tx日付 |

①「tx日付」を選択した状態で、プロパティシートの②「データ」タブの「コントロールソース」に「=Date()」と入力します。
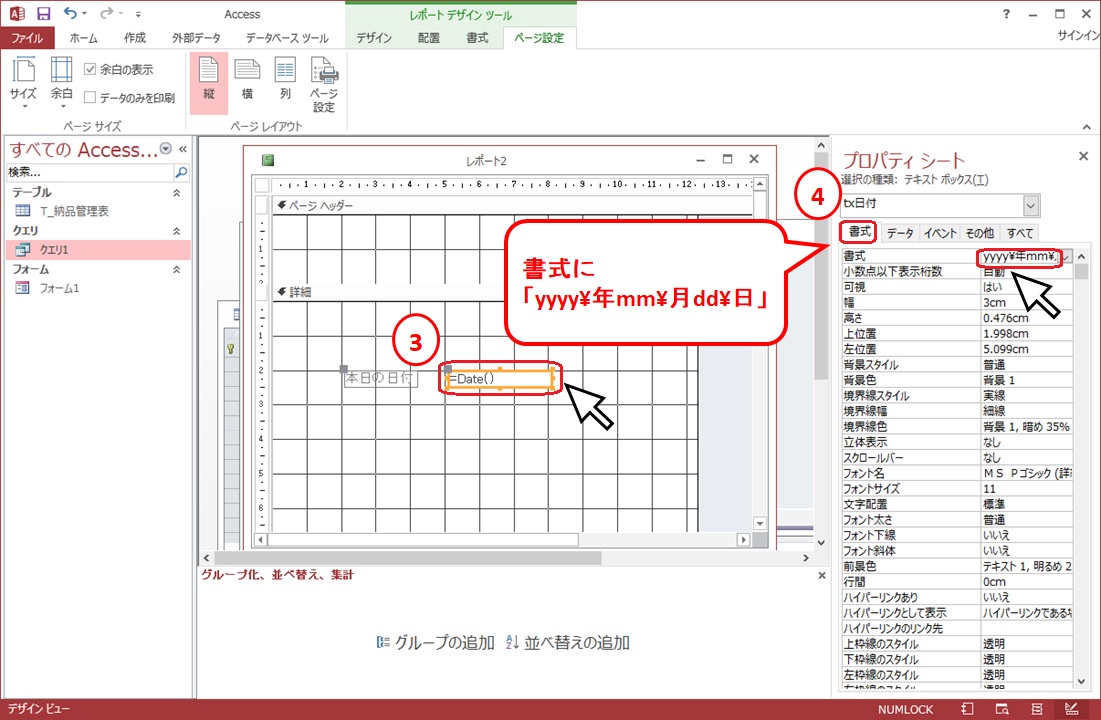
③「tx日付」を選択した状態で、プロパティシートの④「書式」タブの「書式」に「yyyy¥年mm¥月dd¥日」と入力します。

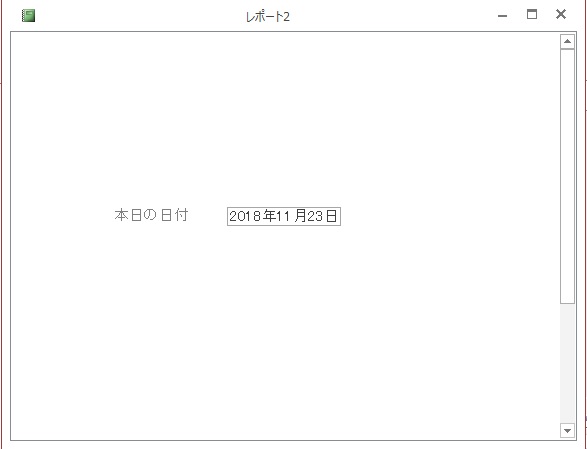

まとめ
今回はDate関数と書式の設定で本日の日付や和暦の表示方法についてお伝えしました。
日付の表示方法って色々ありますね。
書類によってフォーマットが決まっていたりするので、使い分けてくださいね!