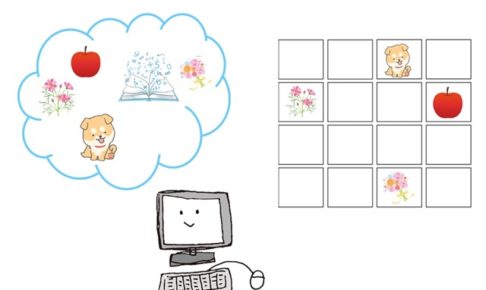アクセス担当のまみです。
エクセルに慣れていると、一定の条件を満たしたときに文字の色を変えたり、背景色を変えたりする条件付き書式ってよく使うのではないでしょうか?
必要な個所に色が付くのでとってもわかりやすいです。
条件付き書式ってアクセスではテーブルとクエリでは使えないけど、フォームとレポートで使えるようになっています。
今回は、条件付き書式についてお伝えしますね。
Contents
条件付き書式





使用するテーブル
「T_成績表」
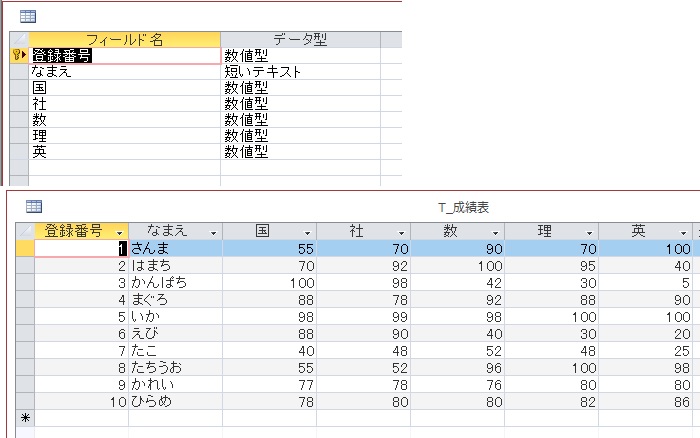


フォームを準備する
まずは「T_成績表」がフォームに表示されるように帳票フォームで作成してみましょう。
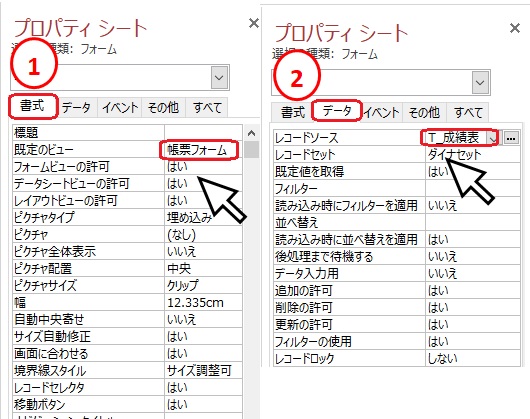
フォームのプロパティーシートの①「書式」タブの「既定のビュー」は「帳票フォーム」に②「データ」タブの「レコードソース」は「T_成績表」を選択します。
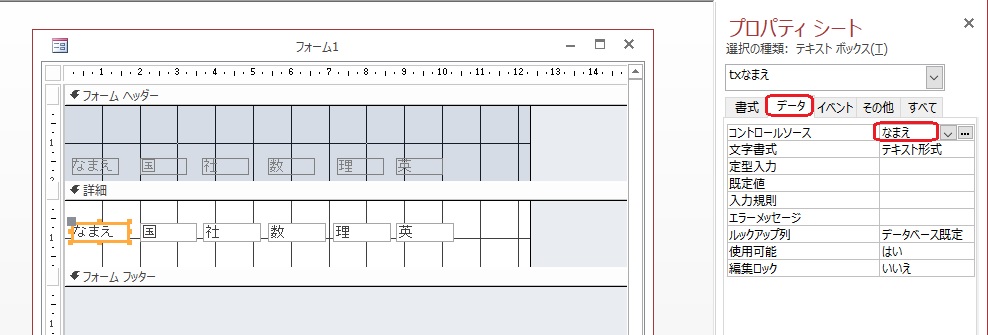
フォームの「詳細」上にテキストボックスを6個、「フォームヘッダー」にラベルを6個配置しましょう。
ラベルの標題には「なまえ」「国」「社」「数」「理」「英」と記載します。
テキストボックスの名前には「txなまえ」「tx国」「tx社」「tx数」「tx理」「tx英」と記載し、プロパティーシートの「データ」タブのコントロールソースにはそれぞれ「なまえ」「国」「社」「数」「理」「英」を選択しましょう。
帳票フォームの作成方法の詳細は下記の記事をどうぞ!
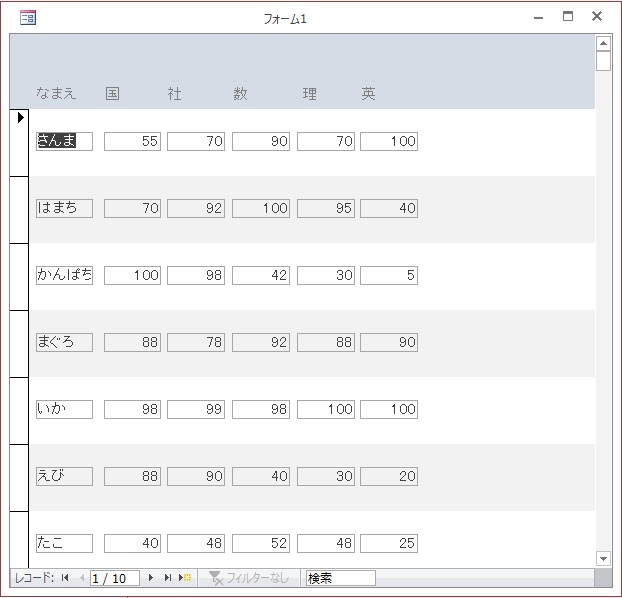

「国」が90以上のデータに色をつけたいんだ!

[quads id=2]
フォームに条件付き書式を設定する
1つの条件を条件付き書式に設定する


テキストボックス①「tx国」を選択し、リボンの②「条件付き書式」を左クリックします。
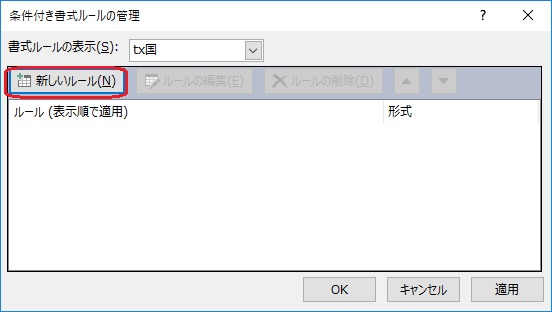
「新しいルール」を左クリックします。

条件を設定し、色の設定をします。
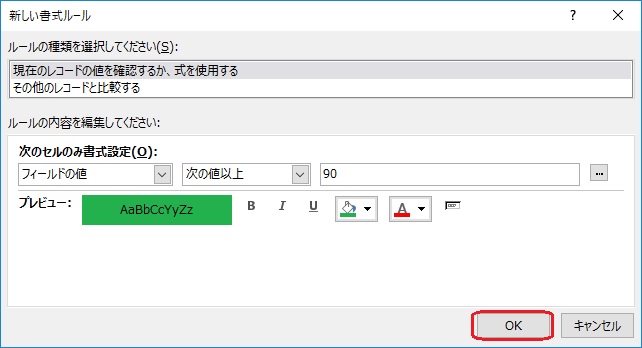
設定ができれば「OK」を左クリックします。
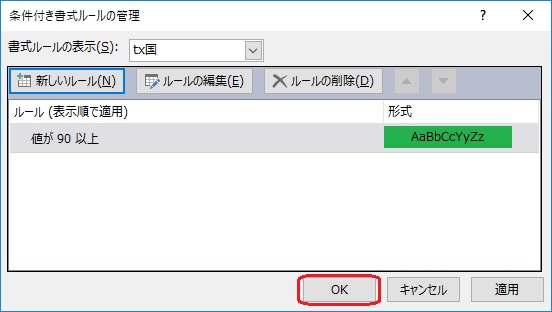
「OK」を左クリックで設定は終了です。


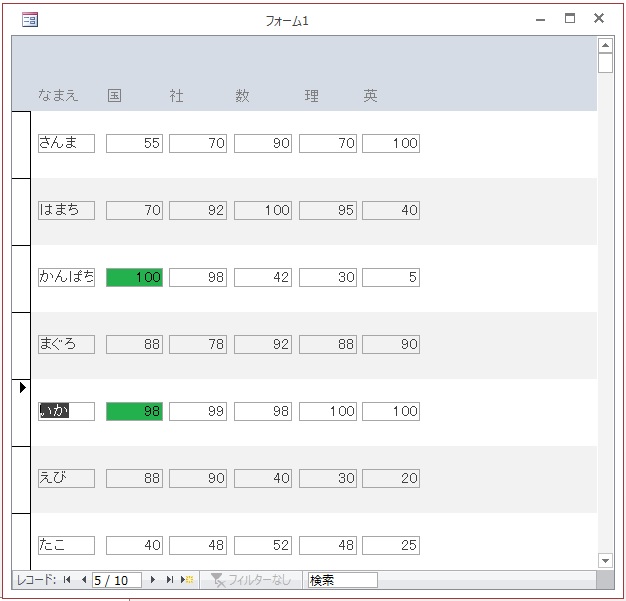
複数の条件を条件付き書式に設定する

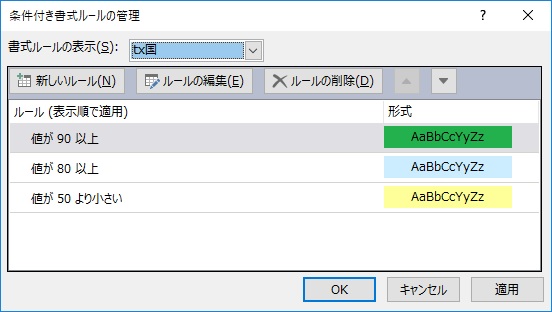





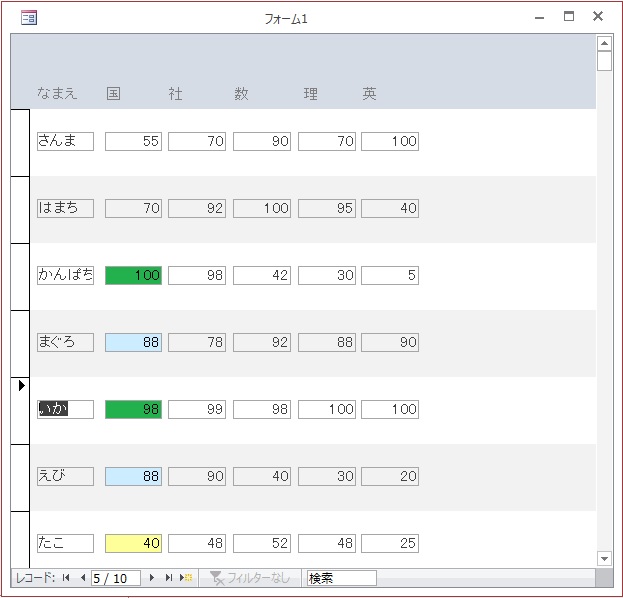


複数のテキストボックスに条件付き書式を設定する

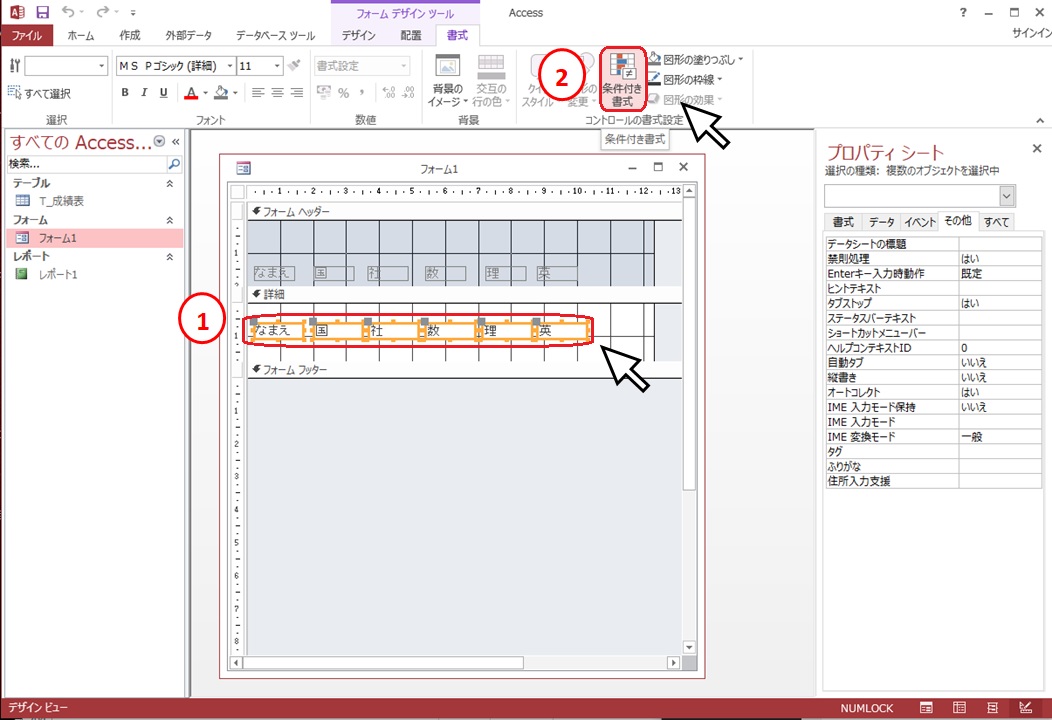
①設定したいテキストボックスをすべて選択して、リボンの②「条件付き書式」を左クリックします。
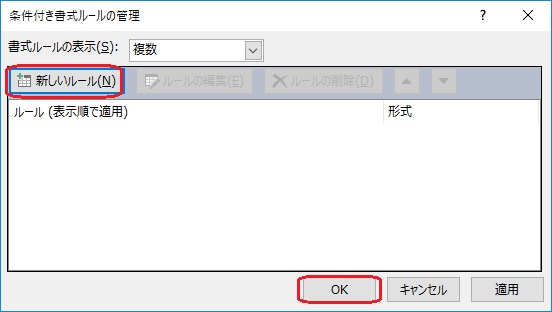
「新しいルール」を選択して「OK」を左クリックします。

「フィールドの値」から「式」に変更します。
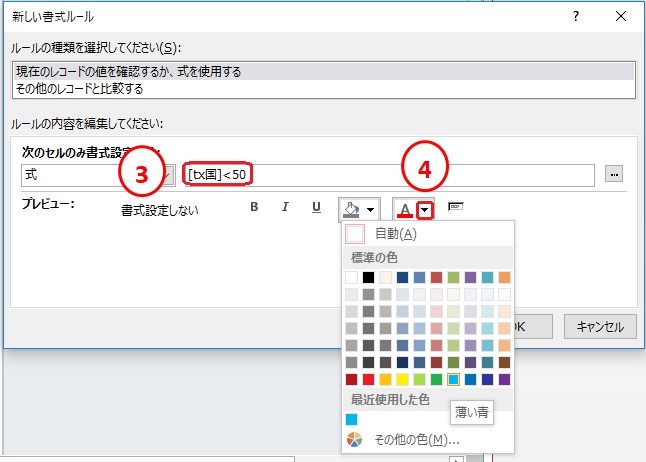
③条件を入力して、④背景色の色の設定をしたら「OK」を左クリックで設定は終了です。


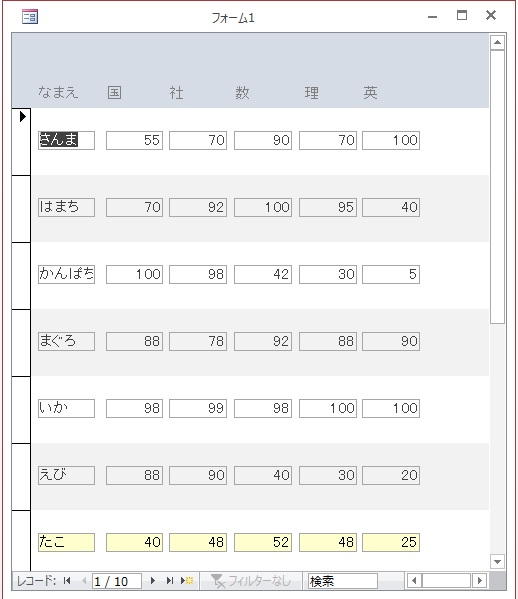
まとめ
条件付き書式って自動で判断してくれて色で教えてくれるのでとっても便利ですね。
データの整理にぜひ活用してくださいね!