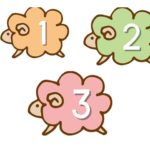アクセス担当のまみです。
プログラムを作成していると、こんな機能を追加したいなぁとかでてきてあとから追加することもあったりします。
あとからあれっていつ追加したんだっけ?って思ったりとか。
そんな時にコメントが使えるんです!
コメントってコードの中にメモが残せてとっても便利ですよ。
今回は、コメントの使い方をお伝えしますね。
コメントの使い方

そうそう、コードにメモを残しておくことができるんです。
もちろん、自分の控えとして、ノートに書いておくことも大事ですが、コードに書いておけると、便利ですよね。
説明のために使用するのは「宛名印刷」ファイルです。同じファイルを使用する方が理解しやすいので、お時間ありましたら、下記の記事から作成してみてくださいね!
「宛名印刷」ファイルの「F_データ入力」フォームのコードに、そうだな「フォームのデータをクリアする」っていれましょうか。
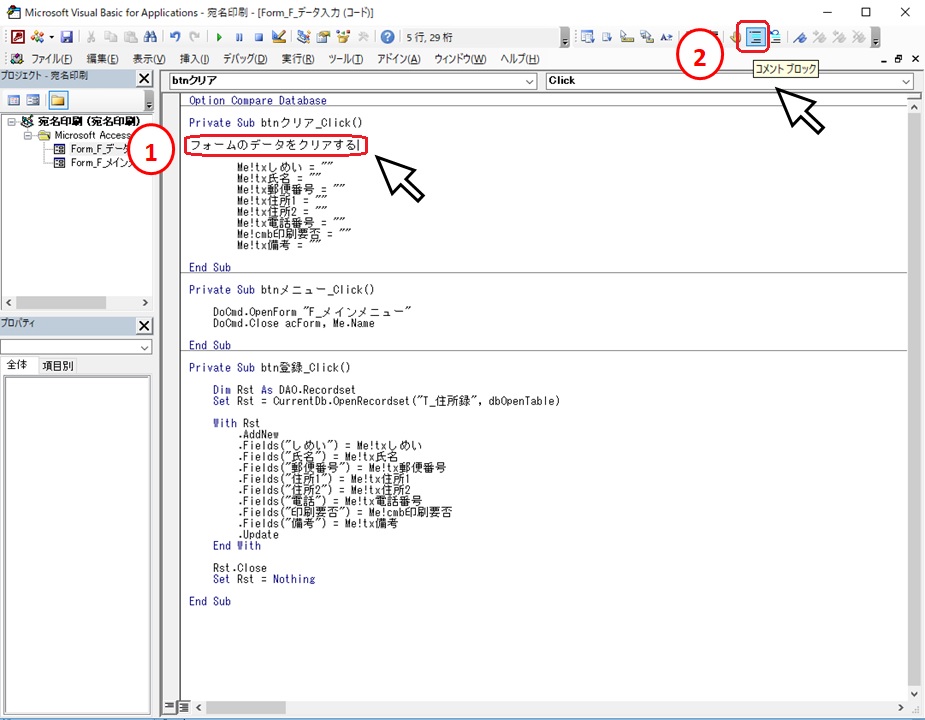
①に「フォームのデータをクリアする」と入力して、カーソルはその行にあるまま、②![]() を左クリックします。
を左クリックします。
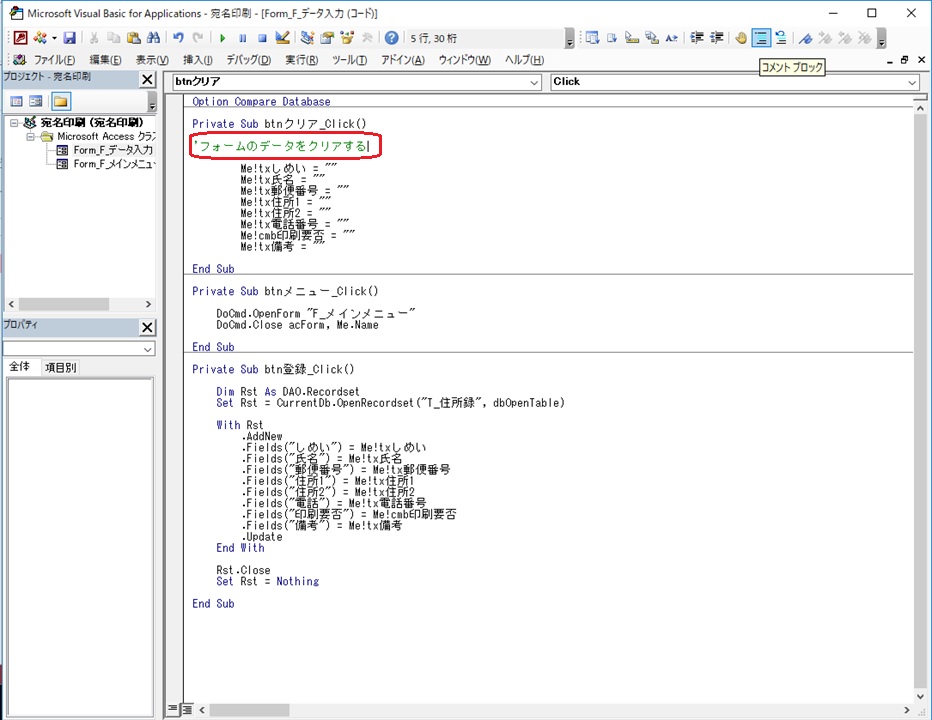
文の頭にシングルクォーテーション「’」が付きました。
このシングルクォーテーションは自分でつけることも可能ですが、複数行選択した状態で、![]() を左クリックすると、複数行にシングルクォーテーションをつけてくれるので便利ですよ。
を左クリックすると、複数行にシングルクォーテーションをつけてくれるので便利ですよ。
コメントにしておくと、ないものとして扱ってくれるので、さっきまで動いていたのに、このコードを入れたとたんに動かなくなったって時には、今入れたコードをいったんコメントにしてみて、とかの使い方もできますよ。
ツールバーに表示する方法
ツールバーに表示されていない場合もあるので、表示方法をお伝えしておきますね。

①「表示」タブを左クリックします。②「ツールバー」を左クリックし、③「編集」を左クリックしたら、表示されます。
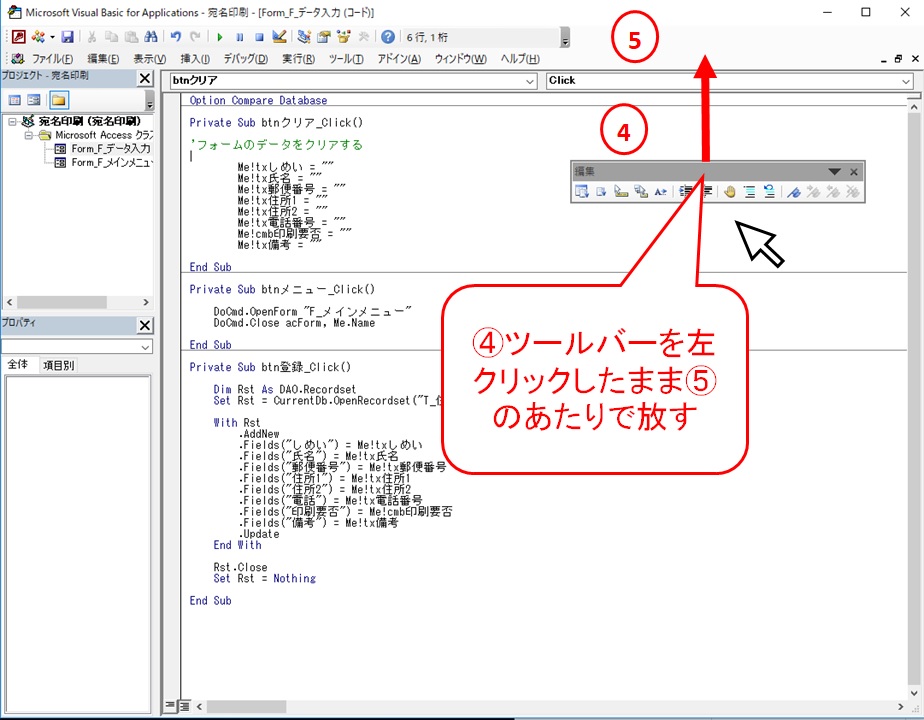
この状態のままでも使用可能なんですが、私は固定してしまいたいので、固定する方法をお伝えしておきますね。
④表示されたツールバーを左クリックしたまま、⑤のあたりで放します。
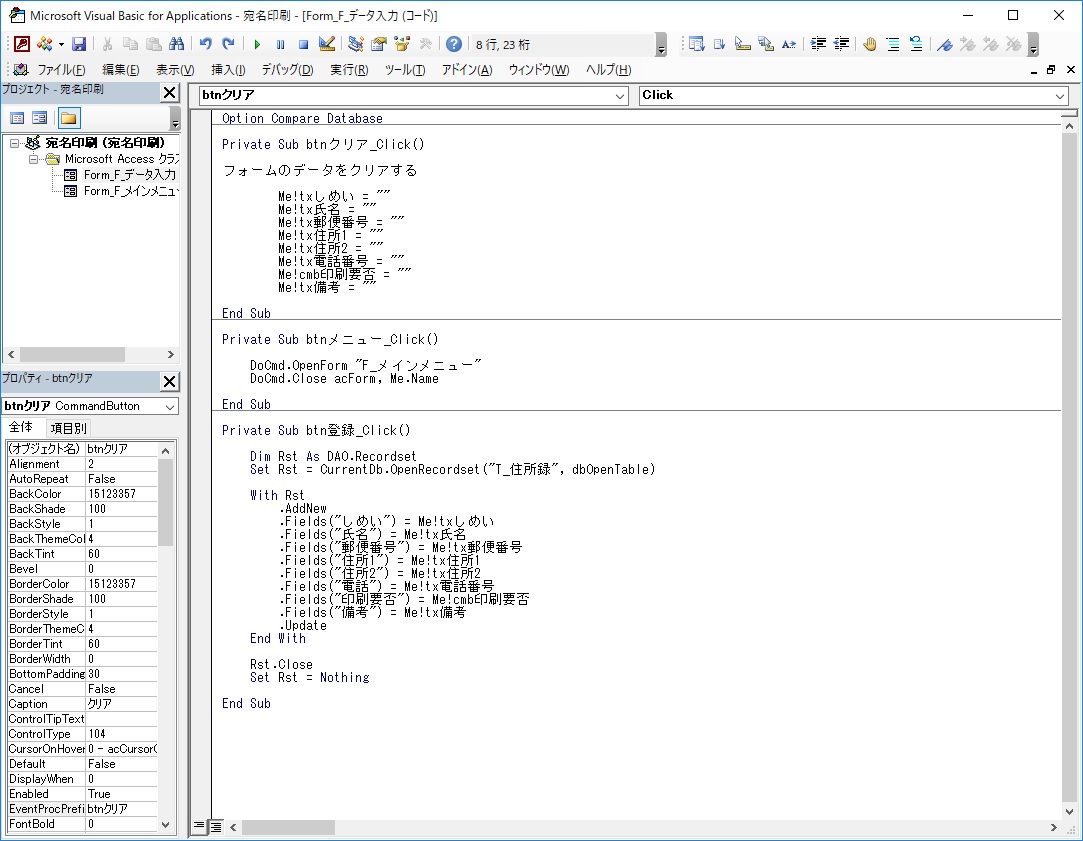
こんな感じになりました。
ご自身の使いやすいように環境を整えてくださいね。
まとめ
コメントって実際のプログラムには影響しないので目立たないけど、裏で支えてくれている感じですね。
動作確認にも使えてとっても便利です。
ぜひ使い方をマスターしてくださいね!