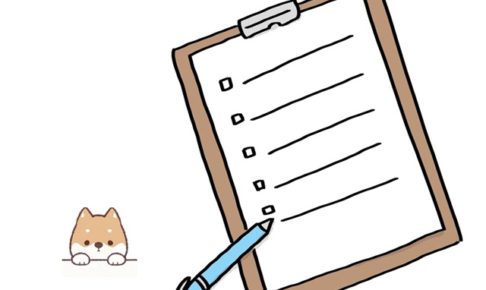アクセス担当のまみです。
フォーム上に入力したデータを印刷したいなってことありませんか?
毎回苦労して体裁を整えて印刷して・・・いつも同じ作業してると思うんだけど、この作業どうにかならないのかなぁ・・なんて・・・
しかもその作業が毎日だったら、本当にどうにかしたいですね。
たまにしかなかったら、それはそれで、どうやるんだったんだか忘れてて、時間がかかって大変!
そんな時にはレポートを作成しておいて、ボタン1つでプレビュー表示できるようにしておけば解決です!
最初に印刷するための体裁を整えておけば、それ以降の処理は不要!ボタン1つでプレビュー表示してくれるようになりますよ!
Contents
レポートを作成しよう
レポートってはがきウィザードのように最初からテンプレートが準備されているものもあります。
今回は、テンプレートを使わずに、自分で作成するタイプのレポートを作成してみましょう。

説明のために「営業日報」ファイルを使用します。同じファイルを使用した方が理解しやすいので、お時間ありましたら下記の記事から作成してみてくださいね!
フォームをコピーしてレポートに貼り付ける
では「営業日報」ファイルを開き、「F_営業日報」フォームをデザインビューで開きましょう。
ボタン以外をすべてコピーしましょう。
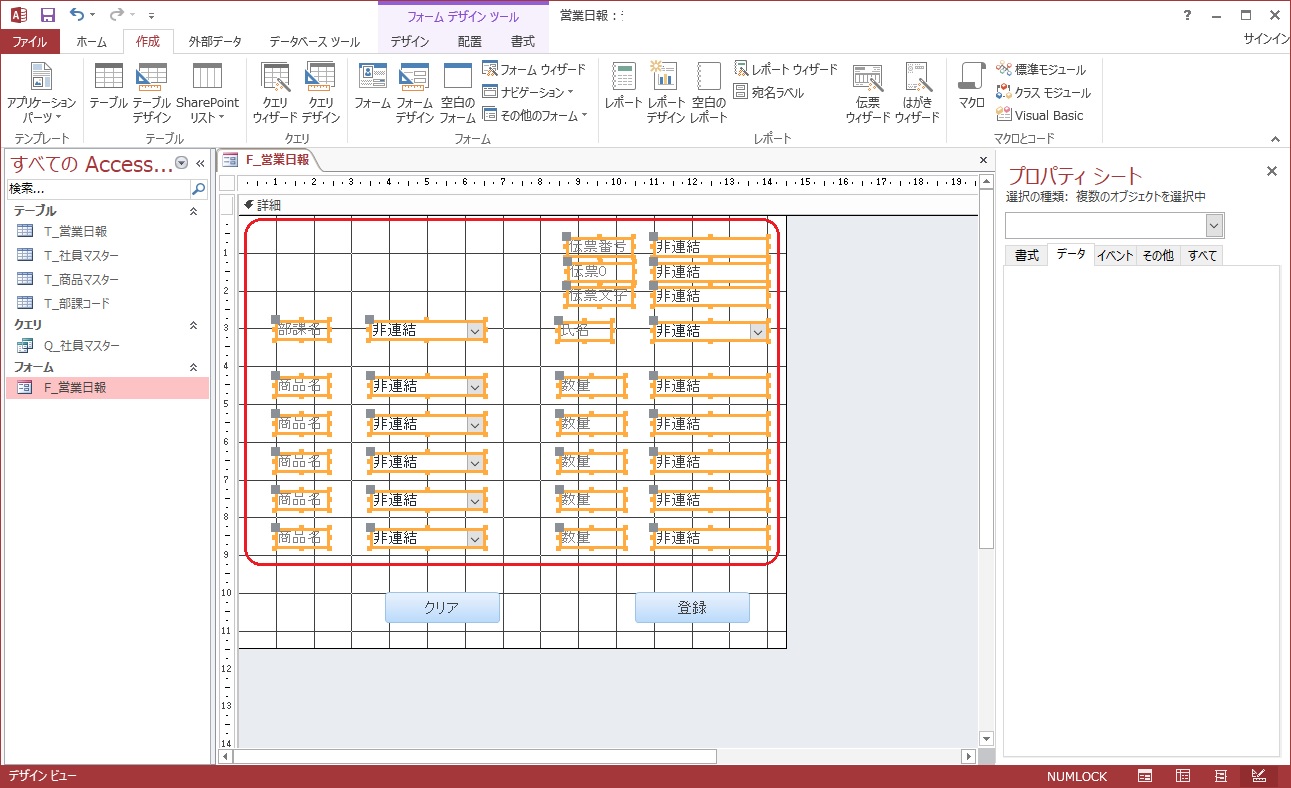
赤枠をすべて選択してコピーします。

①「作成」タブから「レポートデザイン」を選びます。
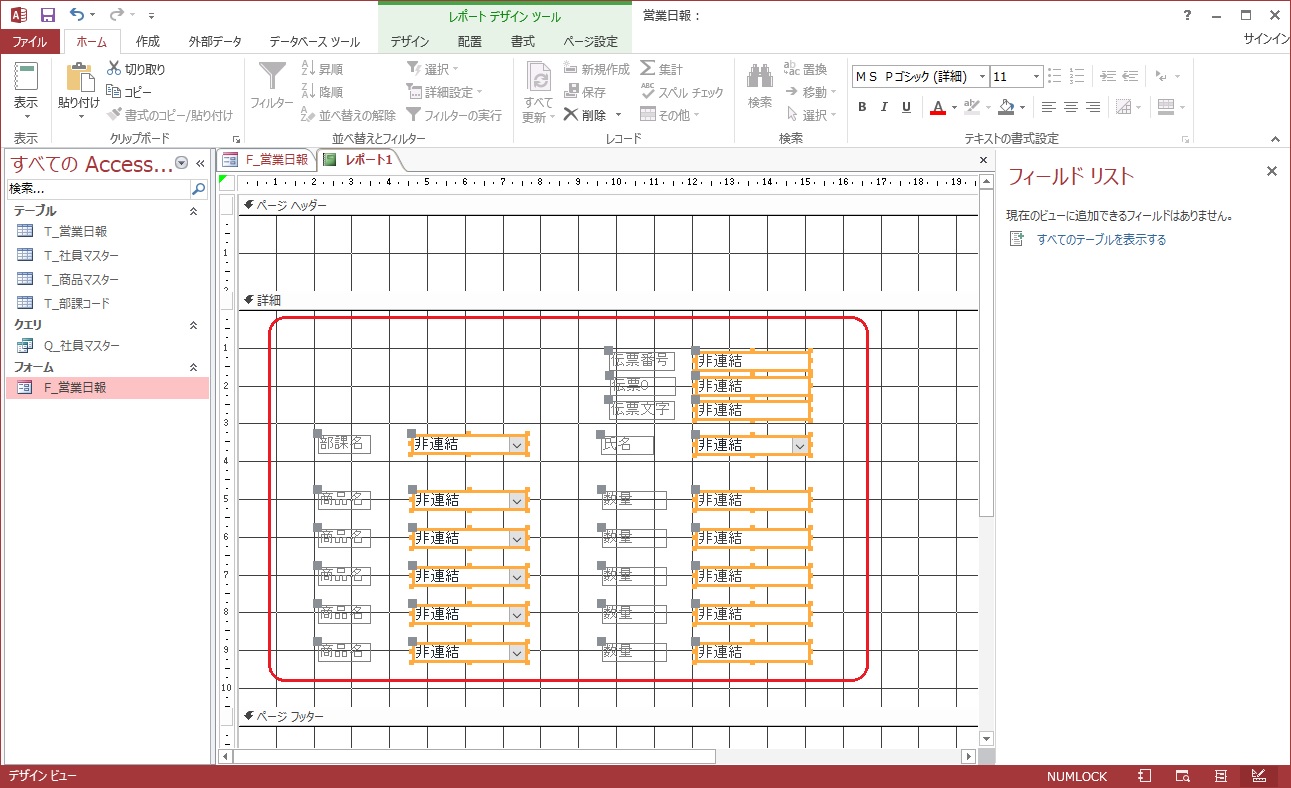
表示されたレポートの詳細部分に貼り付けて、少し右側にそして下側にも寄せておきましょう。

ページヘッダーにはタイトルを、ページフッターにはページ数等を入れて使用するんですが、今回は非表示にしておきましょう。
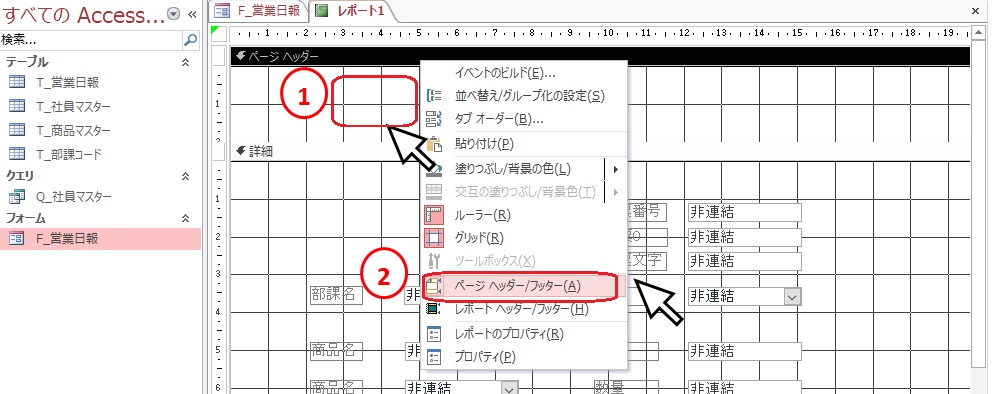
レポート上ならどこでもいいのですが、①のあたりで右クリックすると表示されるメニューから「ページヘッダー/フッター(A)」を左クリックすると詳細部分だけになります。
[quads id=2]レポートにフォームのデータが表示されるように設定
それでは、レポートにフォームのデータが表示されるように設定していきましょう。
プロパティシートが表示されていなければ、表示させておきましょう。

まずは、「tx伝票」を設定してみましょう。
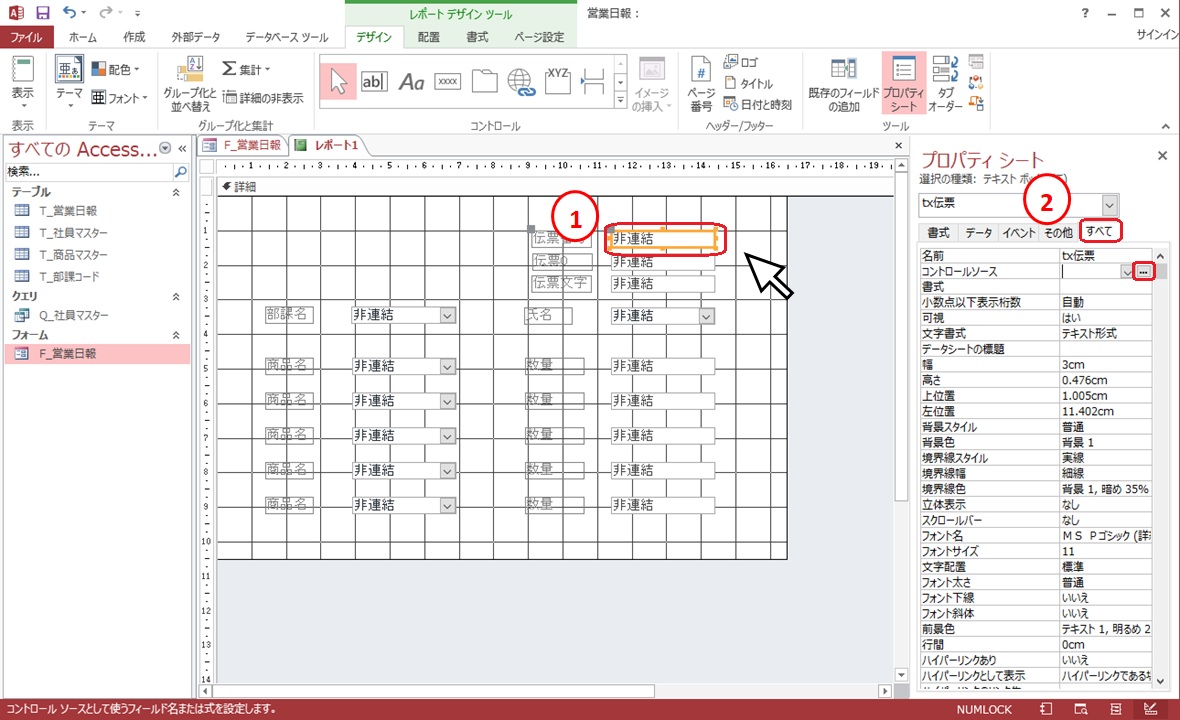
①「tx伝票」を選択した状態で、プロパティシートの②「すべて」タブを選択し、コントロールソースの![]() を左クリックしましょう。
を左クリックしましょう。
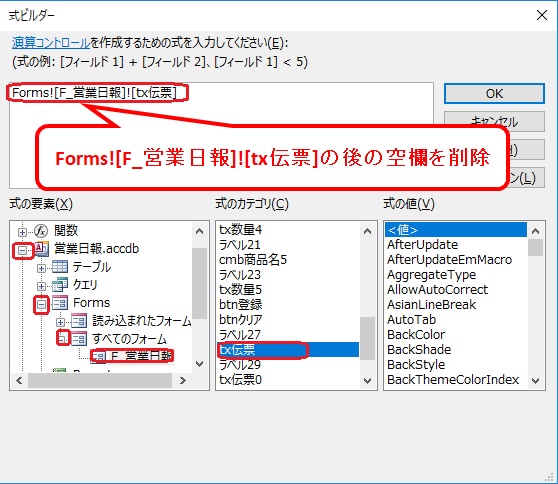
左側の「式の要素」で左側の赤枠の部分をそれぞれ 「営業日報」→「Forms」→「すべてのフォーム」の順に左クリックし「F_営業日報」を左クリック します。
真ん中の「式のカテゴリ」の「tx伝票」を左ダブルクリックすると上側に「Forms![F_営業日報]![tx伝票]」が表示されます。
この 「Forms![F_営業日報]![tx伝票]」の一番後ろに空白があるので削除して「OK」を左クリック しましょう。



設定が終わったらフォームをフォームビューに切り替えて、入力してみましょう。

入力できたら、レポートを印刷プレビューで開いてみましょう。
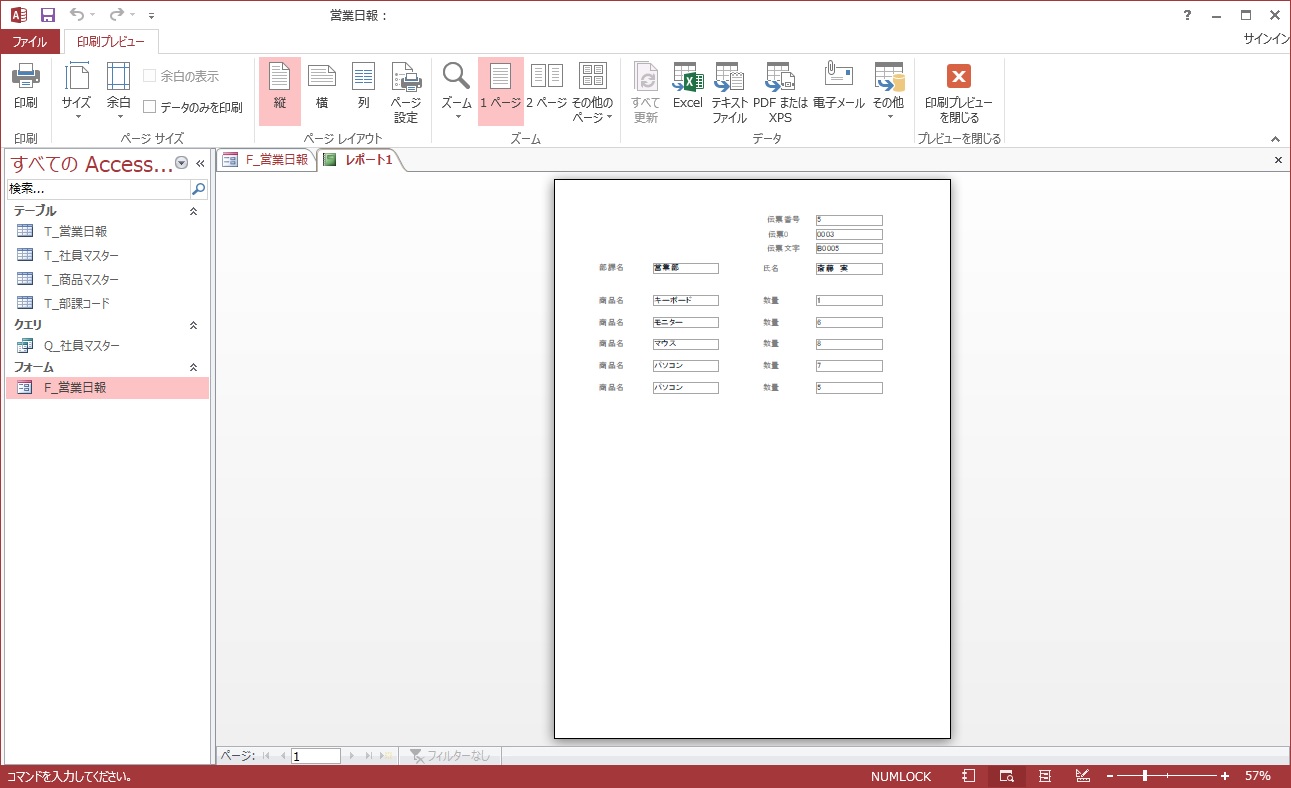
項目が少ないので上に固まっていますね。まぁでもこんなもんかなぁ。
デザインビューでもう少し体裁を整えて、印刷プレビューで余白等を整えてみてもいいかもしれませんね。
印刷の設定が終わったら、レポートには「R_営業日報」と名前を付けて閉じておきましょう。
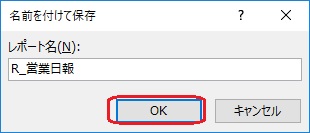
フォームからレポートをプレビュー表示
それでは、フォームをデザインビューに切り替えて、ボタンを1つ配置しましょう。デザインはお任せしますので、名前と標題を下記のとおりそろえておきましょう。
| 名前 | btn印刷 |
| 標題 | 営業日報印刷 |
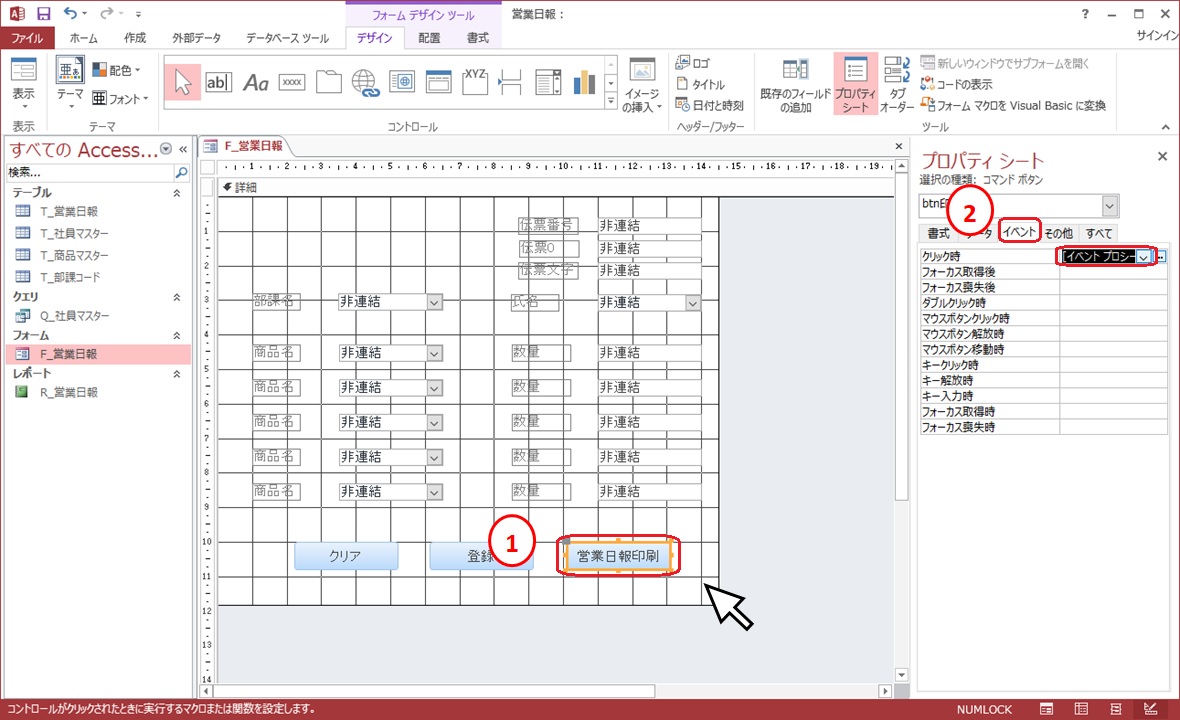
①「btn印刷」ボタンを選択した状態で、プロパティシートの②「イベント」タブのクリック時に「イベントプロシージャ」を選択してコードの画面を開きます。
「Private Sub btn印刷_Click()」と「End Sub」の間に下記のコードを追加しましょう。
DoCmd.OpenReport "R_営業日報", acViewPreview

まとめ
印刷の設定って意外と手間がかかります。
いつも同じフォーマットって決まっているなら、一度設定しておけば後は設定しなくていいのでとっても楽ですね!