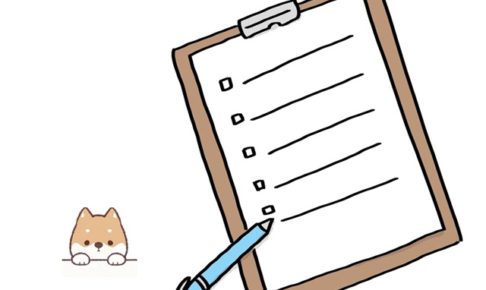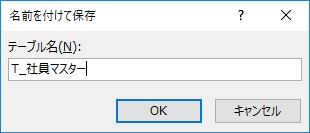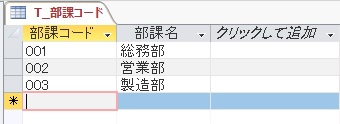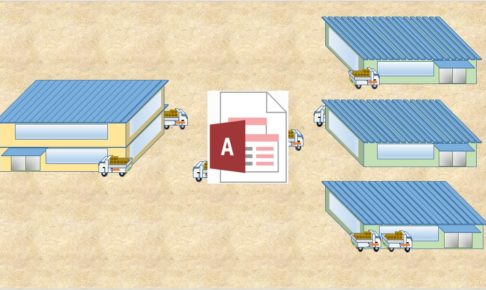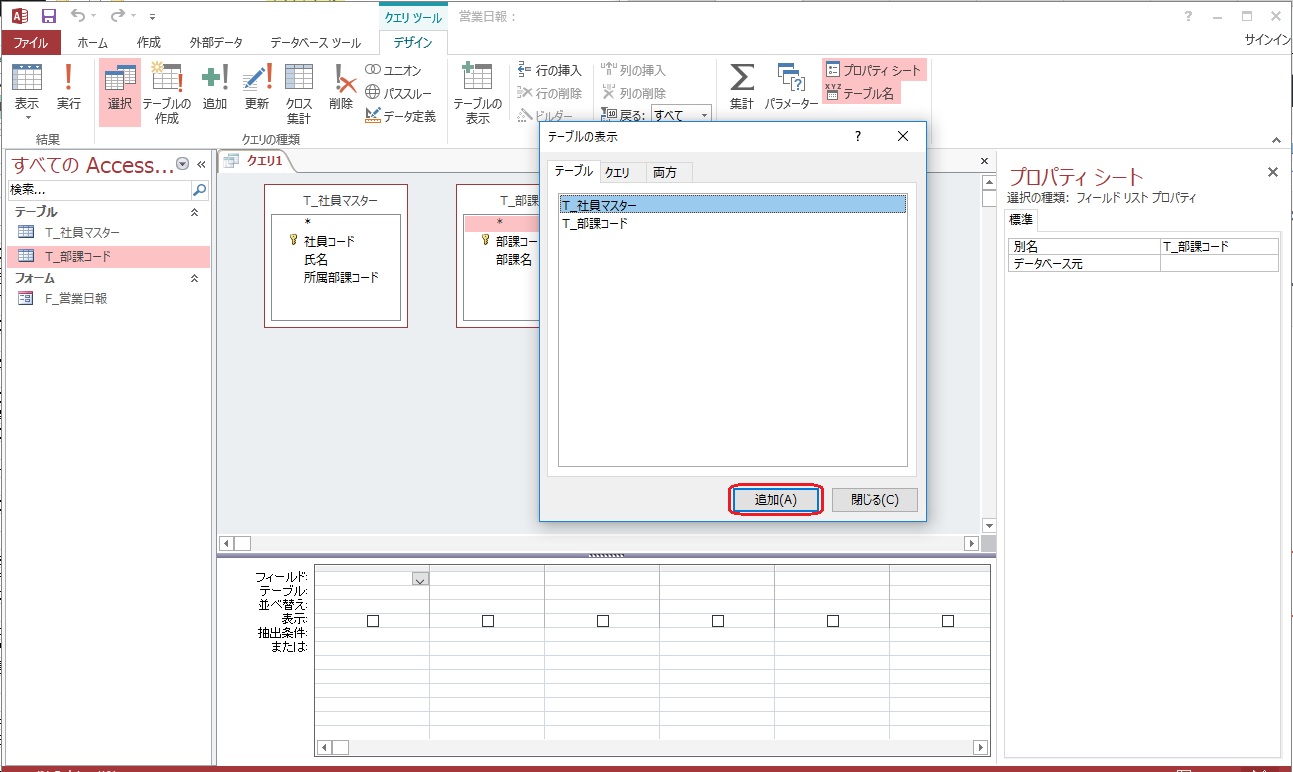アクセス担当のまみです。
テーブルの作成方法って色々ですね。人によって違ったりもしますし。
あとから追加や変更もできますし、絶対コレが正解みたいなのはないかな・・・
ある程度のまとまりごとにテーブルを作成したのはいいけど、関連のあるテーブルをつなげたいなぁって時にクエリを使って表示させる方法をお伝えしますね。
テーブルを準備しよう
今回は説明のために、「営業日報」ファイルを使用しますね。同じファイルの方が理解しやすいので、お時間ありましたらぜひ下記の記事から作成してみてくださいね!

| フィールド名 | データ型 |
| 社員コード | 短いテキスト |
| 氏名 | 短いテキスト |
| 所属部課コード | 短いテキスト |
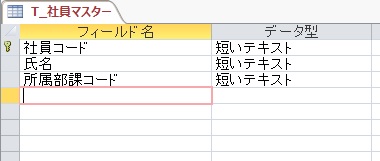
「フィールド名」と「データ型」の設定が終わったら、「データシートビュー」でデータを入力しましょう。
所属部課コードをご自身のイメージしやすいコードにしている場合は、合わせておいてくださいね。
どこにも提出するわけじゃなくて練習なので、好きなアイドルグループで作成してみてもいいかもしれませんね。
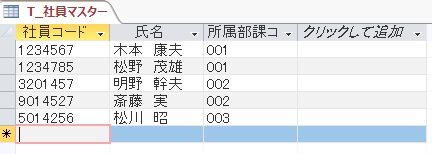
私はこんな感じのデータにしました。いたって普通な感じの・・・
クエリを作成しよう
今、「営業日報」にテーブルが2つある状態になっています。
2つのテーブルを見比べてみてください。
「T_社員マスター」には「所属部課コード」ってあるけど、「部課名」ってないんです。
このままでもいいけど、表示させたいなって時もあったりしませんか?
そんな時はクエリにお任せしちゃいましょう!



1つのテーブルから欲しいデータを抽出する方法は下記の記事でお伝えしているので、見てみてくださいね!

「T_社員マスター」には「所属部課コード」と「T_部課コード」の「部課コード」が同じ性質でつなぐことができるってわかります?
そこがわかればテーブルをつないでクエリで抽出することは簡単にできるようになります!
テーブル同士をつないだらあとは表示させたいフィールドを選択するだけです。
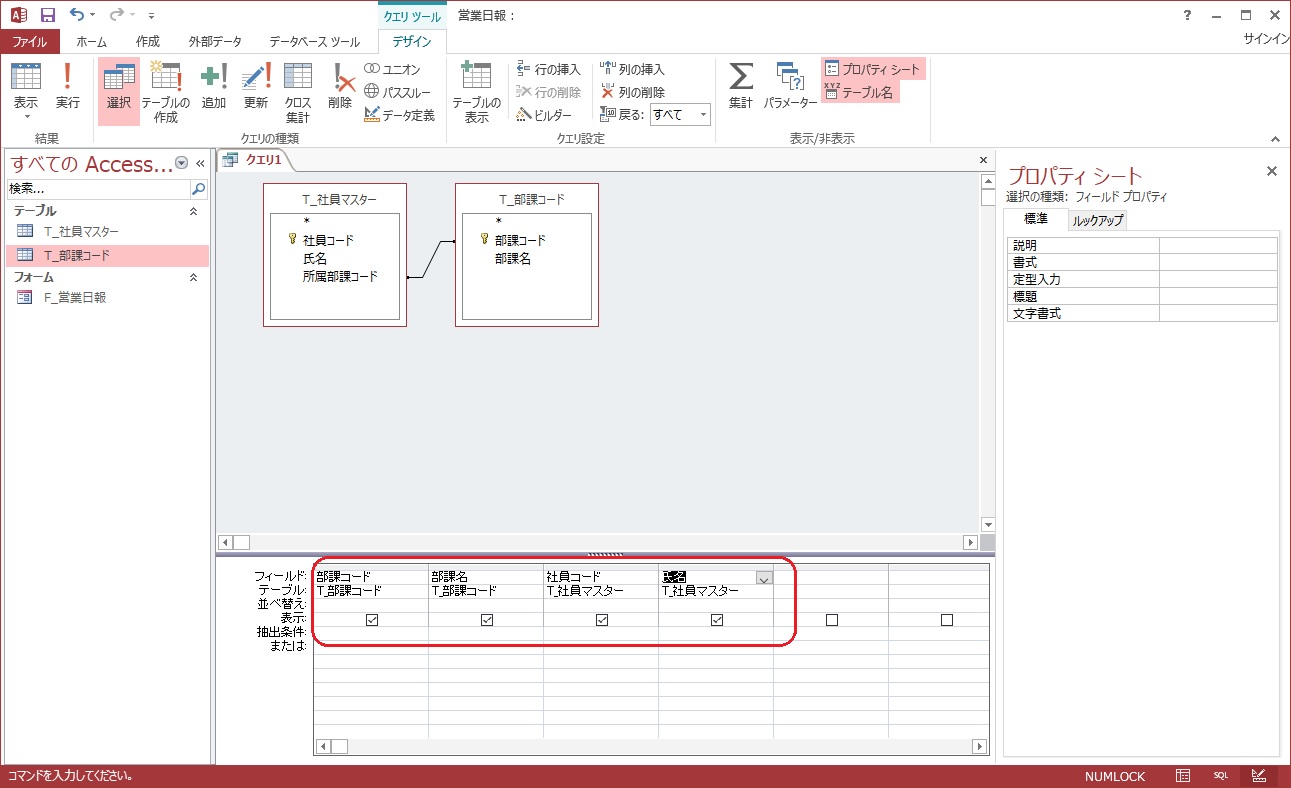
表示させたいフィールドを表示させたい順番に選択してくださいね!
選択し終わったら「データシートビュー」に切り替えてみましょう。


例えば「営業部」が「マーケティング部」に名称が変わったとかだと、「T_部課コード」を修正するだけでクエリは自動的に変わってくれるから便利なんです。
「T_社員マスター」に「部課名」を持たせていると、全部修正しないといけないです・・・まあそれも更新クエリを使えばすぐですが!

クエリは「Q_社員マスター」と名前を付けておきましょう。
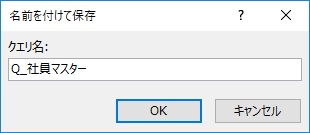
まとめ
2つのクエリをつなげる方法はどのフィールドをつなげるのかがわかれば、簡単にできるようになります。
最初のうちは、そこがわかりにくいところですね。
色々なテーブルを見て慣れていきましょう!