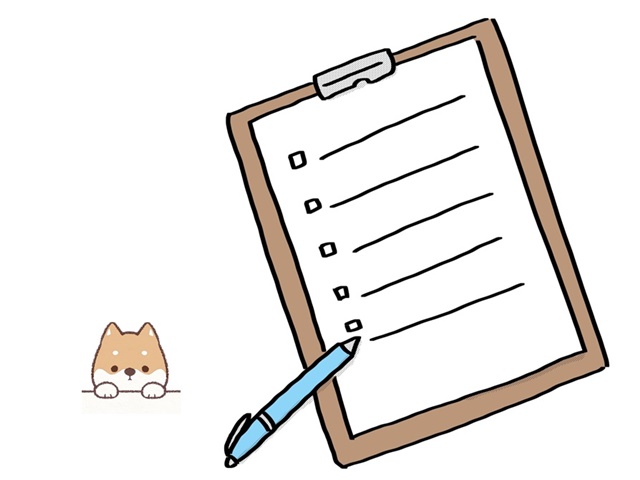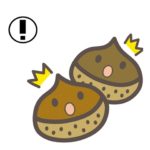アクセス担当のまみです。
コンボボックスというのは、プルダウンさせて表示されている値を選択させることが出来る便利なアイテムなんです。
自分で値や文字を入力するんじゃなくて、リストの中から選べるので非常に便利ですね。
それに手入力だと、例えば”㈱”だったり”(株)”だったりそろっていなかったりします・・・
同じデータを入力したつもりが、スペース(空白)が入っていたりしてそろっていなかったり・・・あとで修正に手間がかかるんですよね。
そんな不安を一気に解消するのがコンボボックスなんです!
仕組みは簡単!その中からの選択なので、いろんな不安要素を消し飛ばしてくれます!
今回は、そんなとってもありがたいコンボボックスの使用法をお伝えしますね。
Contents
テーブルを準備しよう
プロパティーシートを利用すると、テーブルを作成しなくても簡単にコンボボックスに表示できるのですが、項目が多くなってくるとテーブルを使用した方がいいですね。
プロパティーシートを利用して表示させる方法は下記の記事をどうぞ!
今回は、営業日報を作成するイメージでやってみましょう。
新規にファイルを「営業日報」で作成しましょう。
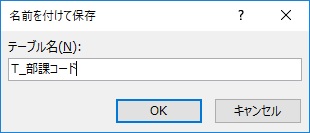
テーブルの名前は「T_部課コード」にしてデザインビューで開きましょう。
テーブルのフィールド名、データ型は下記のとおりに設定しましょう。
| フィールド名 | データ型 |
| 部課コード | 短いテキスト |
| 部課名 | 短いテキスト |

テーブルを保存してデータシートビューに切り替えましょう。
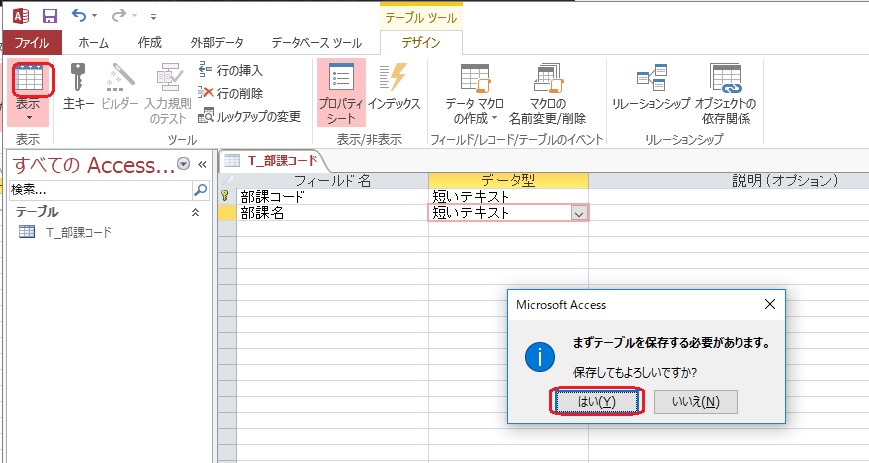
部課コードは、ご自身がイメージしやすいものを使ってみてください。
私は下の図のように入力してみました。
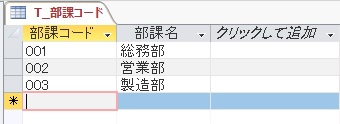
これでテーブルの準備は完了です。
フォームにコンボボックスを配置
では次は、フォームを準備していきましょう。
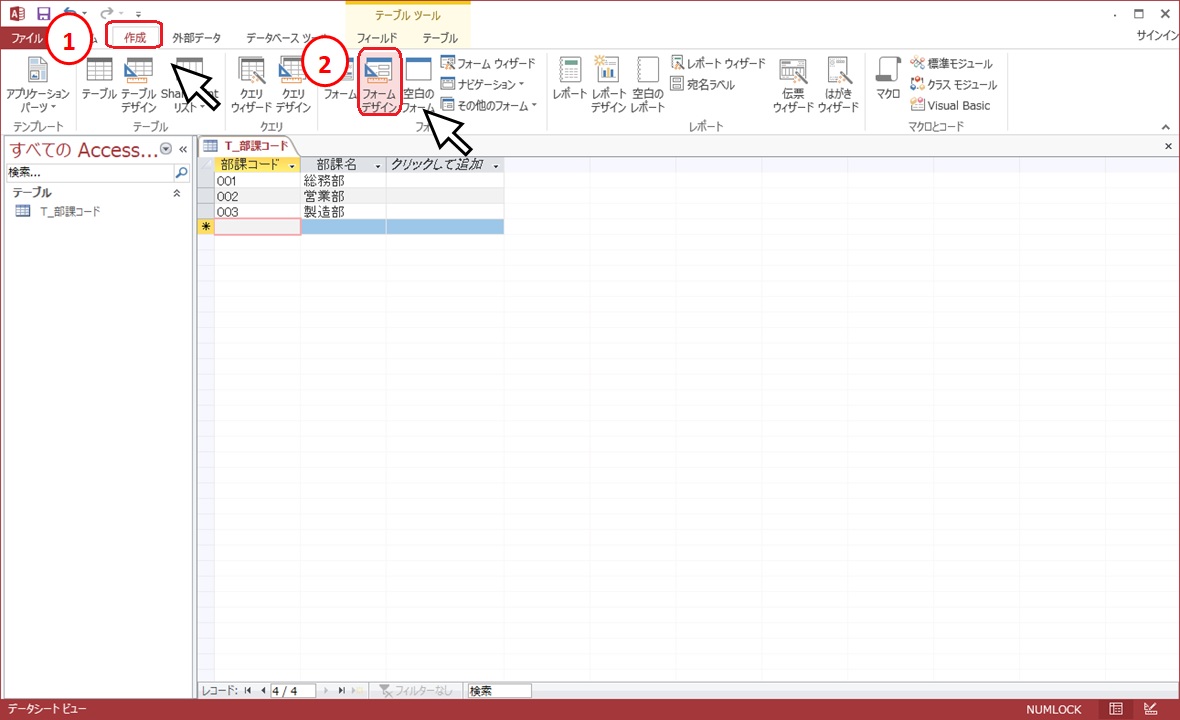
①「作成」タブから②「フォームデザイン」を選択します。
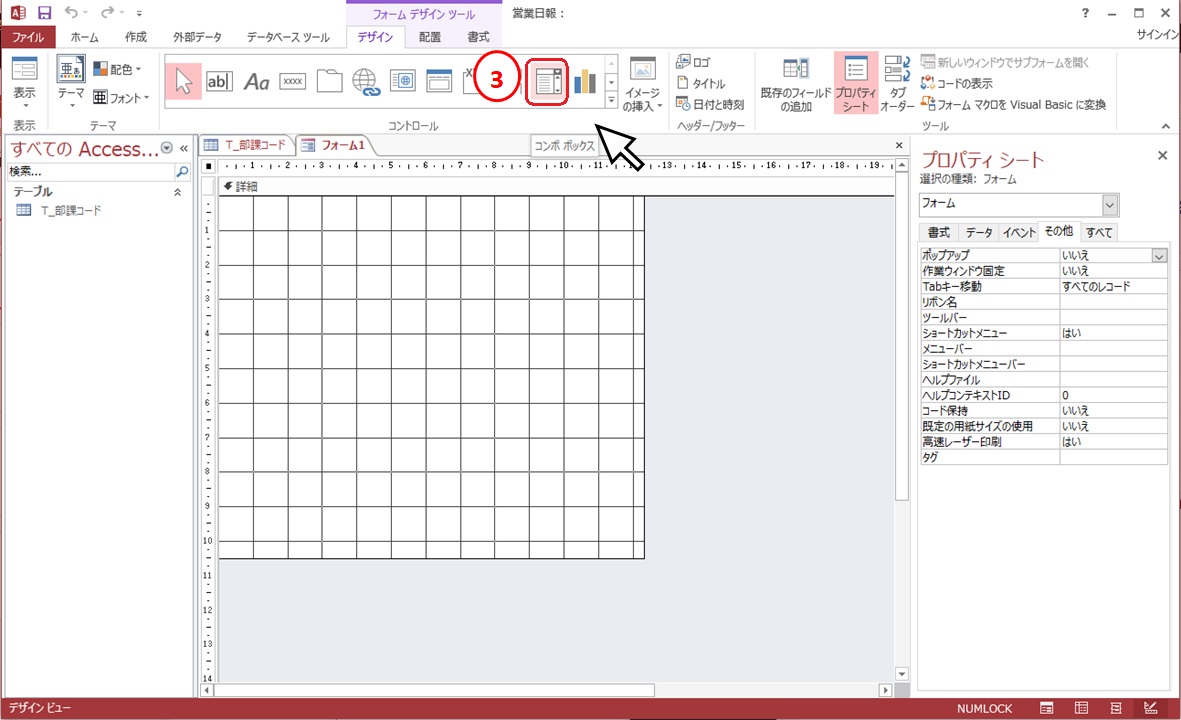
③「コンボボックス」を選択してフォーム上に配置します。
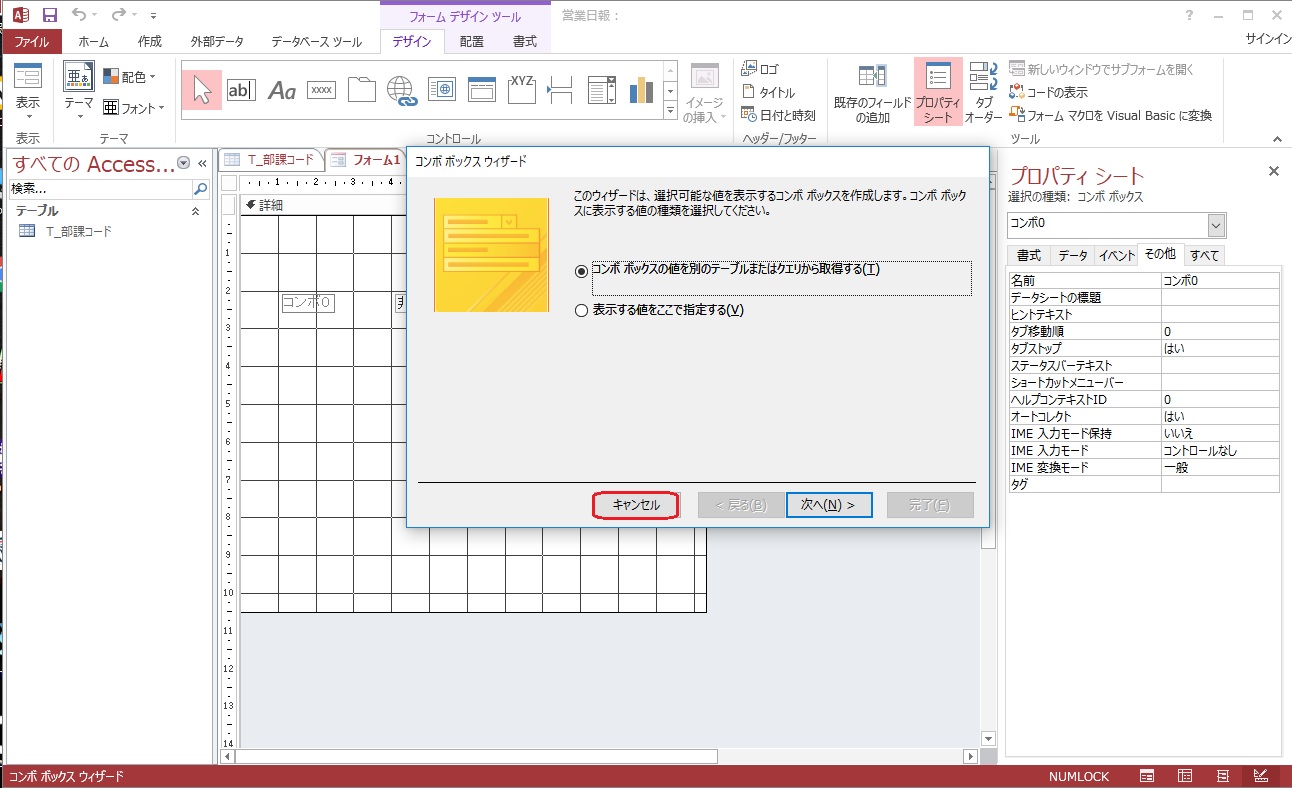
コンボボックスウイザードは「キャンセル」で閉じておきましょう。
ラベルとコンボボックスの設定は下記のとおりです。
ラベルのプロパティシート
| 標題 | 部課名 |
コンボボックスのプロパティシート
| 名前 | cmb部課名 |


コンボボックスのプロパティシートの設定
ではコンボボックスにテーブルの値が表示されるように設定していきましょう。
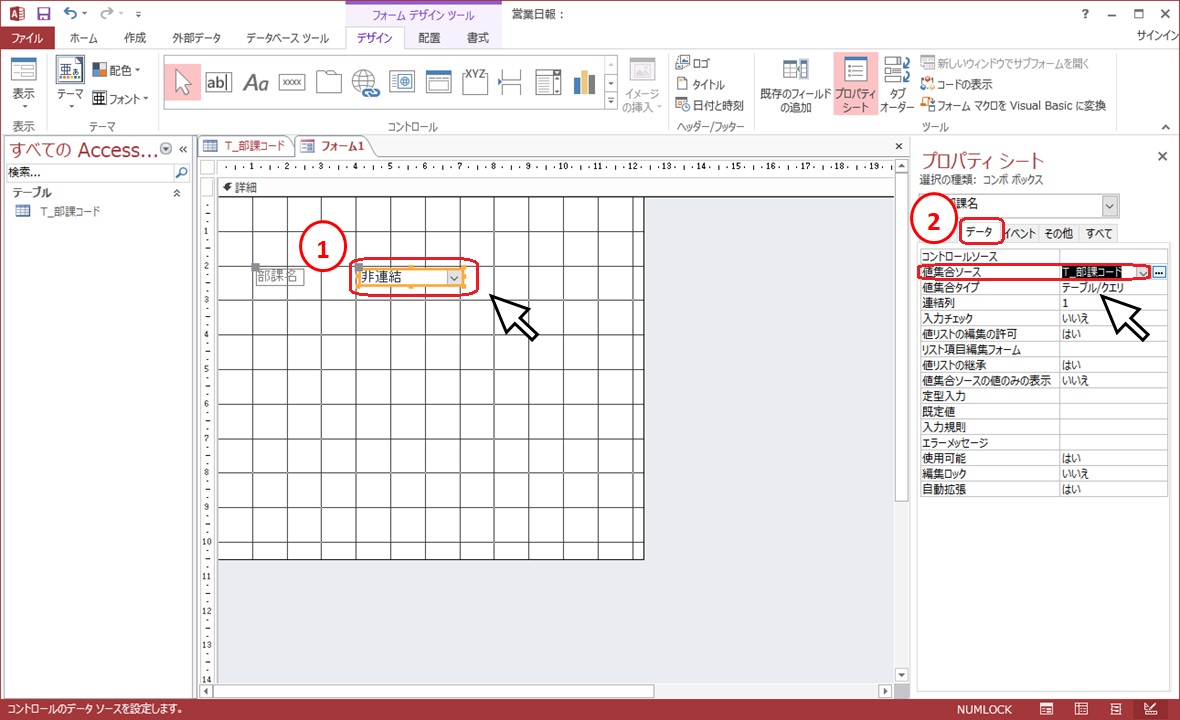
①「cmb部課名」を選択した状態で②「データ」タブの「値集合ソース」を「T_部課コード」に設定します。





「書式」タブを選択して、「列数」を「2」に「列幅」を「1cm;2cm」に設定しましょう。
これで、フォームビューに切り替えてみてください。
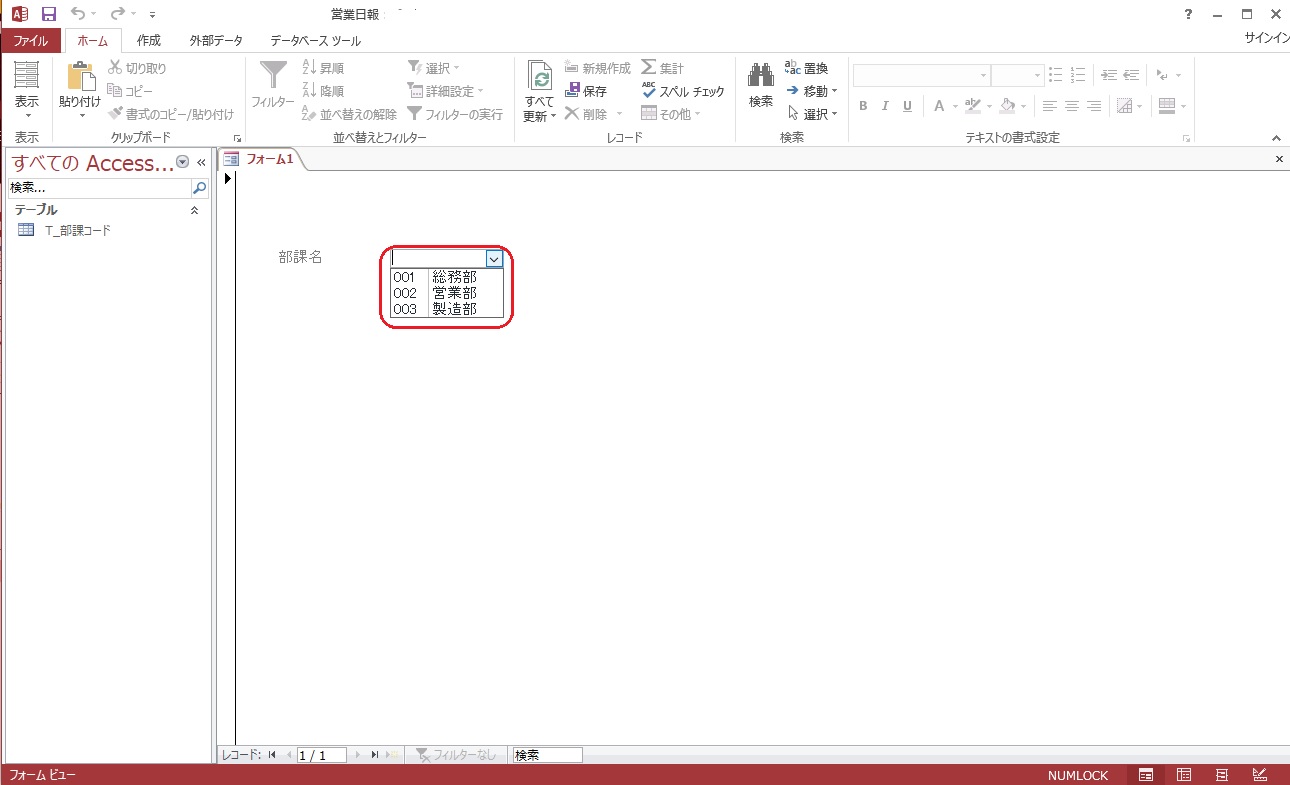


列幅を調節することで、部課名だけの表示にすることが可能です。
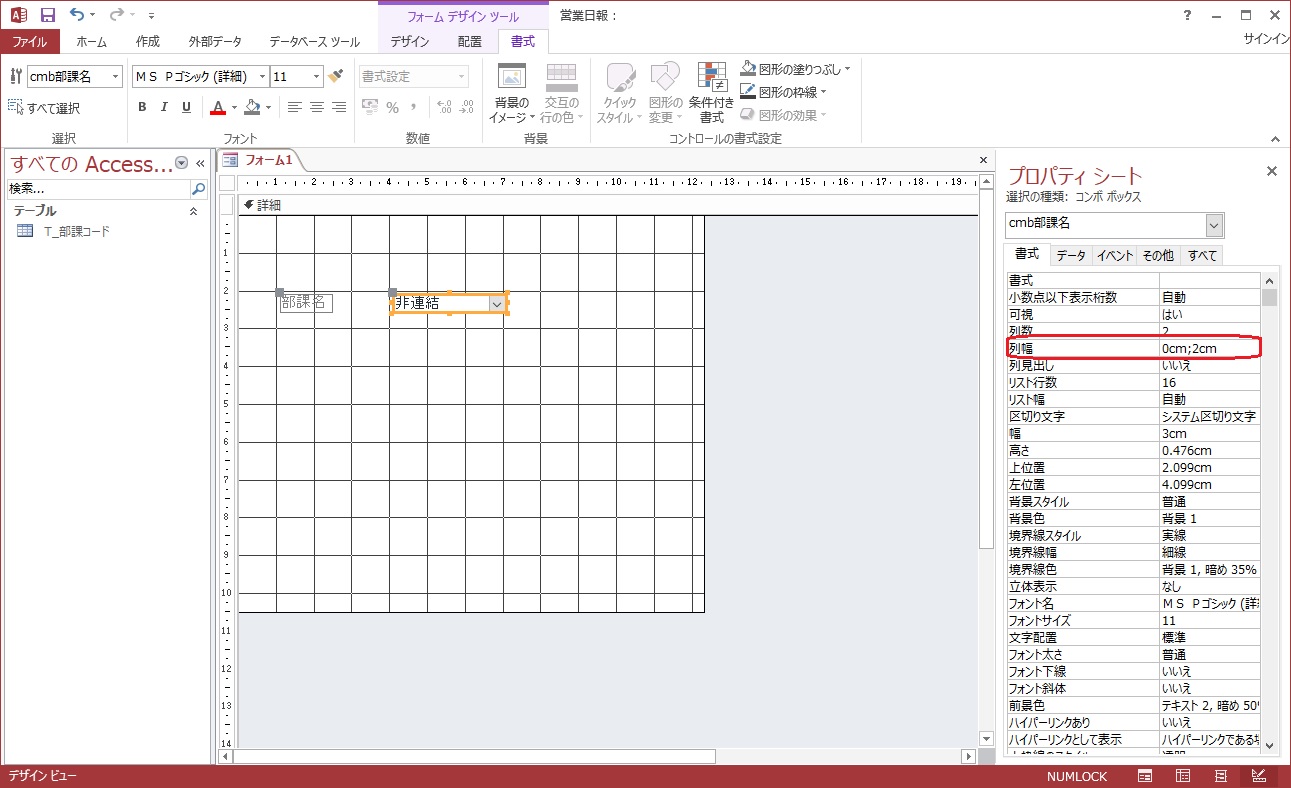
「列幅」を「0cm;2cm」に変更してみましょう。
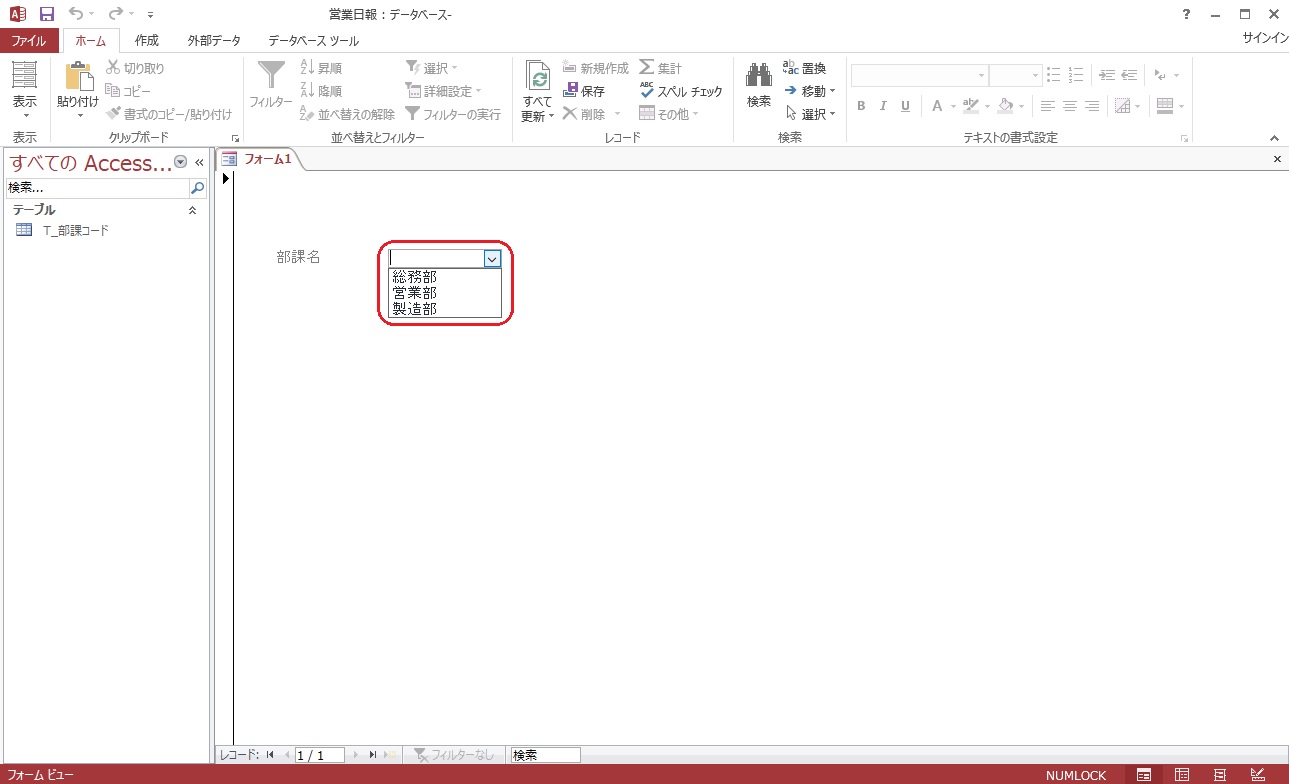

テーブルが3列になればコンボボックスのプロパティーシートの「列数」は「3」に「列幅」はテーブルのどこを表示させたいかによって設定します。
3列目を表示させたいなら「0cm;0cm;1cm」の様な設定になります。
色々さわってみたあとは、フォームに「F_営業日報」と名前を付けて保存しておきましょう。
まとめ
コンボボックスって色々と設定があって、最初のうちはちょっと難しいかなって思います。
何度も使っているうちに慣れてくるので、そのうち簡単に設定できるようになっていますよ!