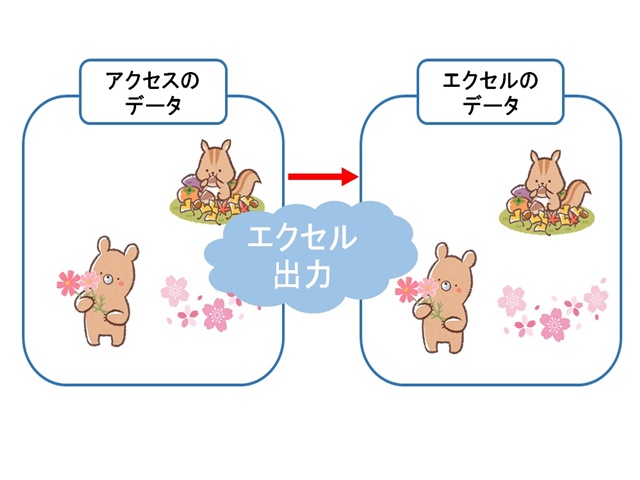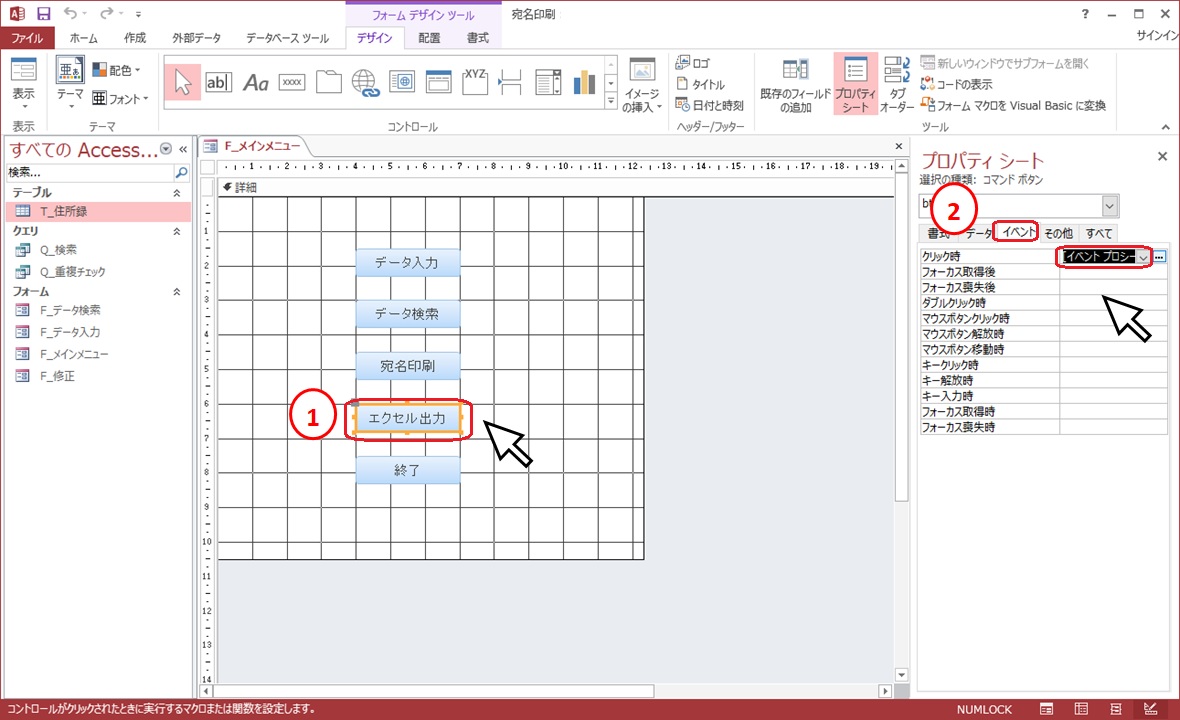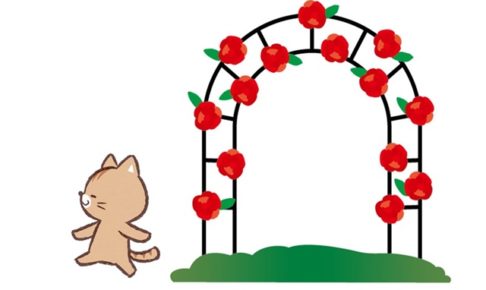アクセス担当のまみです。
エクセルってデータの加工がしやすいので、アクセスのデータをエクセルへエクスポートしたい時があったりします。
今回はコードを使って、エクセルへのエクスポートをやってみましょう。
ボタン1つでエクセルへエクスポートしてくれるので便利ですよ!
エクセルへエクスポート
エクセルへのエクスポートはテーブル1つと、フォームにボタンが1つあればできるので、何かテーブルにデータの入っているファイルを用意してくださいね。
ここでは、「宛名印刷」ファイルを使って説明します。
同じファイルの方が理解しやすいし、「宛名印刷」ファイルって何だろう?やってみようって思ったら下記の記事ぐらいからどうぞ!
では、「宛名印刷」ファイルを開き、「F_メインメニュー」をデザインビューで開きましょう。
「宛名印刷」ファイルを使用しない方は、フォームにボタンを1つ用意してくださいね。
①「btn出力」ボタンを選択した状態で、プロパティーシートの②「イベント」タブを左クリックします。
「クリック時」を「イベントプロシージャ」にしてコードを開きましょう。
「Private Sub btn出力_Click()」と「End Sub」の間に下記のコードを記載しましょう。
Dim Path As String
Path = CreateObject("WScript.Shell").Specialfolders("Desktop") & "¥" & "住所録.xlsx"
DoCmd.TransferSpreadsheet acExport, 10, "T_住所録", Path, True, ""
msgbox"エクスポートされました"
コードをコピーされたい場合は下記の記事を参考にしてください。
関連記事
[quads id=2]
これで、デスクトップにアクセスのテーブルのデータがエクセルにエクスポートされるようになりました。
「メインメニュー」の「エクセル出力」を押してみてくださいね。

エクセルにエクスポートできたよ!
この方法だと、 デスクトップに「住所録.xlsx」ファイルがあると、上書きされてしまうので、必要なら名前を変えるなり、保存場所を変える なりしておいてくださいね。

ファイルの名前に日付を入れることってできないの?

あ~やっぱり知りたい?

知りた~い!
ファイル名に日付を入れるには、「”住所録.xlsx”」の部分を「“住所録” & Format(Date, “yyyymmdd”) & “.xlsx”」にかえればOKです。
これだと、別の日にファイルをエクスポートしていれば上書きされませんね。
変更する部分のコードは下記のとおりです。
"住所録" & Format(Date, "yyyymmdd") & ".xlsx"
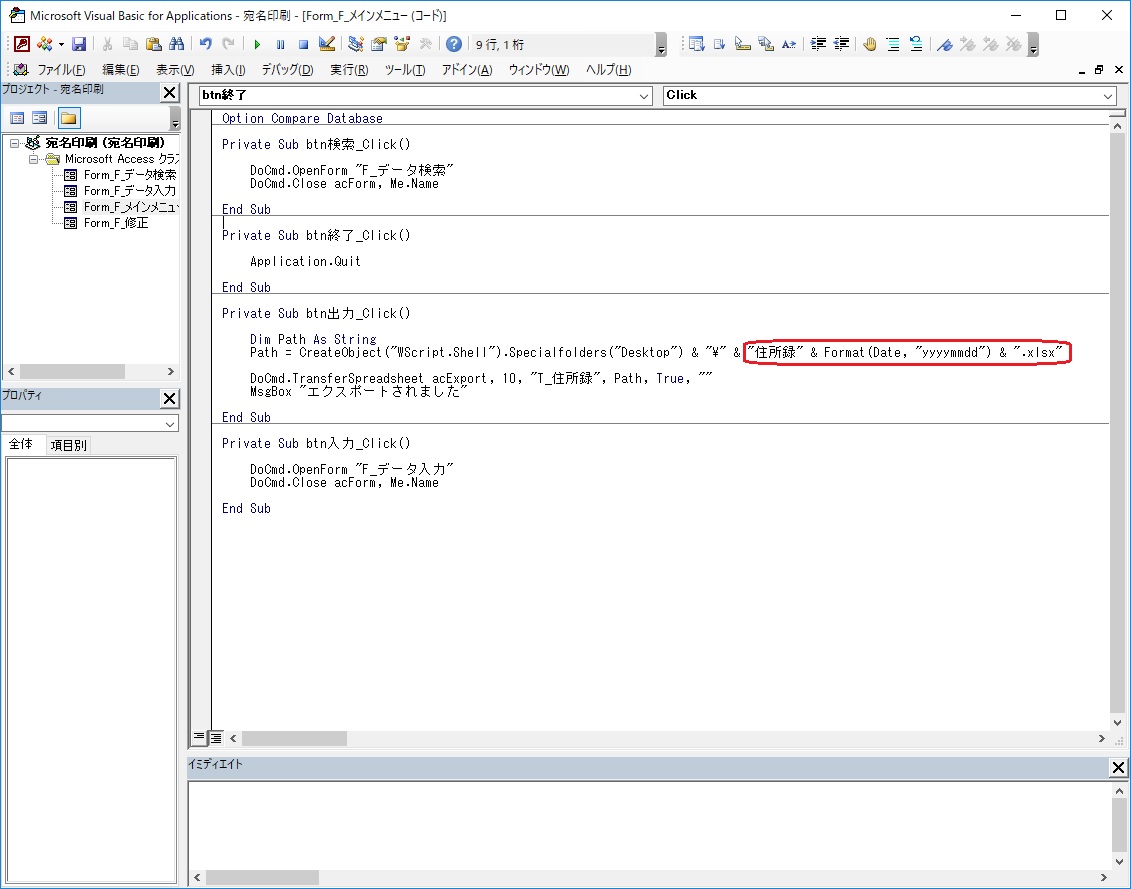
まとめ
エクセルでデータを加工したい時って良くあるのでとっても便利ですよ!
ぜひぜひ活用してくださいね。