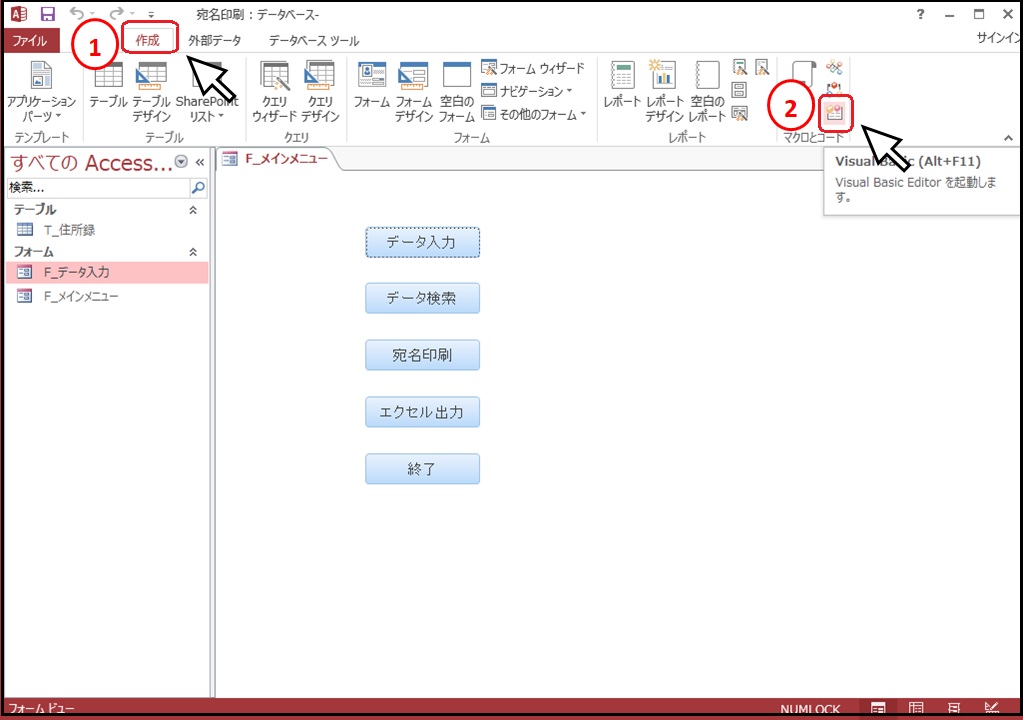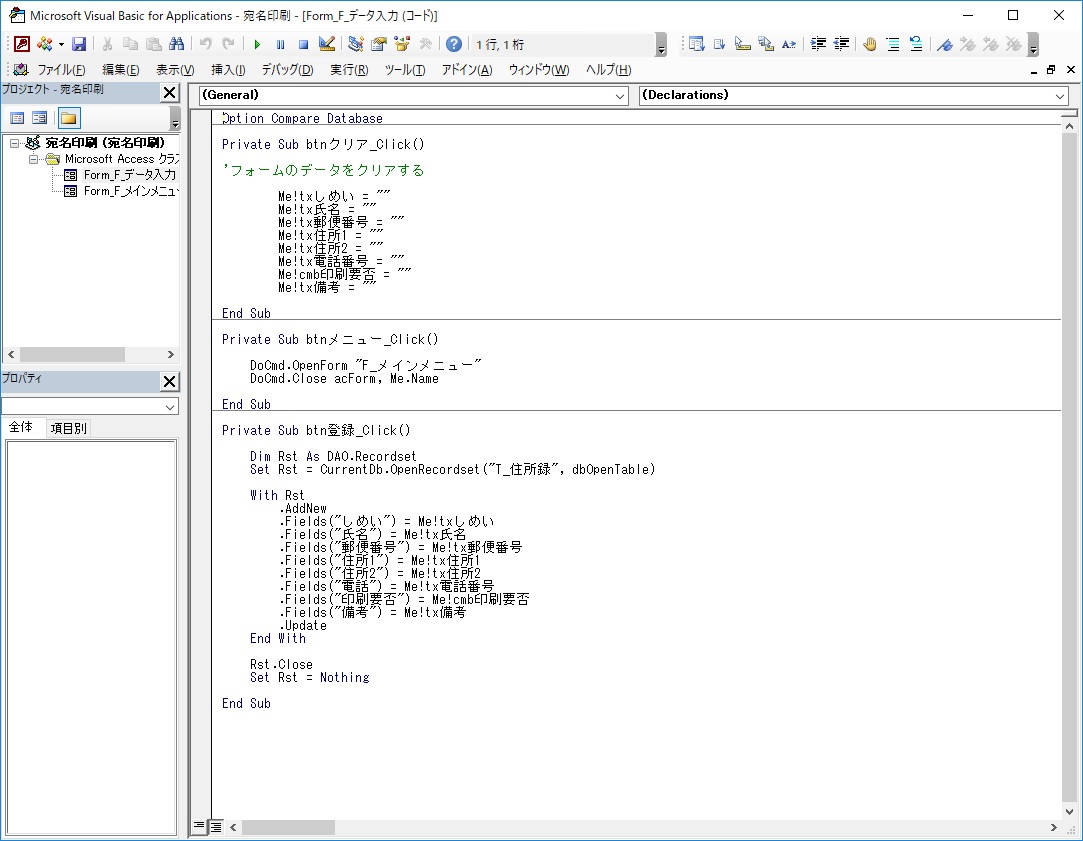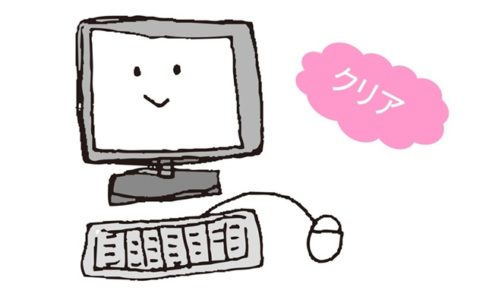アクセス担当のまみです。
メッセージボックスって色々な情報を表示してくれてとっても助かりますね。
ココには入力できないよとか、ちゃんと登録できたよとか。
今回は、データが登録されたらメッセージが出るようにしてみましょう。
Contents
ファイルを準備しよう
今回、説明のために「宛名印刷」ファイルを使用します。
プログラム作成の基本となる「フォームの作成」、「データの登録」、「データの検索」、「データの修正」、「レコードの削除」を「宛名印刷」ファイルを作成しながら、お伝えしています。
シリーズを読破すると、ついでにはがきの宛名印刷ができるようになっちゃいます。
お時間がありましたら是非、下記の記事から作成してみてください。
メッセージボックスを表示しよう
まずは、「宛名印刷」ファイルを開きましょう。
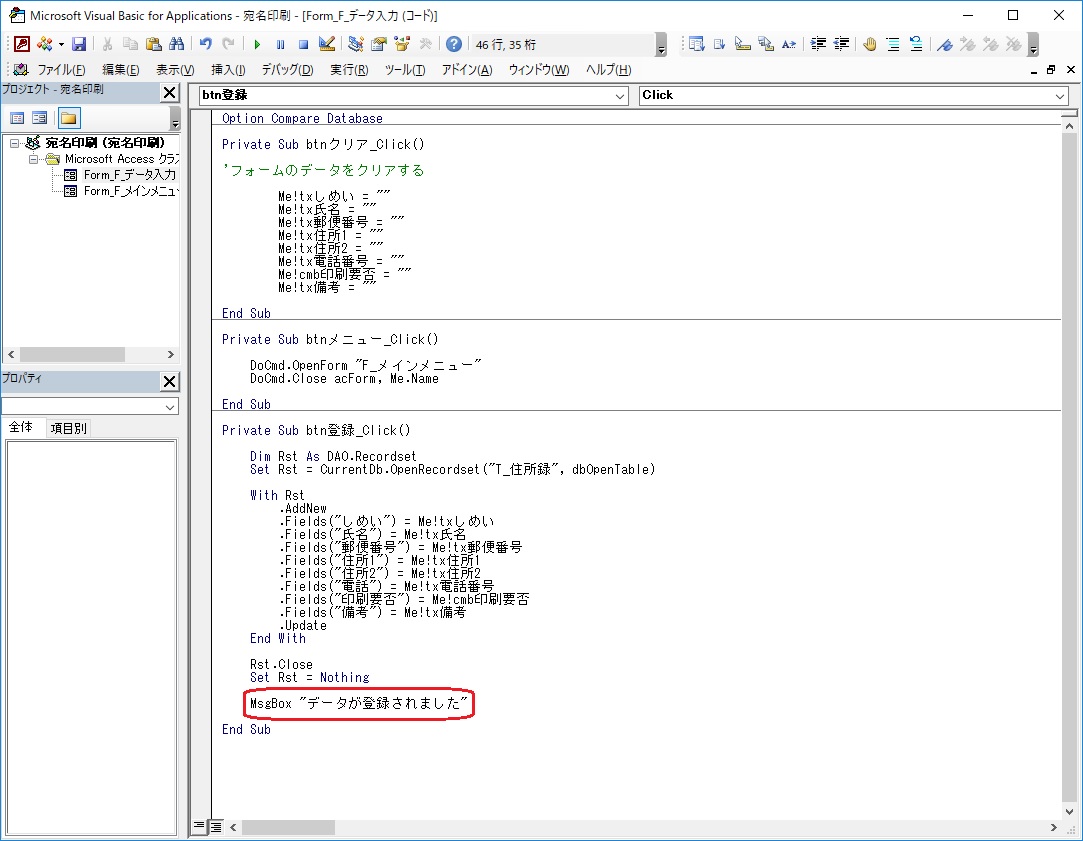
赤枠に下記のコードを入力します。
MsgBox "データが登録されました"
コードをコピーされたい場合は下記の記事を参考にしてください。
「データが登録されました」ってメッセージを表示してねって意味です。ってそのままですね。

では、「F_データ入力」フォームで確認してみましょう。

データを入力して「登録」ボタンを左クリック!

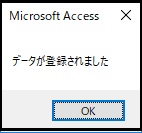
メッセージボックスって見たことあると思いますが、自分で表示させられるんです。めっちゃ感激しますね!
登録ボタンにクリア処理を追加
少し気になるのは、データが登録された後に残っている情報。
クリアボタンがあるので、クリアして次のデータを入力すればいいんだけど、そのまま「登録」ボタン押すと登録されちゃうんです!
それを防止するには、登録された後にデータをクリアするコードを「btn登録」ボタンに追加してあげるんですね。
未然に防げるものは防いでおくと、質の高いプログラムができあがりますよ!
ではさっそく追加していきましょう。
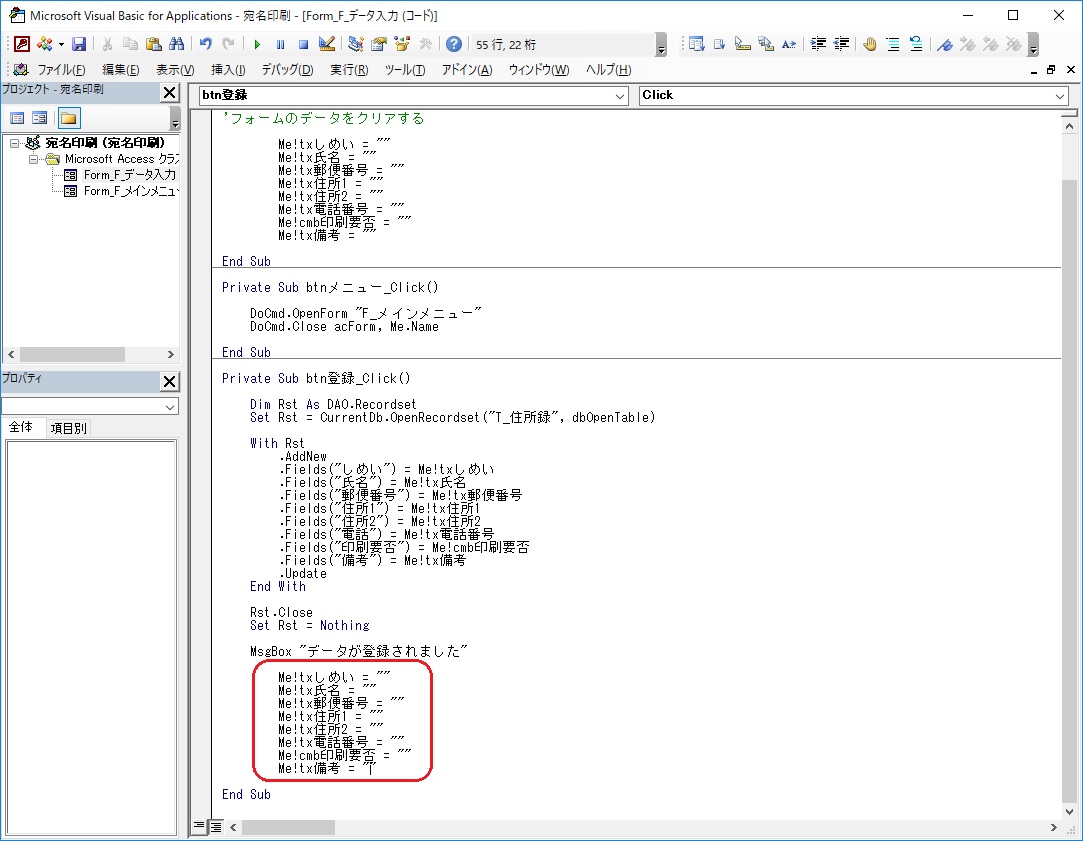
赤枠に下記のコードを入力します。
Me!txしめい = ""
Me!tx氏名 = ""
Me!tx郵便番号 = ""
Me!tx住所1 = ""
Me!tx住所2 = ""
Me!tx電話番号 = ""
Me!cmb印刷要否 = ""
Me!tx備考 = ""

動作確認
ではさっそく動作確認してみましょう!

私はさっきの画面を閉じていなかったので、データもそのまま残っています。
閉じてしまっていたら、「F_データ入力」フォームに何か入力しておいてくださいね。
①「登録」を左クリックして、②「OK」を左クリック!
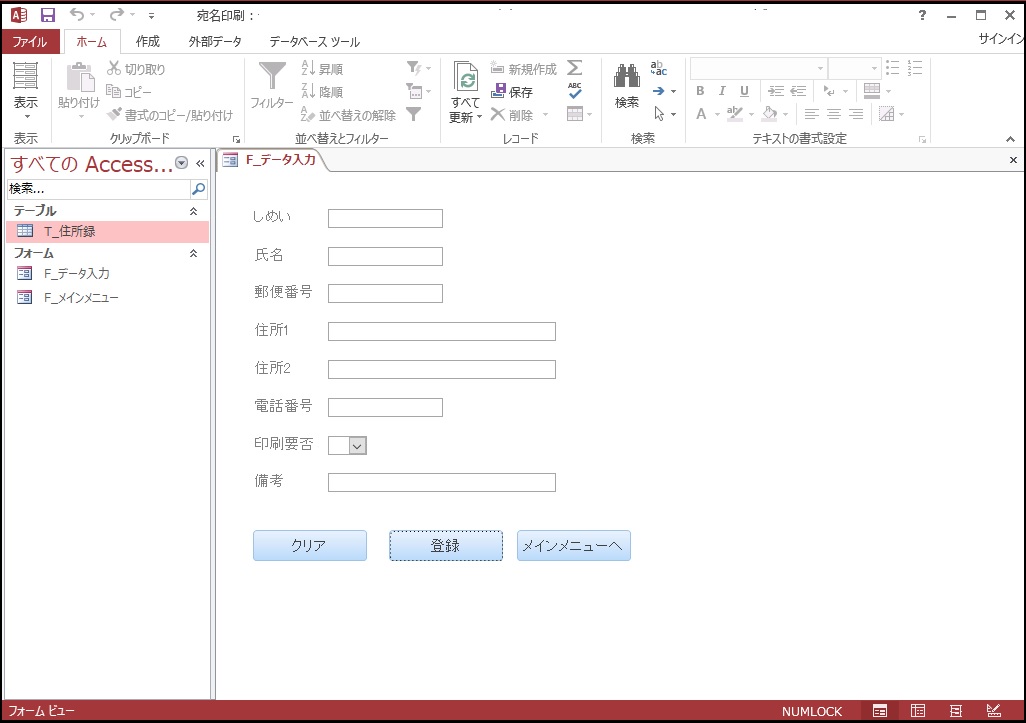
どうでしょう?うまくいきました?
動作確認は、お客様に納品するプログラムを作っているつもりで、色々やってみてくださいね。
色んな人がいて、予期せぬ操作をしたりするので、うまく動かなかったりとかあるんです。
色々動作確認してみたら、「F_データ入力」の変更を保存して終了しておいてくださいね。
まとめ
メッセージボックスが表示されて、「登録されました」って表示されると、登録されたんだなって安心感がありますね。
そんなメッセージボックスを自分で表示させられたってすごいですね!