アクセス担当のまみです。
アクセスのデータをエクセルで使いたい!
アクセスは苦手だけど、エクセルだと好きに加工できるんだよなって人も多いかと思います。
実はアクセスのデータをコピーしてエクセルに貼り付けることができるんです。
今回は、アクセスからエクセルへデータを貼り付ける方法をお伝えしますね。
Contents
ファイルを準備する
テーブルにデータのあるファイルがあれば準備してくださいね。
なければ下記の「T_成績表」テーブルを作成してみてください。
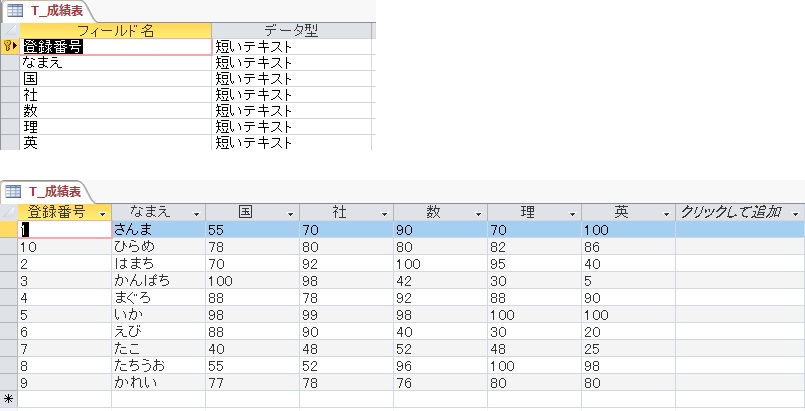
アクセスのデータをエクセルに貼り付ける
では、アクセスのデータをコビーしてみましょう。
フィールドの一番左の部分を左クリックで「Ctrl(コントロール)+C」または、フィールドの一番左の部分を右クリックでメニューからコピーを選択します。
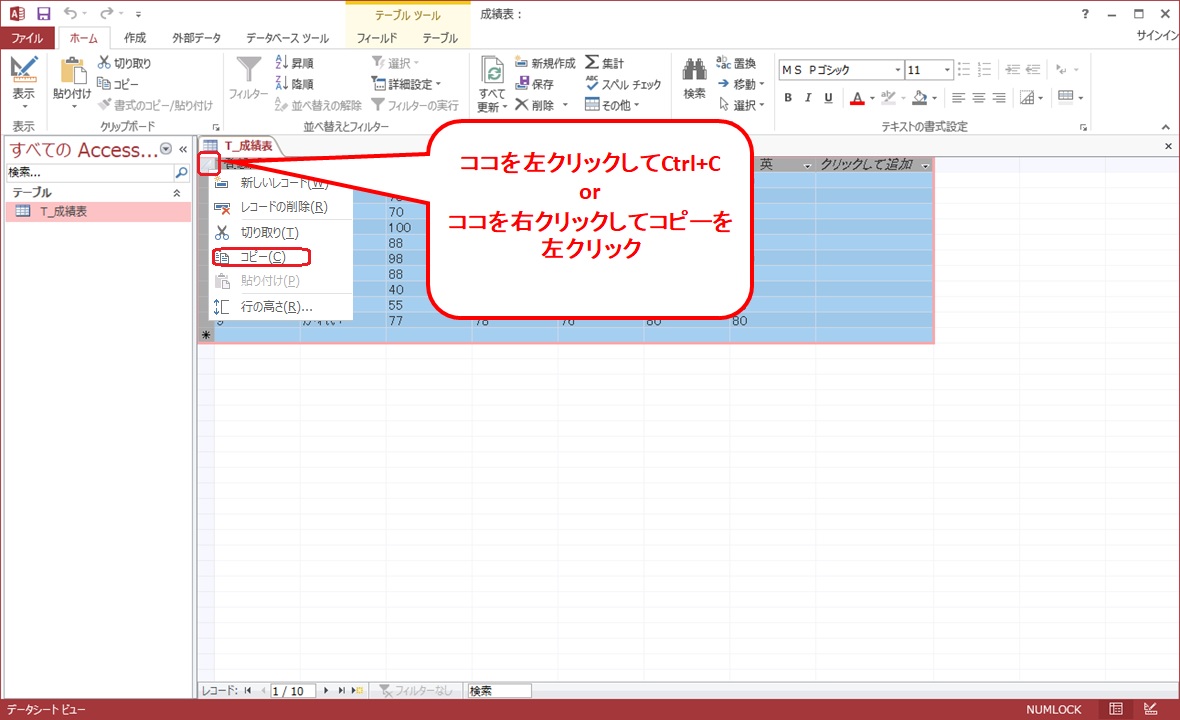

どっちでコピーしようかな~
Ctrl+Vで貼り付け
Ctrl+Vで貼り付けた場合
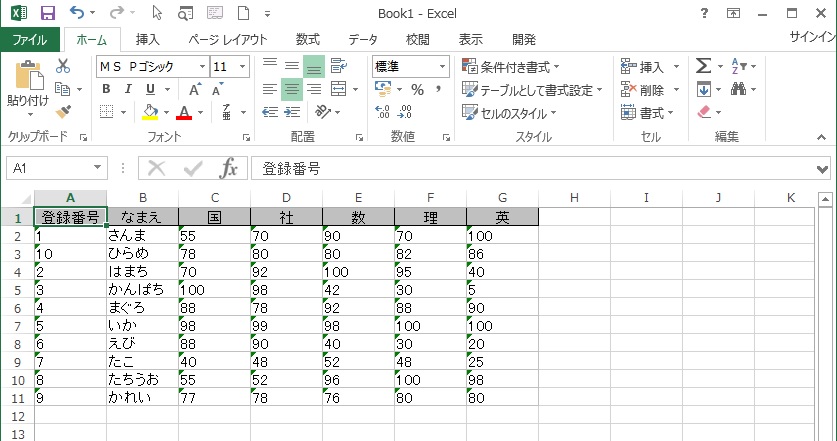

エクスポートした時と形式が違うんだね
貼り付けのオプション1
右クリックで貼り付けのオプションを選んだ場合パート1
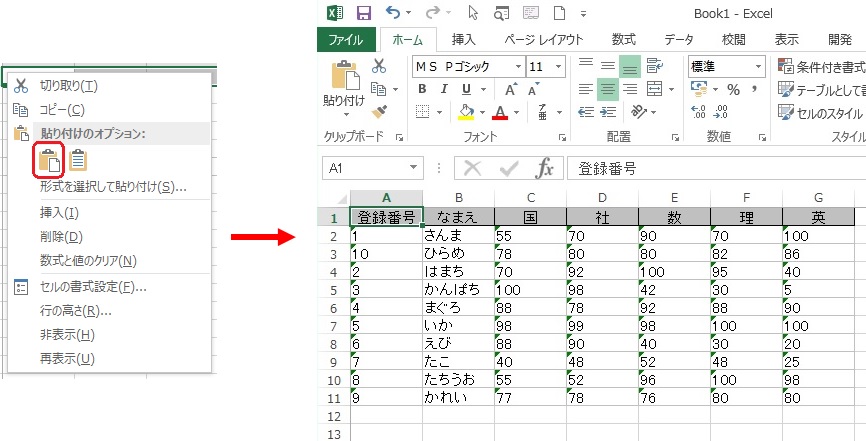

「Ctrl+V」で貼り付けた時と結果は同じなんだね
貼り付けのオプション2
右クリックで貼り付けのオプションを選んだ場合パート2
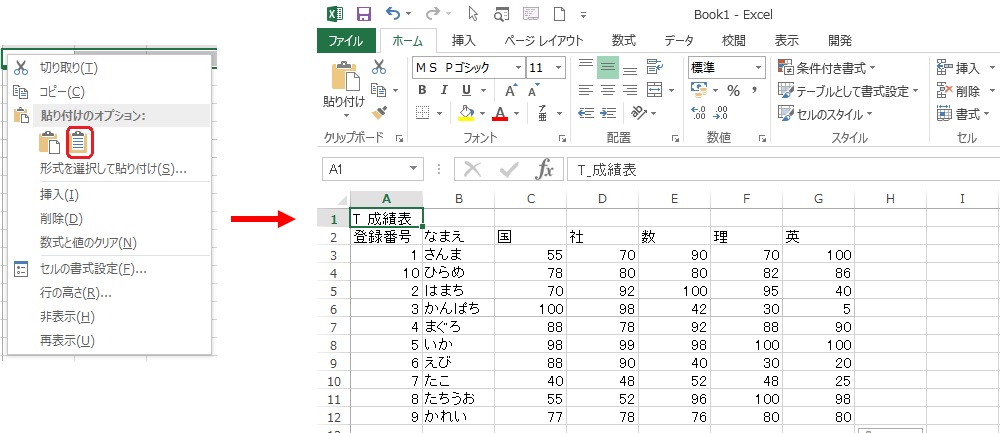

へぇ~「A1」にテーブル名が入るんだ~
形式を指定して貼り付けパート1
Microsoft Excel 8.0 Format
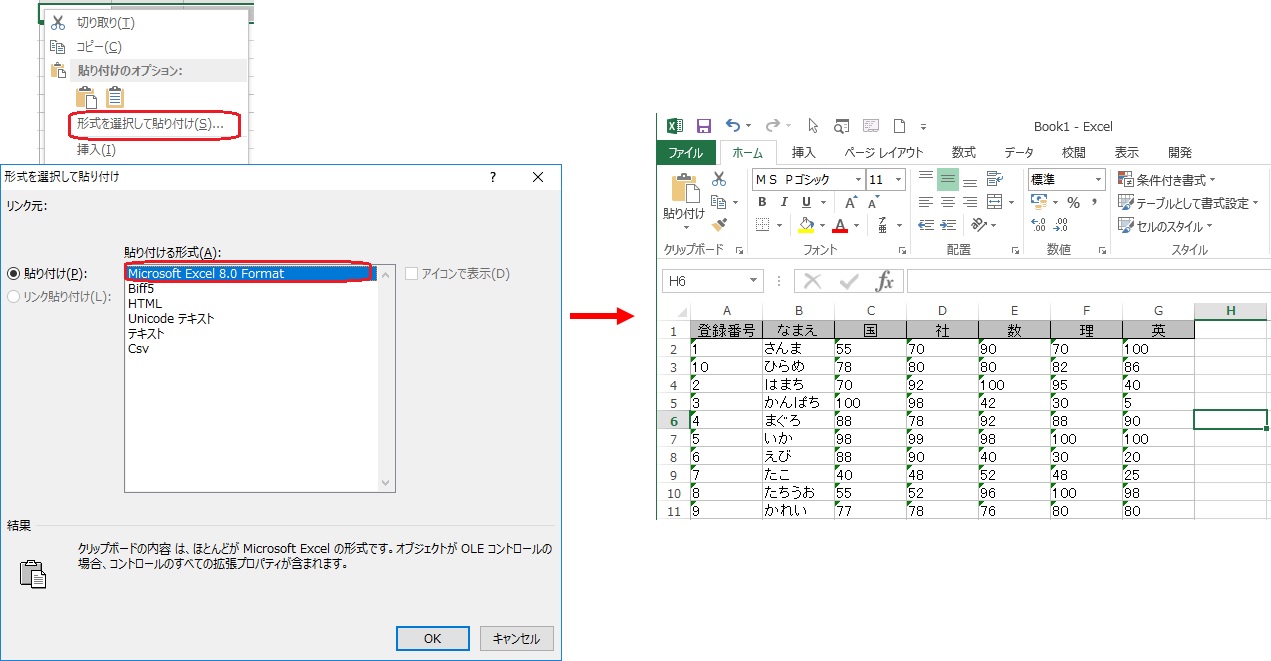
形式を指定して貼り付けパート2
Biff5
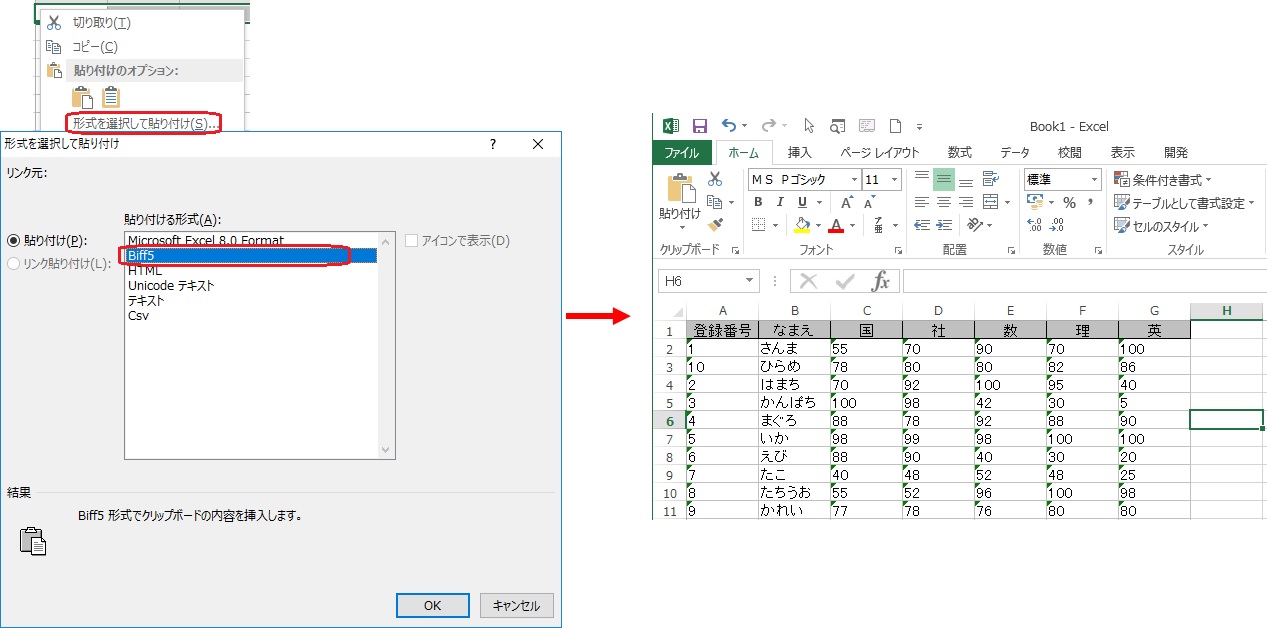

Biff5ってな~に?

実は知らなくて調べてみたらBIFFってバイナリ交換ファイル形式って形式でバージョンがいくつかあるみたいで、BIFF5ってExcel5に対応しているんだって

Excel5なんてあるんだ。Excel2000ぐらいからかなぁ知ってるのって。
[quads id=2]
形式を指定して貼り付けパート3
HTML
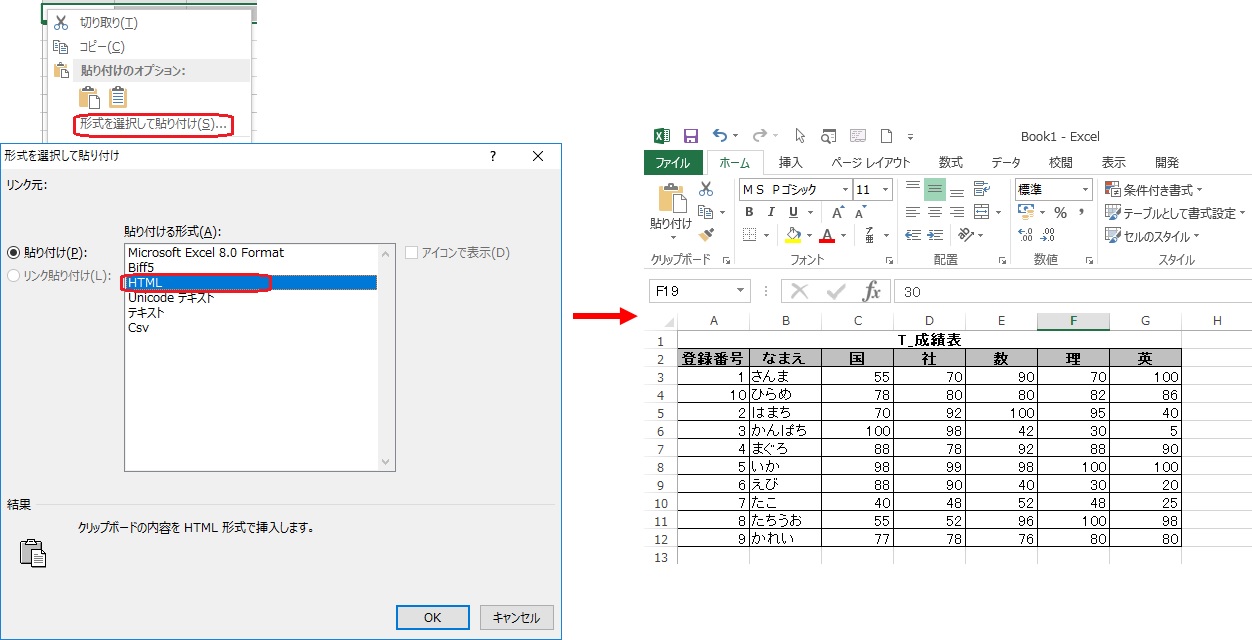
形式を指定して貼り付けパート4
Unicode テキスト
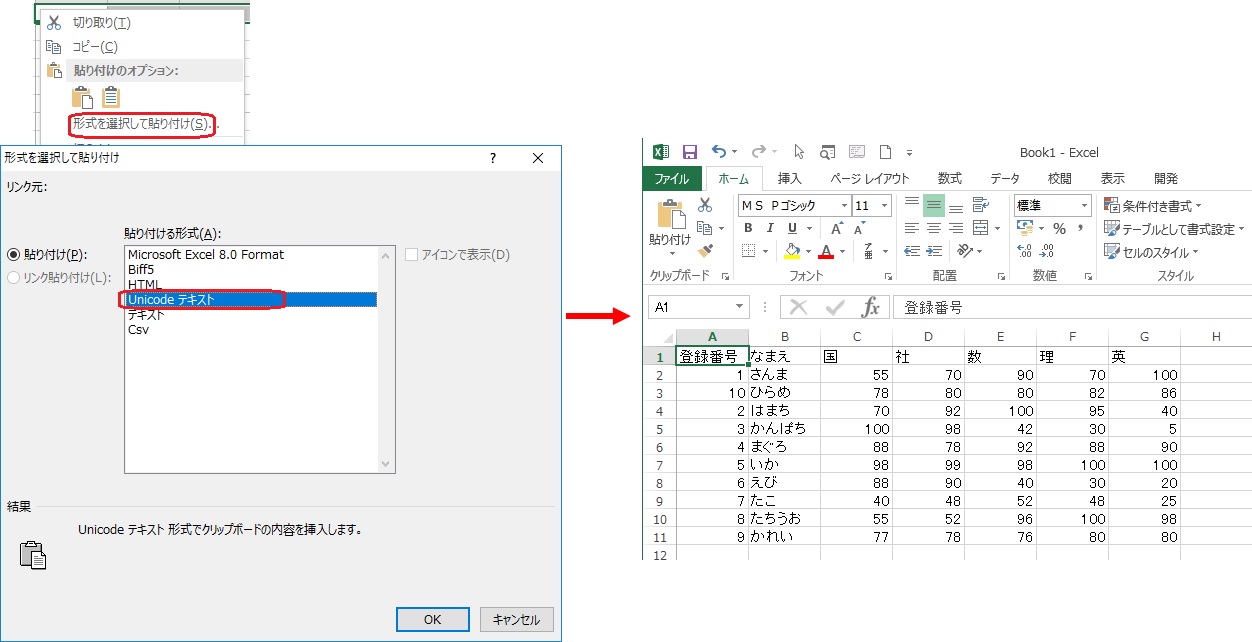

Unicode テキストって?

また難しい質問を・・・例えば㋪とかを貼り付けようとすると「テキスト」だと文字化けするんだけど、「Unicode テキスト」だと文字化けしないんだよ。

そうなんだ~。
形式を指定して貼り付けパート5
テキスト

形式を指定して貼り付けパート6
Csv
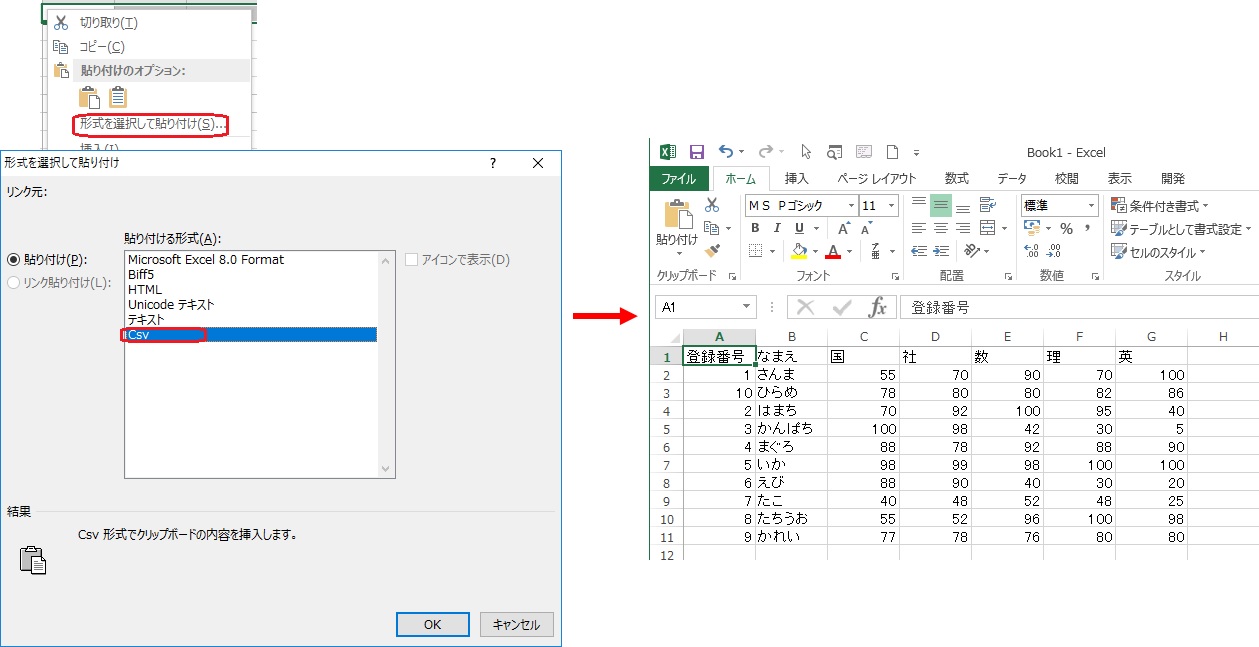

ふ~ん色んな形式があるんだね。全レコードの貼り付けしかできないの?

一行だけとか選択した範囲の貼り付けもできるよ!
選択した範囲のみを貼り付け
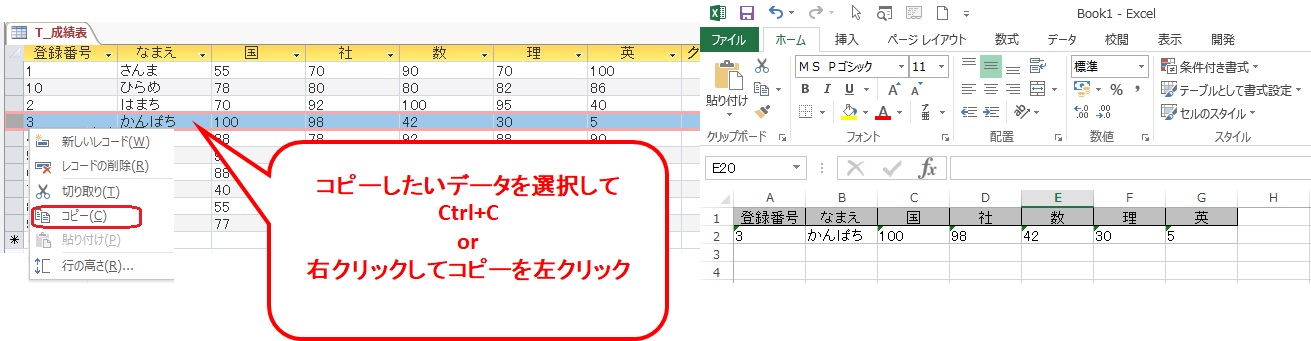
コピーしたいデータを選択して「Ctrl+C」または、右クリックしてコピーを左クリックでデータをコピーし、エクセルに貼り付けます。
今回、「Ctrl+V」で貼り付けました。

1レコードのみのコピーでも先頭行がちゃんと張り付くんだね。

他の貼り付け方法もやってみてね!
まとめ
アクセスからエクセルへデータを貼り付ける方法のご紹介でした。
一部だけのデータをエクセルに持っていきたい時にはこの方法がおススメです。
普段エクセルのデータを使い慣れていると、この方法は使いやすいんじゃないかなって思います。








