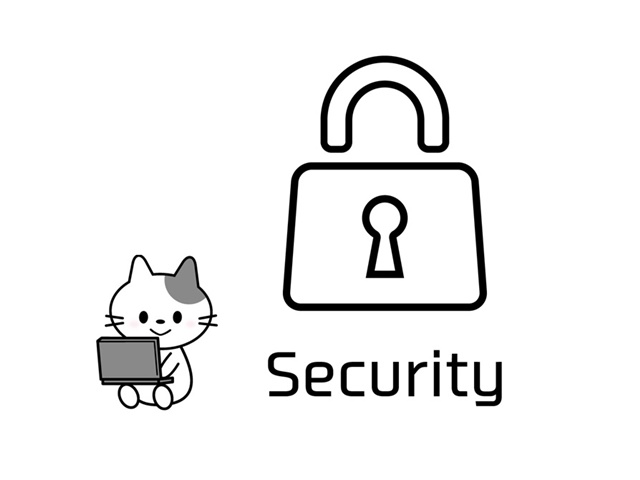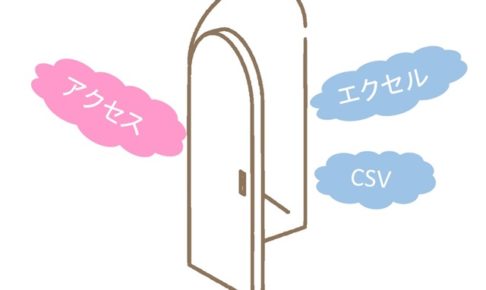アクセス担当のまみです。
ファイルにパスワードをかけたいなって時があったりします。
サーバーに置いていると誰でも見れちゃいますから・・・
そんな時のために、パスワードの設定と解除の方法をお伝えしますね。
Contents
排他モードに設定する
パスワードの設定をするには、共有モードから排他モードにする必要があります。



お手元に何かファイルを準備してくださいね。
説明用に「インポート」ファイルを使用します。お時間ありましたらぜひ作成してみてくださいね!
それでは、「インポート」ファイルを開きましょう。
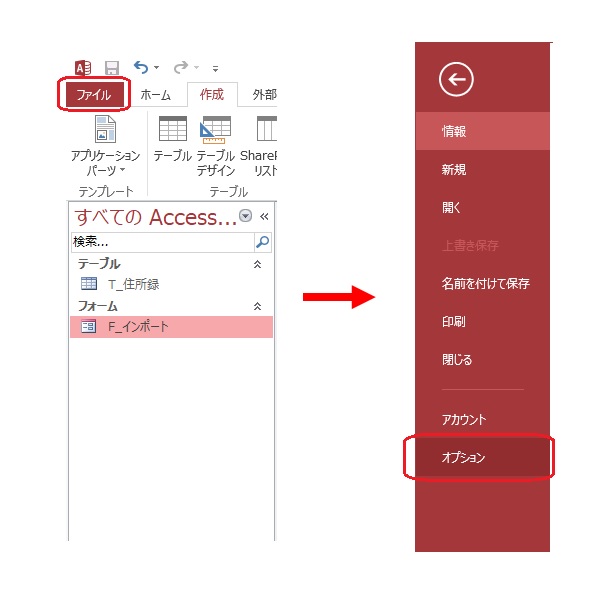
「ファイル」タブから「オプション」を左クリックします。
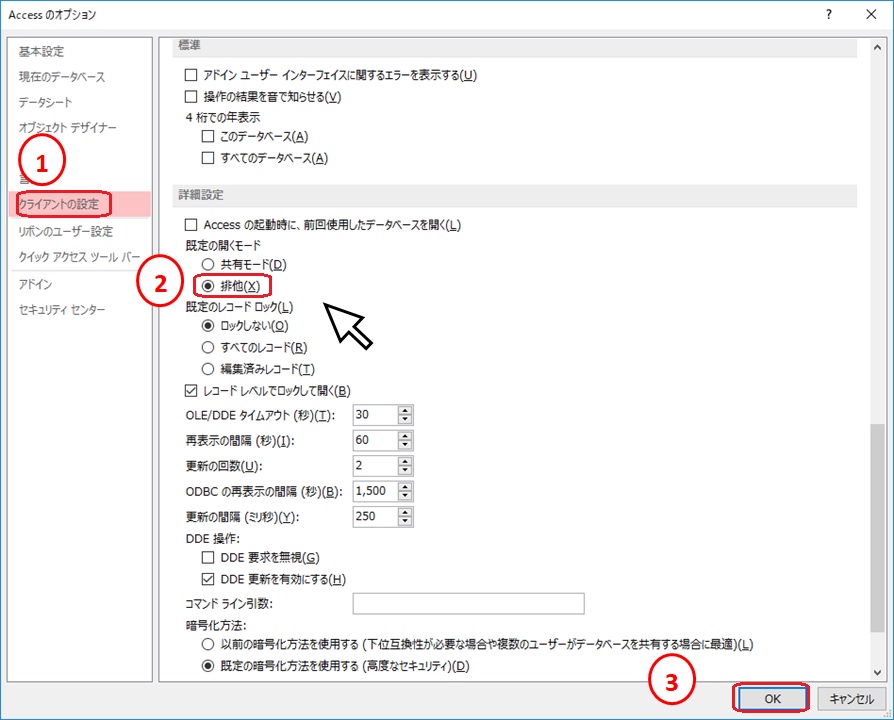
①「クライアントの設定」を選択し、②「排他」を左クリックし、③「OK」を左クリックします。
一度ファイルを終了させないと変更が反映されないので、ファイルを終了して再度開きましょう。
パスワードの設定
もう一度「ファイル」タブを左クリックしましょう。
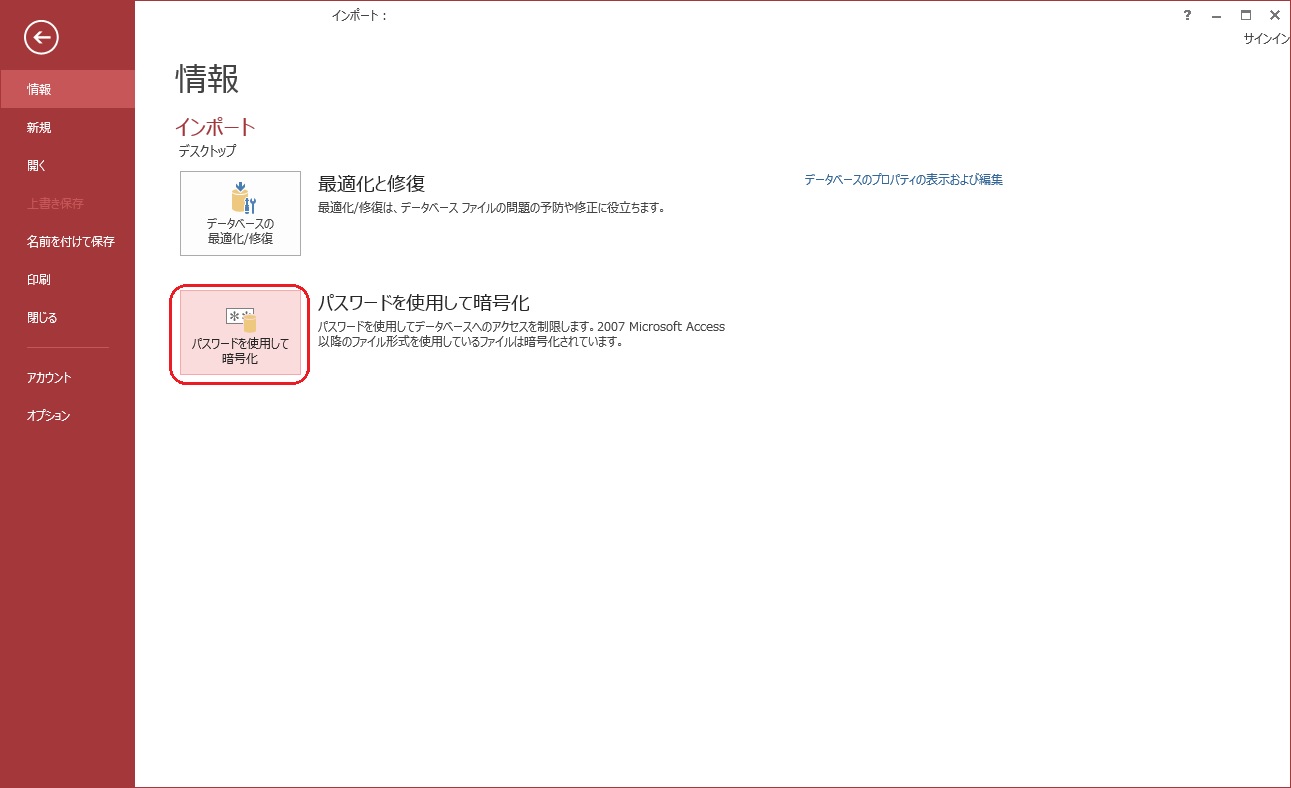
「パスワードを使用して暗号化」を左クリックします。



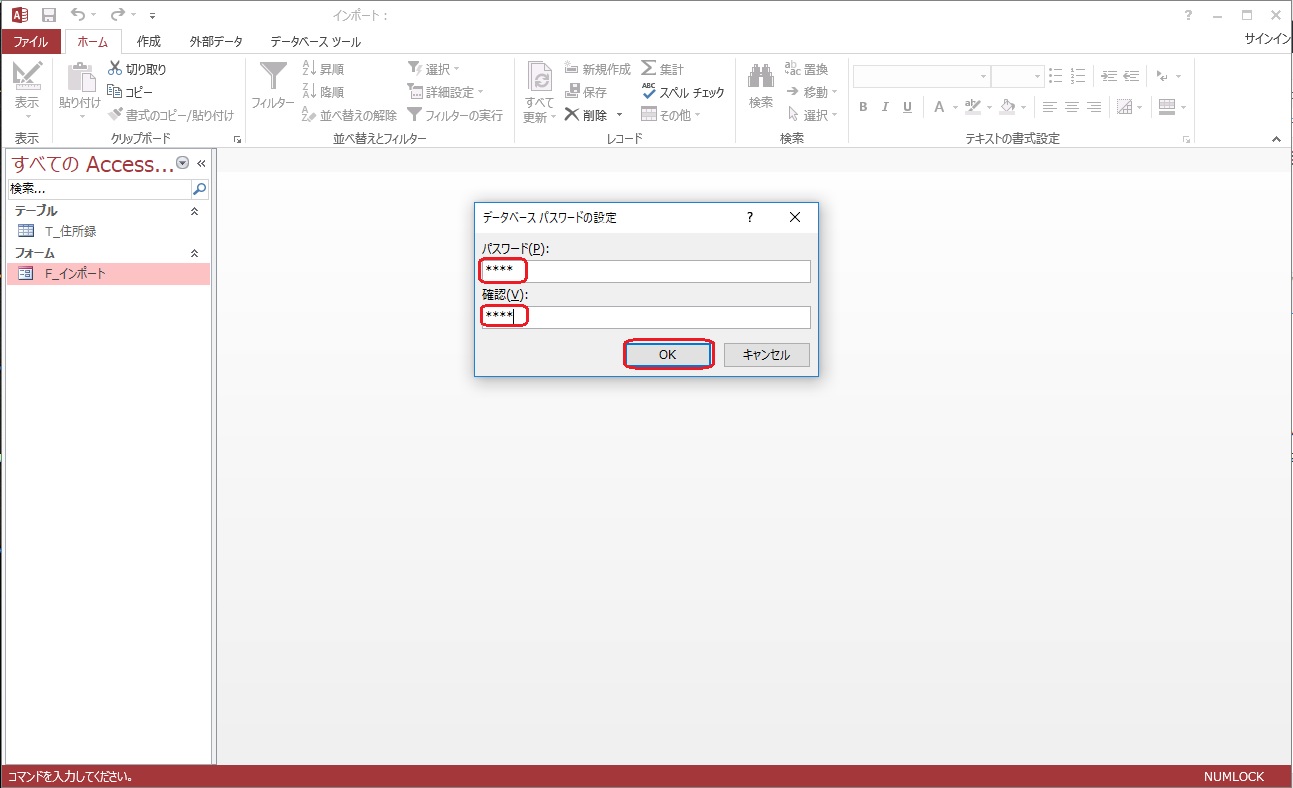
パスワードを設定する画面が開くので、2度同じパスワードを入力して「OK」を左クリックします。
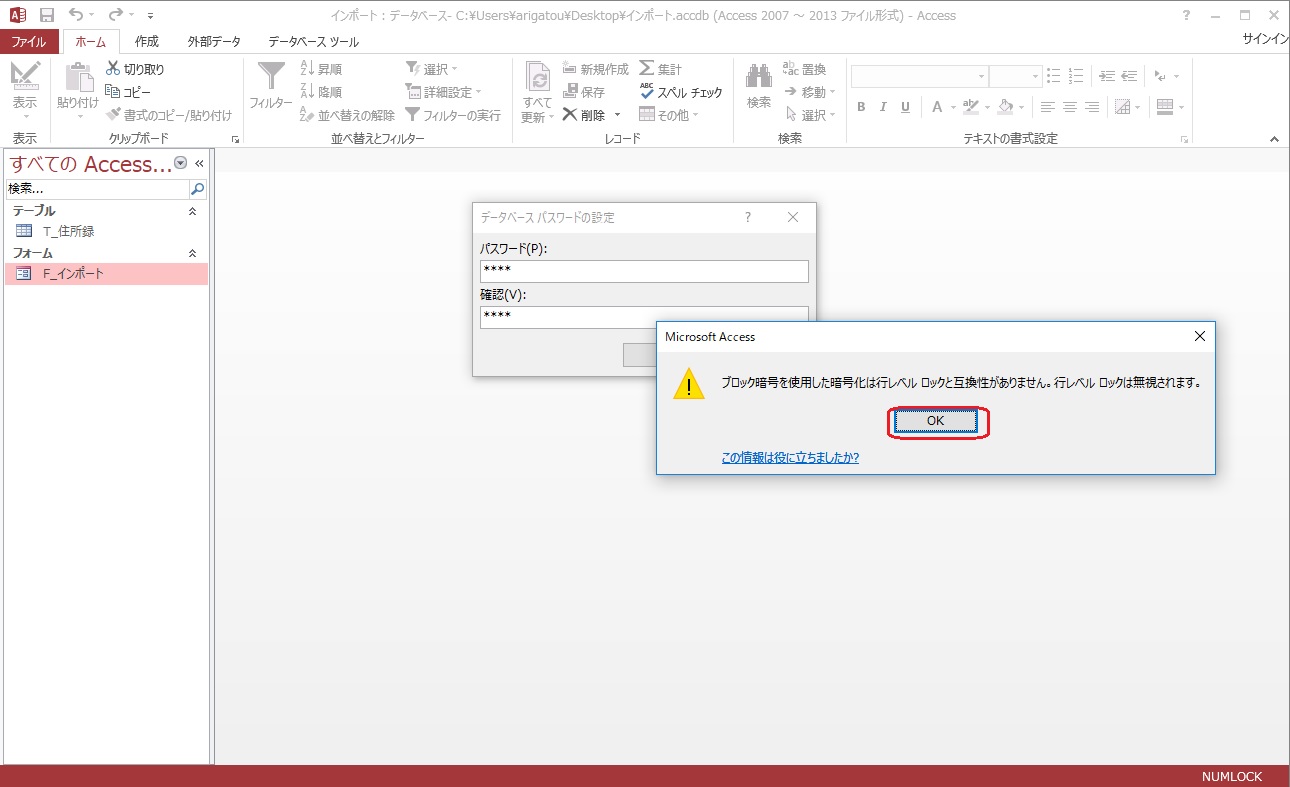
「ブロック暗号を使用した暗号化は行レベルロックと互換性がありません。行レベルロックは無視されます。」ってメッセージが出るので「OK」で閉じておきましょう。
これでパスワードが設定されたので、次回からファイルを開く時にパスワードを求められるようになります。
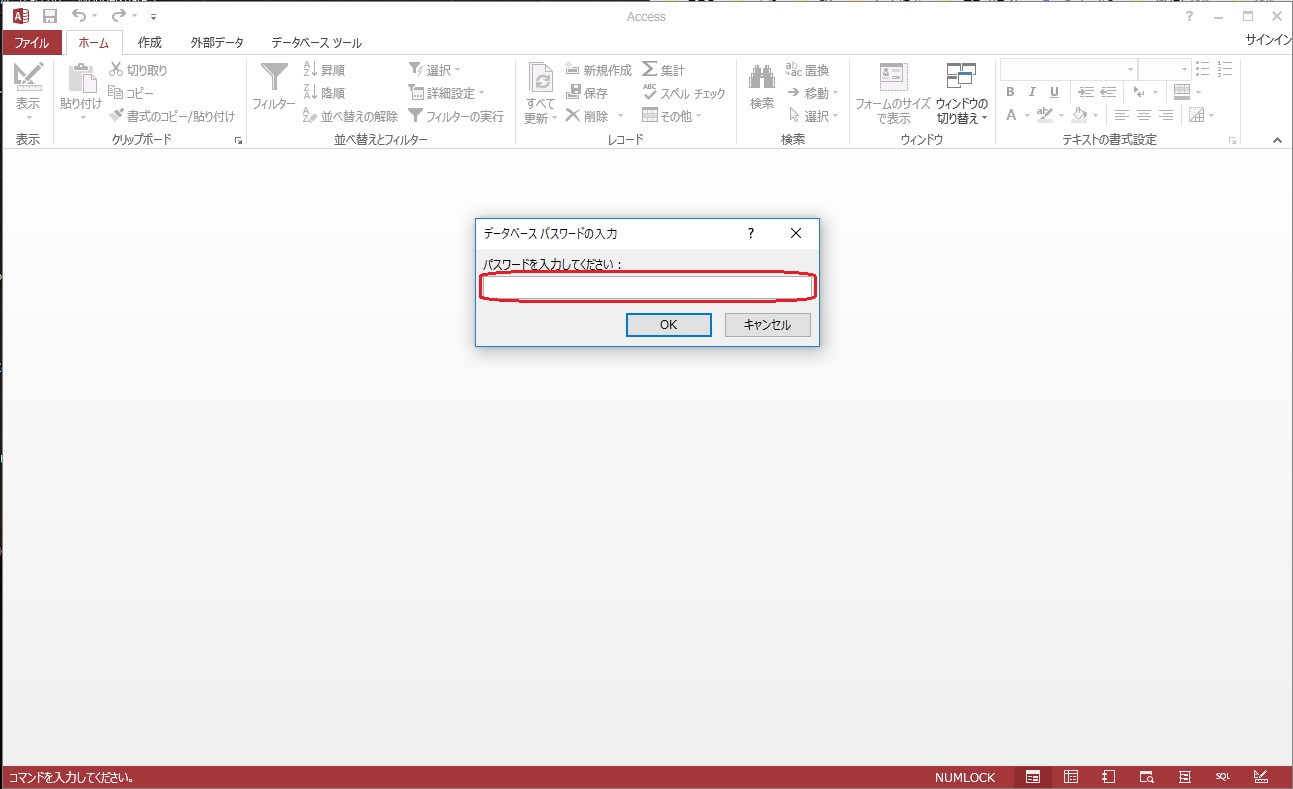
パスワードの設定ができたら、「ファイル」タブを選択し、「オプション」を左クリックして、「共有モード」に設定を戻しておきましょう。
「共有モード」にしておかないと、誰かが使っていると開けないので・・・
パスワードの解除
パスワードの解除の場合も、「排他」モードでの設定になります。
「ファイル」タブの「オプション」から「排他」モードの設定をしておきましょう。
「排他」モードの設定をして、アクセスを終了させて、再度「インポート」ファイルを開きましょう。
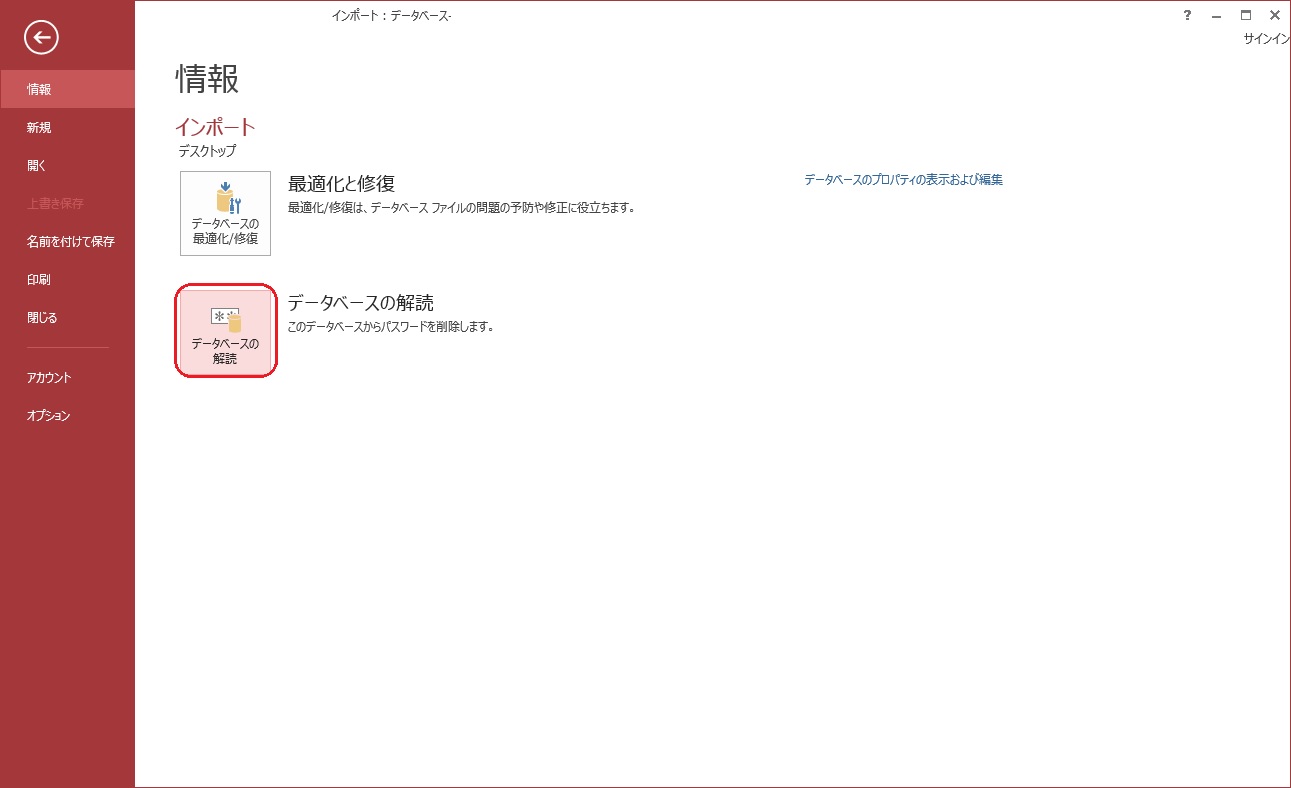
「ファイル」タブを選択し、「データベースの解読」をクリックしましょう。

設定したパスワードを入力して「OK」を左クリックしましょう。
これでパスワードの解除ができました。
「排他」モードから「共有モード」への切り替えをしておきましょう。
まとめ
アクセスの「ファイル」にパスワードを設定する方法と解除するをお伝えしました。
ポイントは「排他」モードにしてから設定や解除を行うってところですね。