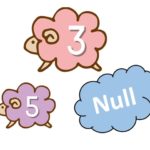アクセス担当のまみです。
フォームを作成する時に、テキストボックスやボタンを配置していくのって意外と時間がかかるんです。
どこに配置しようかってレイアウトを考える時間もかかるけど、何より名前や標題をつけるのが地味に時間がかかります・・・
そんなフォーム作成を時間短縮できる方法をお伝えしますね。
Contents
テーブルを準備する
使用するテーブルのフィールド名とデータ型は下記のとおりです。
今回フォームを作成するだけなので、データはなくても大丈夫です。
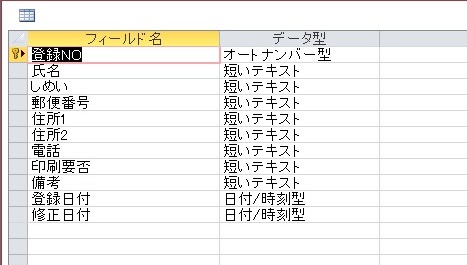

フォームを作成する
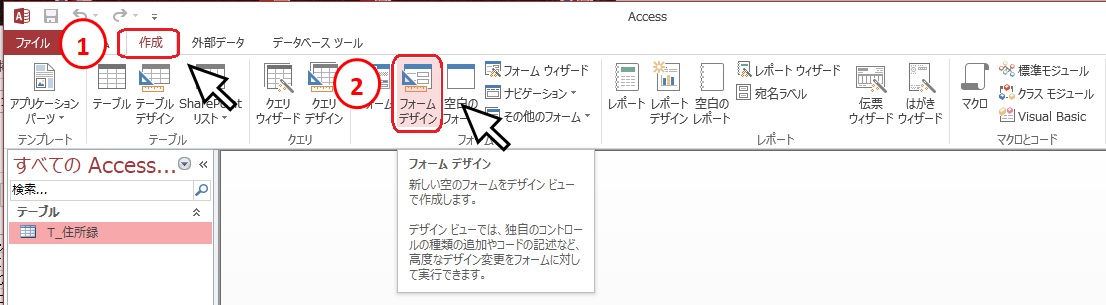
リボンの①「作成」タブから②「フォームデザイン」を選択しましょう。
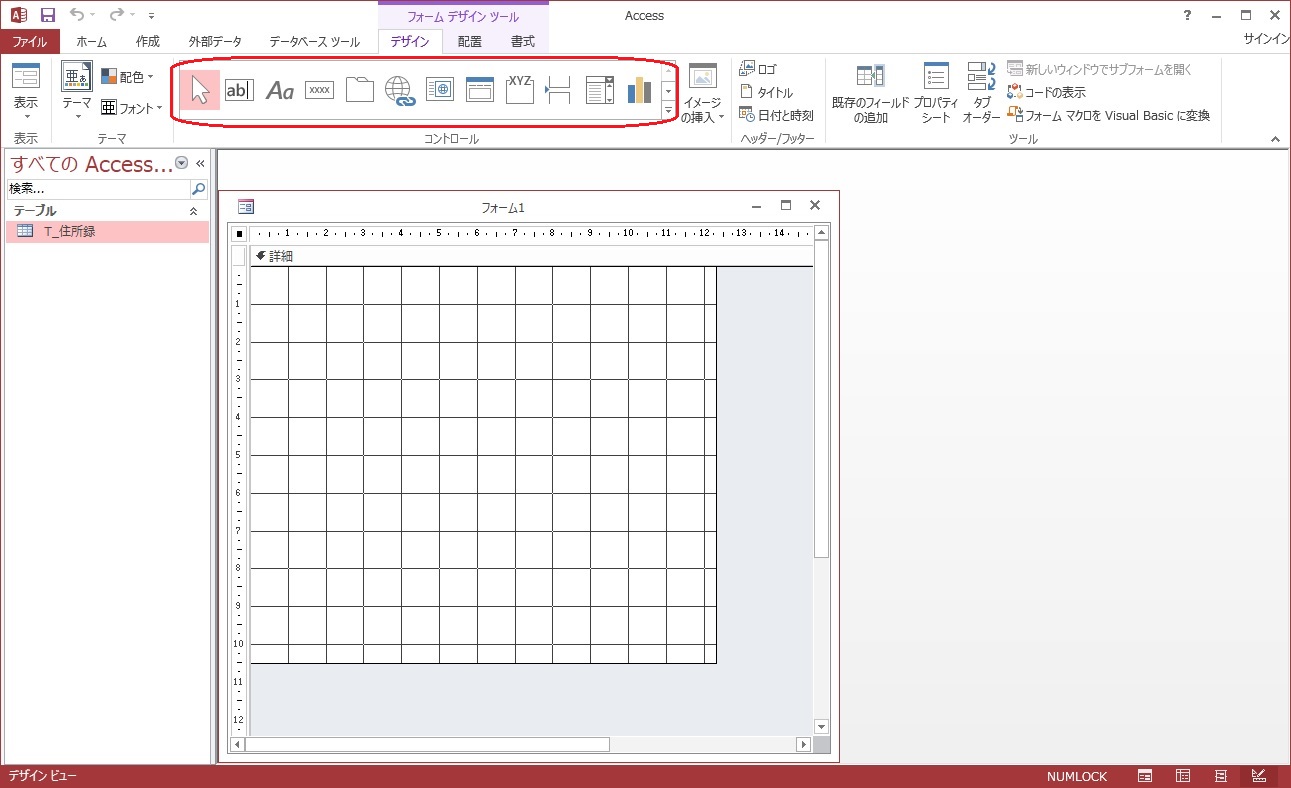



[quads id=2]
既存のフィールドの追加

リボンの①「デザイン」タブから②「既存のフィールドの追加」を選択します。
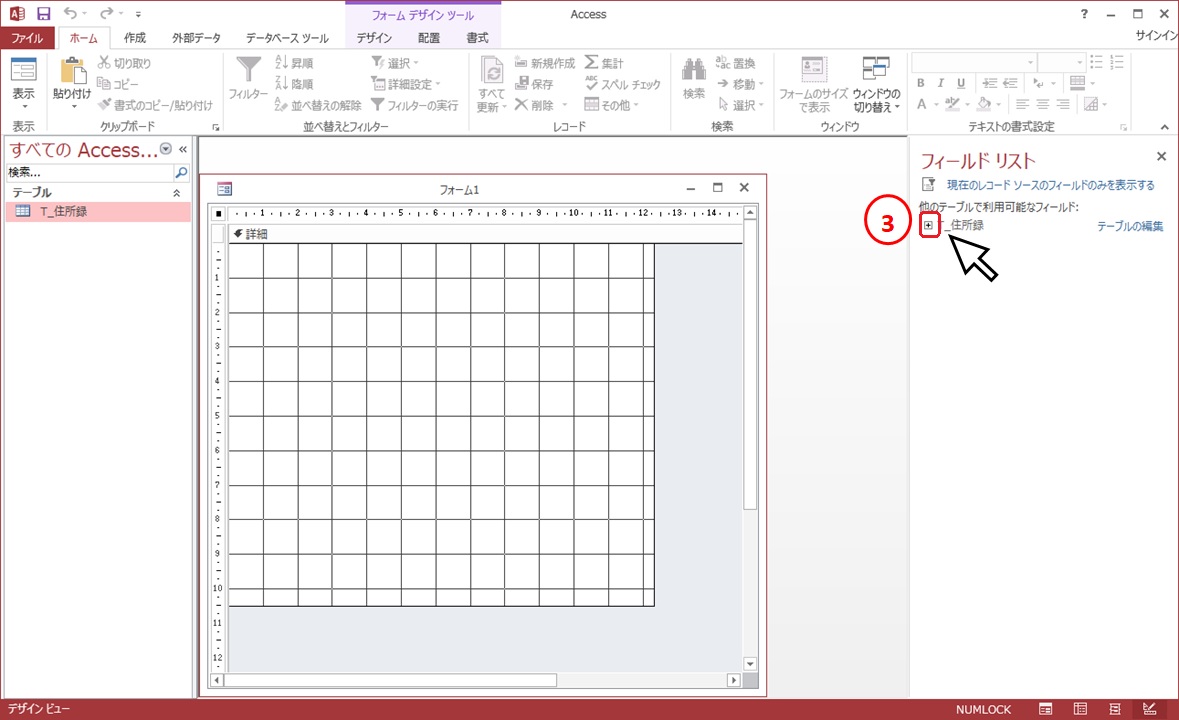
③をクリックします。


フィールドリストから配置したいフィールド名を左ダブルクリックで、フォームにラベルとテキストボックスが配置されちゃいます。


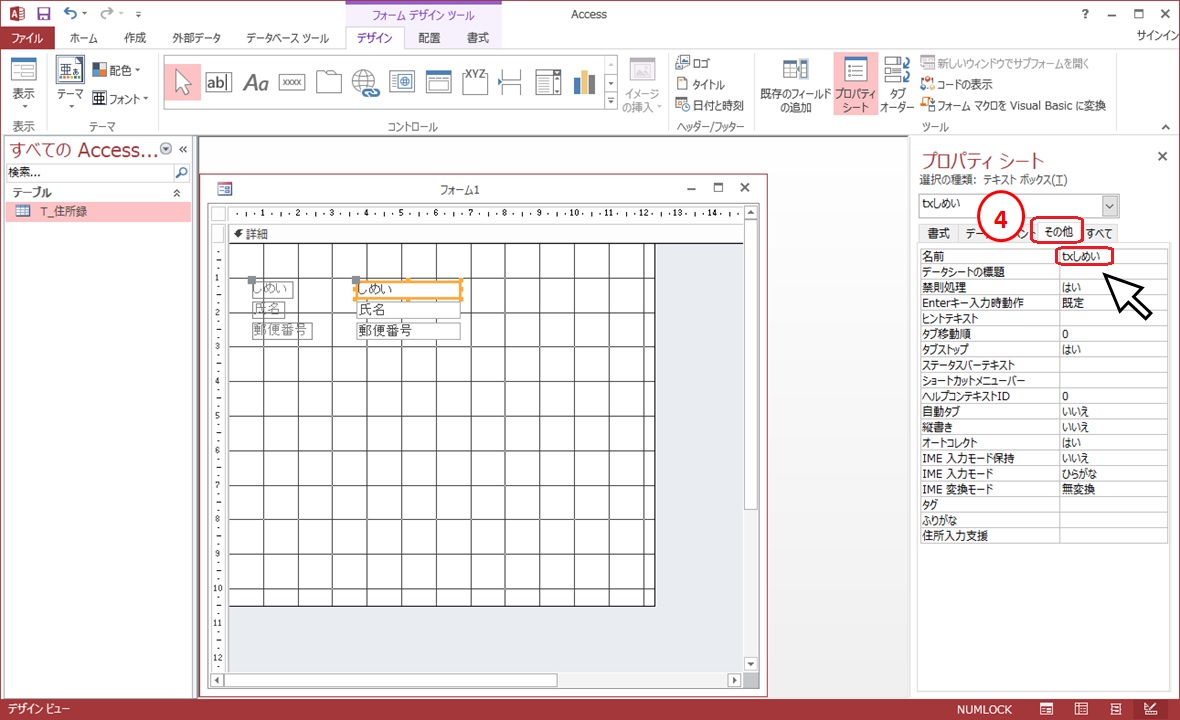
しめいのテキストボックスを選択した状態で、プロパティーシートの④「その他」タブの名前の前に「tx」をつけておきましょう。
それぞれのテキストボックスの前に「tx」をつけておいてくださいね。
この方法でフォームを作成するとテーブルと連結しているフォームが作成されます。
連結フォームを作成したい場合はもちろんこの方法でOKですが、非連結フォームを作成したい場合もこの方法でできちゃいます。

作成したフォームを非連結に

リボンの①「デザイン」タブから②「プロパティーシート」を選択してプロパティーシートを表示させましょう。

プロパティーシートの「データ」タブの「コントロールソース」を空欄にします。
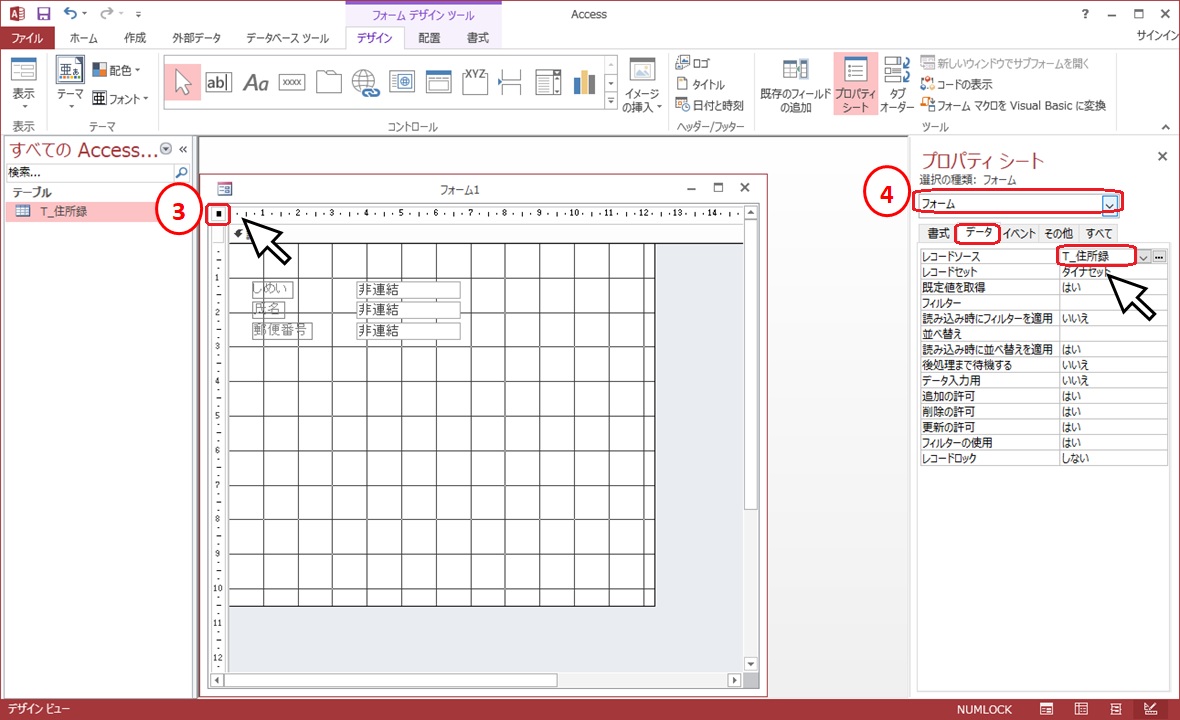
③を左クリックまたはプロパティーシートの④でフォームを選択して、「データ」タブのレコードソースを空欄にします。
これで、非連結のフォームのできあがりです。
あとは、ボタンの配置とデザインを整えればフォームの作成は終了です。フォームには「F_住所録」と名前を付けて保存しておきましょう!
まとめ
最近この方法に気が付きました。
ラベルに入力するのって意外と手間がかかります。
「tx」の入力は必要だけど、随分時間が短縮されますよ!