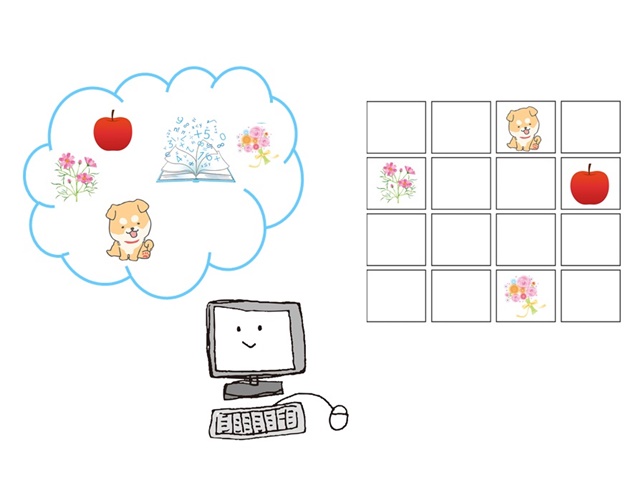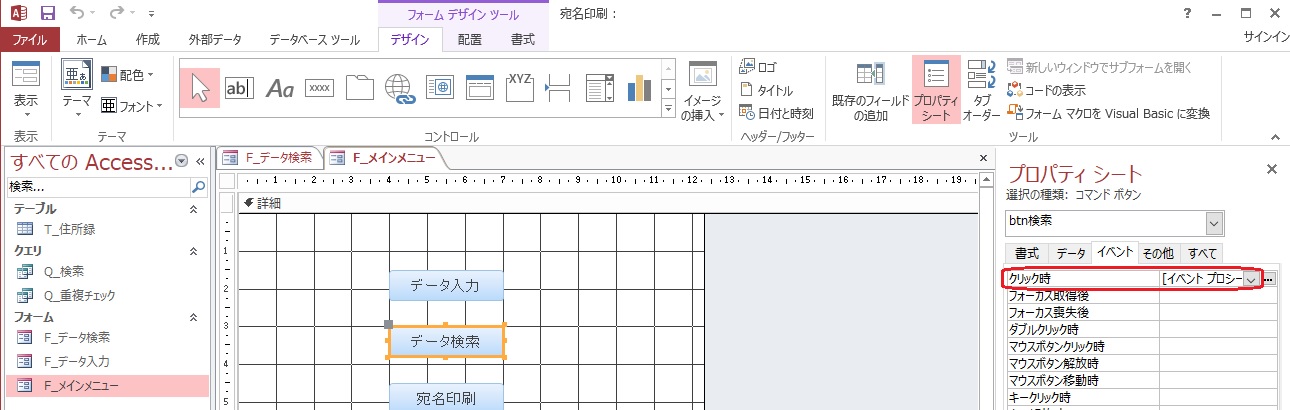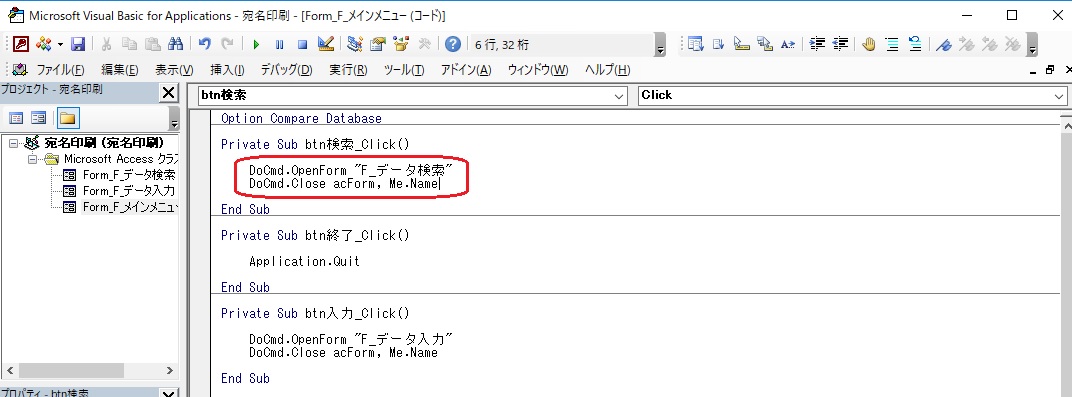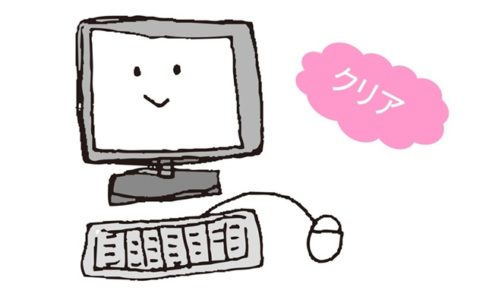アクセス担当のまみです。
データを入力してある程度データが溜まってきたら、そのデータを検索して加工したり、修正したりしたいですね。
検索したデータをどうやって表示させるのかな?
今回は、帳票フォームに検索結果を表示させる方法をお伝えしますね。
Contents
ファイルを準備しよう
プログラム作成の基本となる「フォームの作成」、「データの登録」、「データの検索」、「データの修正」、「レコードの削除」を「宛名印刷」ファイルを作成しながら、お伝えしています。
シリーズを読破すると、ついでにはがきの宛名印刷ができるようになっちゃいます。
お時間がありましたら是非、下記の記事から作成してみてください。
それから、前回は突然宿題を出してしまいましたので、下記の記事を確認してみてくださいね!
「Private Sub btn検索_Click()」と「End Sub」の間に下記のコードが記載されていればOKです。
DoCmd.OpenForm "F_データ検索" DoCmd.Close acForm, Me.Name
コードをコピーされたい場合は下記の記事を参考にしてください。
次は、「F_データ検索」フォームを見てみましょう。
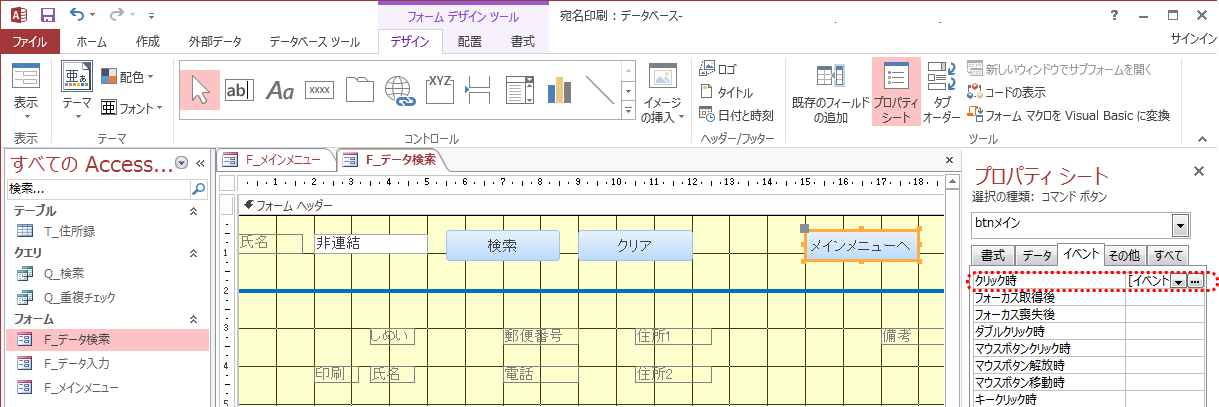
「F_データ検索」のプロパティシート内のイベントタブ「btnメニュー」の「クリック時」に「イベントプロシージャ」の記載があればOKです。
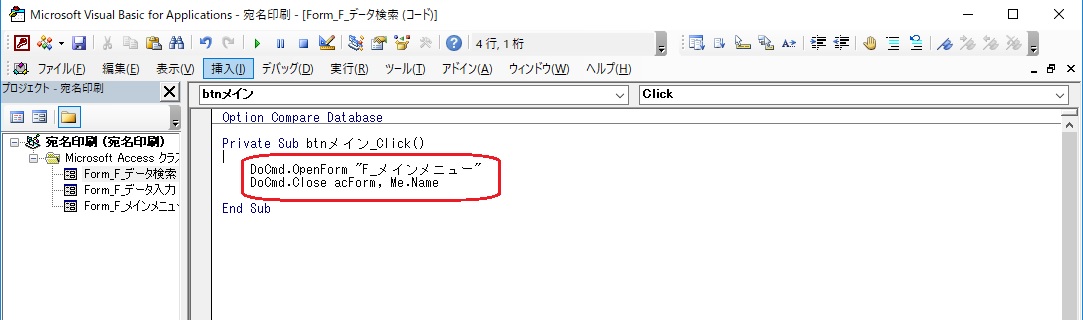
「Private Sub btnメイン_Click()」と「End Sub」の間に下記のコードが記載されていればOKです。
DoCmd.OpenForm "F_メインメニュー" DoCmd.Close acForm, Me.Name
フォームの設定
では、「F_データ検索」フォームの設定をしていきましょう。


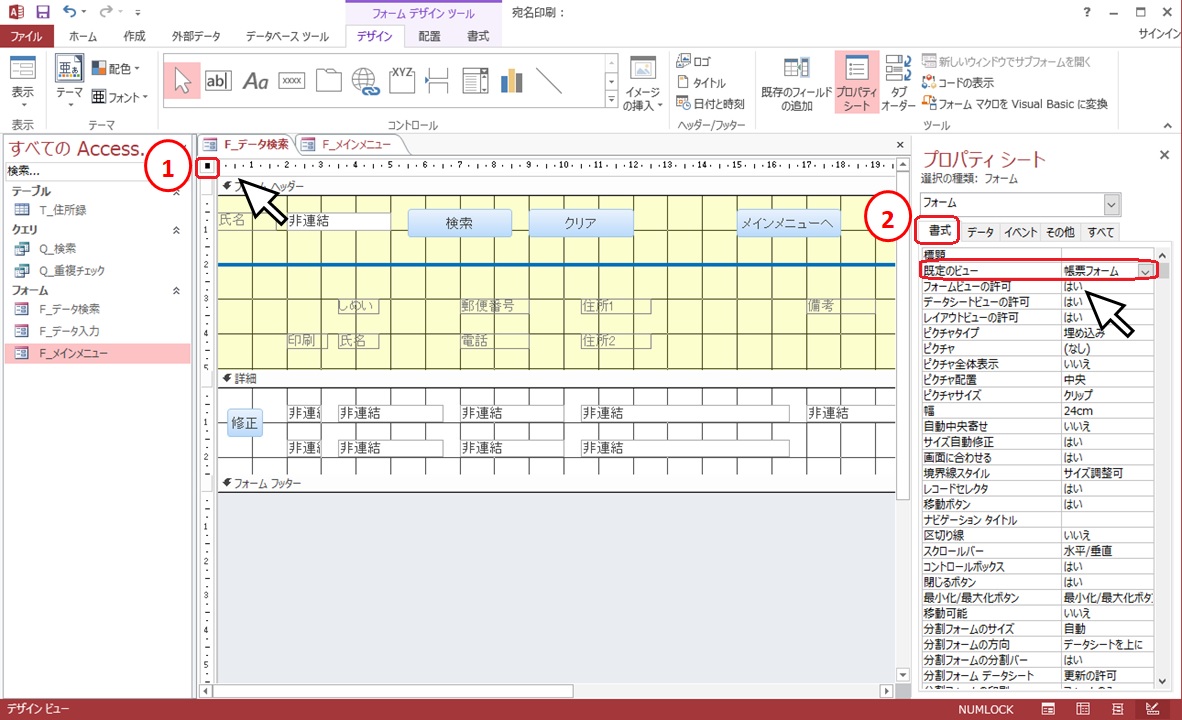

①ドキュメントウインドウ左上の正方形部分をクリックして、プロパティシート内の②「書式」タブを選択して、③「既定のビュー」を「帳票フォーム」にしておきます。
※ドキュメントウインドウは、オブジェクトの内容を表示させるところ。
帳票フォームにしておくことで、テキストボックス等を複数作らなくても、表示してくれます。

③プロパティシート内の「データ」タブの「レコードソース」は「Q_検索」にしておきましょう。
詳細部分の設定
テキストボックスにクエリの情報が表示されるように、設定していきましょう。
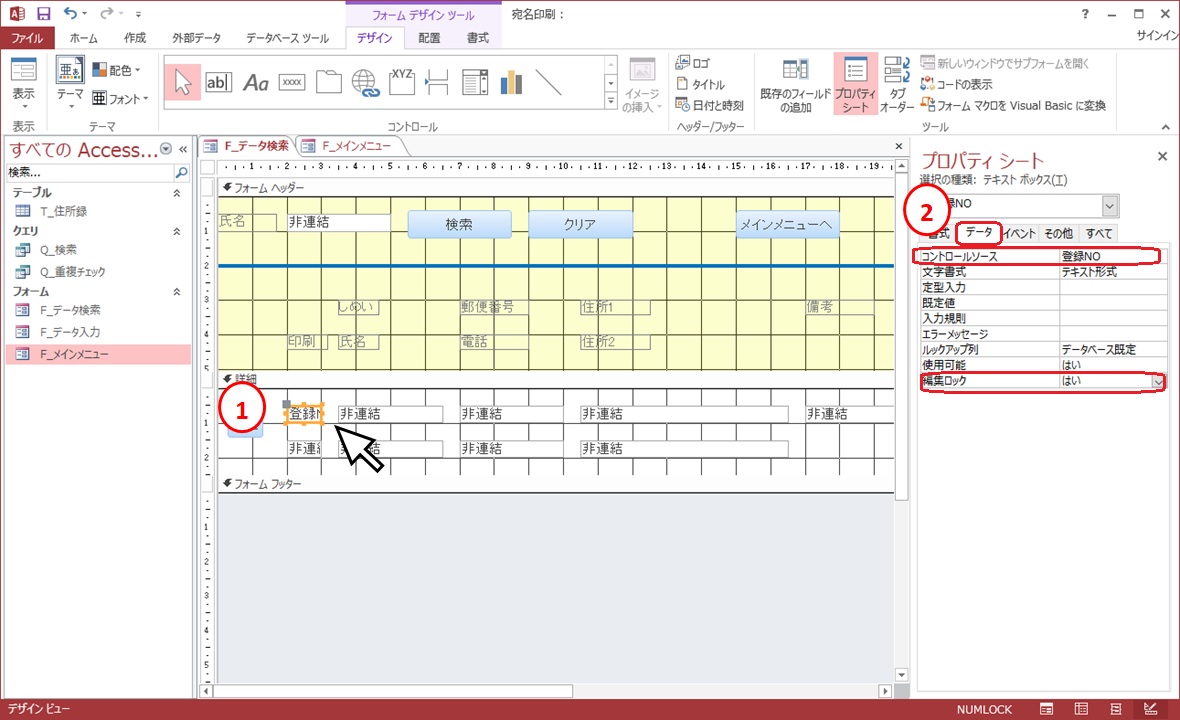
まずは、「tx登録NO」の設定をしてみましょう。
①「tx登録NO」が選択された状態で、②プロパティシート内の「データ」タブを選択して、「コントロールソース」を「登録NO」に、「編集ロック」を「はい」にします。
これで、「tx登録NO」に「Q_検索」の登録NOが表示されるようになりました。
この画面では、表示のみで、データを追加削除等行いたくないので、「編集ロック」を「はい」にして編集できないようにしています。
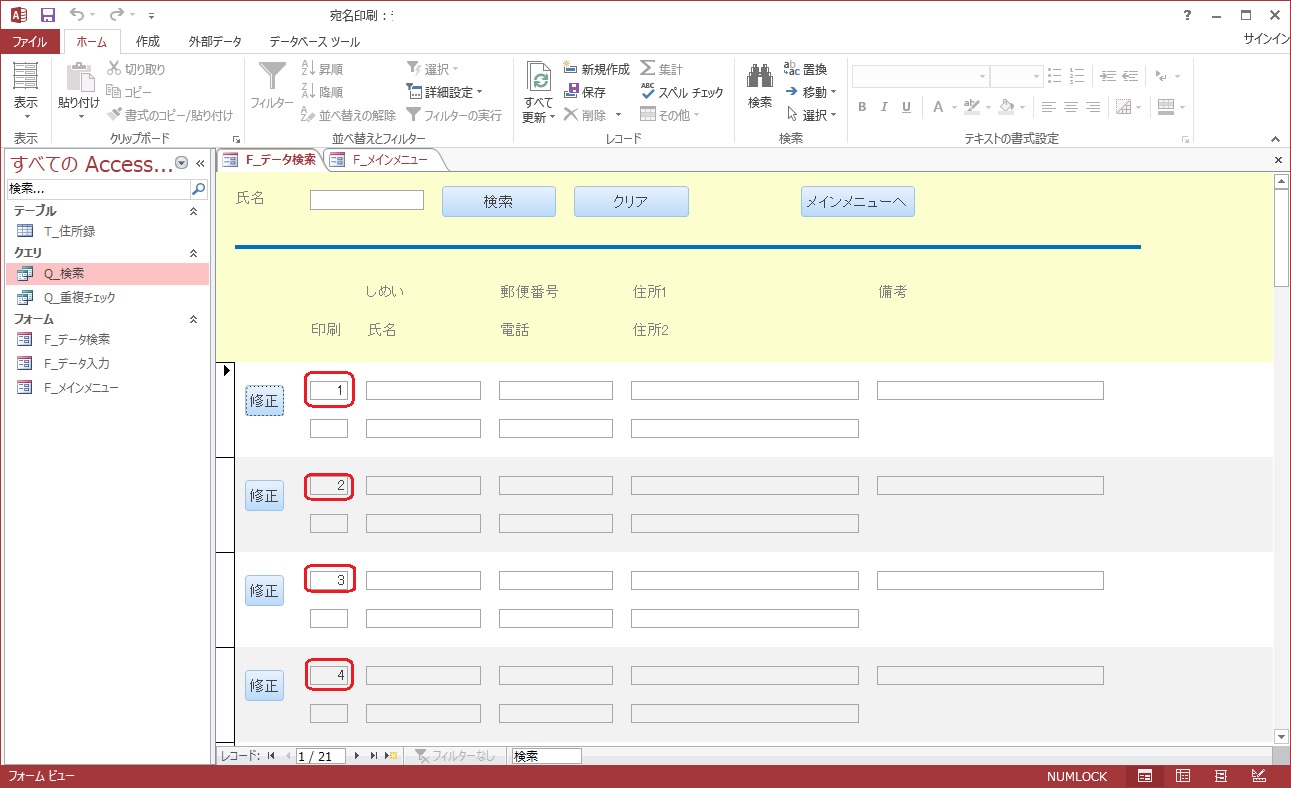
「F_データ検索」フォームをフォームビューに切り替えてみると上の図のように登録NOが表示されるようになりました。
残りのテキストボックスも同じように設定していきましょう。
コントロールソースの設定は下記のとおり、編集ロックはすべて「はい」にします。
印刷要否のプロパティシート
| 名前 | tx印刷要否 |
| コントロールソース | 印刷要否 |
しめいのプロパティシート
| 名前 | txしめい |
| コントロールソース | しめい |
氏名のプロパティシート
| 名前 | tx氏名 |
| コントロールソース | 氏名 |
郵便番号のプロパティシート
| 名前 | tx郵便番号 |
| コントロールソース | 郵便番号 |
電話のプロパティシート
| 名前 | tx電話 |
| コントロールソース | 電話 |
住所1のプロパティシート
| 名前 | tx住所1 |
| コントロールソース | 住所1 |
住所2のプロパティシート
| 名前 | tx住所2 |
| コントロールソース | 住所2 |
備考のプロパティシート
| 名前 | tx備考 |
| コントロールソース | 備考 |
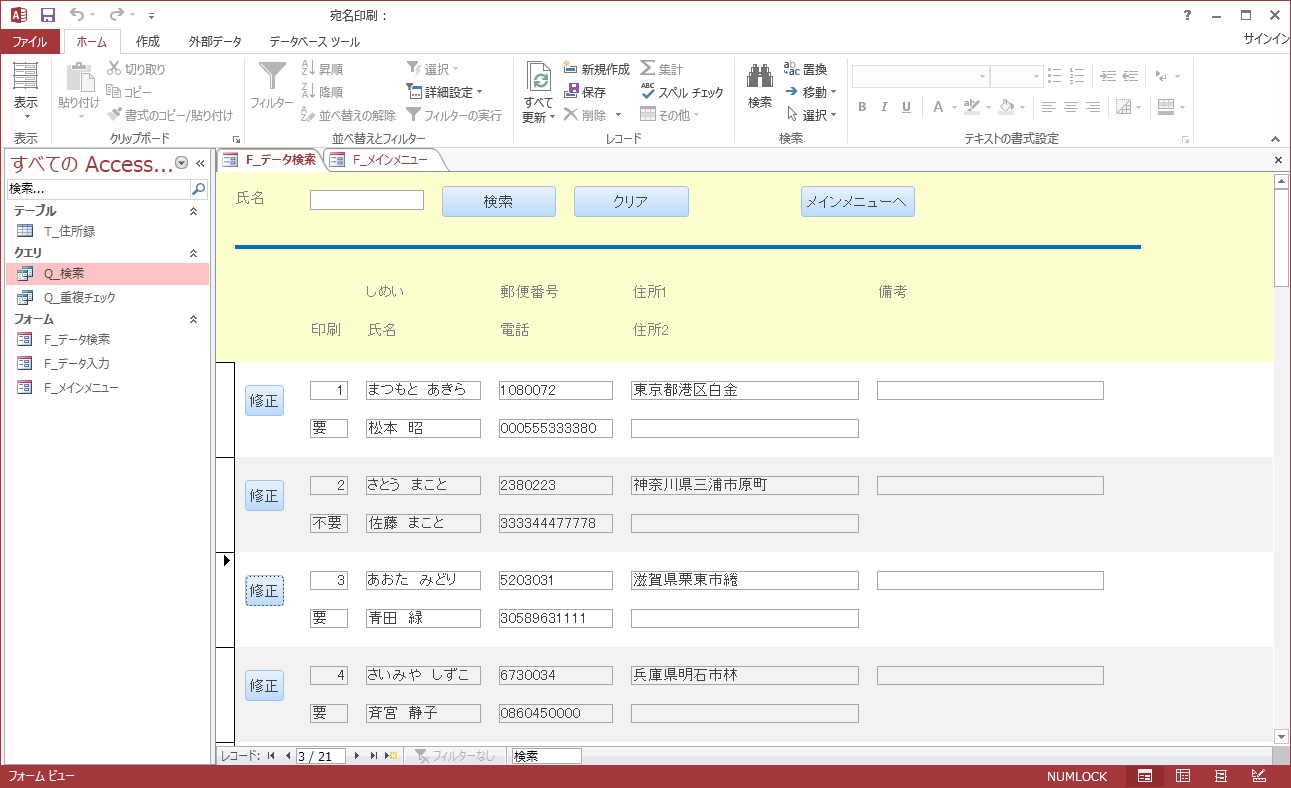
「F_データ検索」フォームをフォームビューで開いて確認してみましょう。
「Q_検索」クエリの情報が表示されていますでしょうか?


宿題
今回も宿題を出しちゃいます!
クリアボタンを左クリックで、「tx氏名」に入力されている値をクリアされるようにしてみましょう。

まとめ
まだ、検索結果の表示ができるようにはなっていないですが、「F_データ検索」フォームにデータが表示されるようになりました。
次回は検索ボタンクリックで、検索結果が表示されるようになりそうですね!