アクセス担当のまみです。
データの入力をしていったのはいいけど、データの確認したいなぁ。でもテーブルを直接触るのは苦手でって人多いかなって思います。
テーブルのデータを触るのは苦手だけど、フォーム上のデータなら大丈夫って人も多いんじゃないかな。
そんな人のために、テーブルのデータをフォームのテキストボックスに表示させてみましょう!
テーブルを準備しよう
テーブルにデータのあるファイルがあれば準備してくださいね。
なければ下記の「T_住所録」テーブルを作成してみてください。

フォームを準備しよう

①「作成」タブから「フォームデザイン」を左クリックします。

フォーム上で右クリックして、「フォームヘッダー/フッター(H)」を選択します。
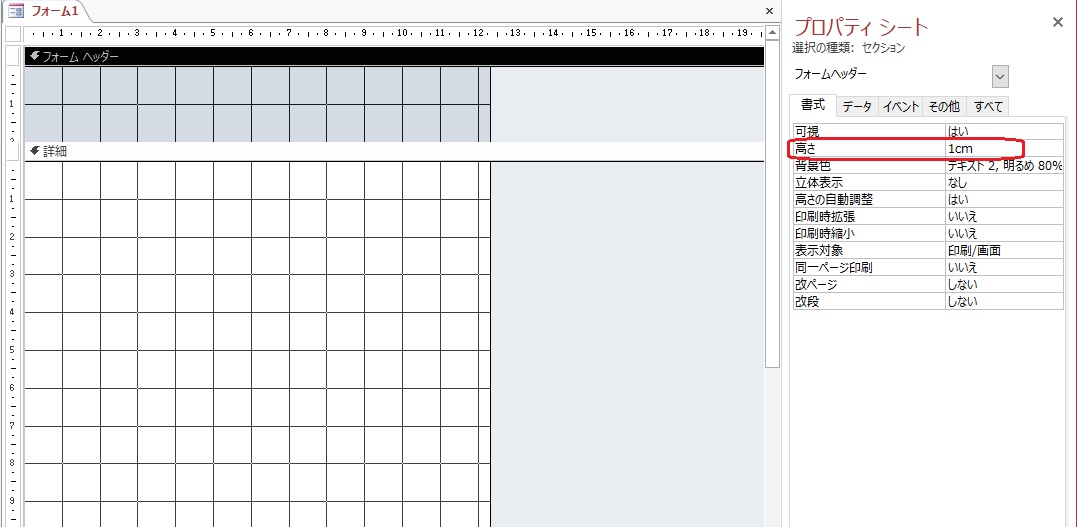
「フォームヘッダー」と「詳細」の高さを「1cm」に、「フォーフッター」の高さを「0cm」にしておきましょう。
「フォームヘッダー」に「氏名」のラベルを3つ配置し、「詳細」に「tx氏名」「tx郵便番号」「tx住所」のテキストボックスを3つ配置しましょう。
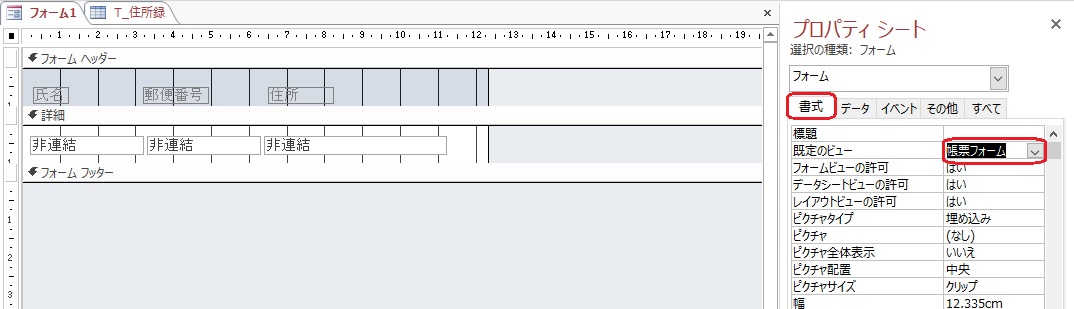
「フォーム」のプロパティーシートの「書式」タブで既定のビューを「帳票フォーム」にします。
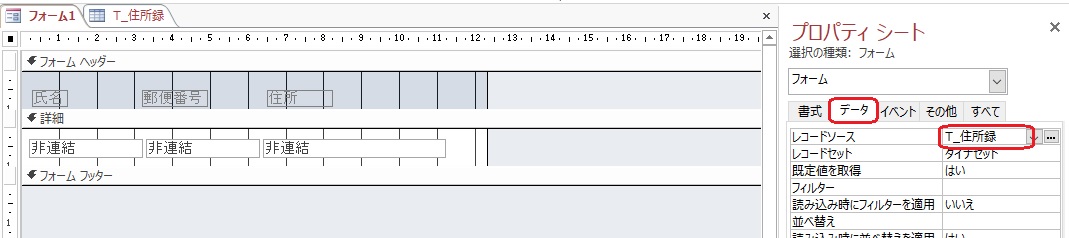
「データ」タブでレコードソースを「T_住所録」にします。

「tx氏名」の設定
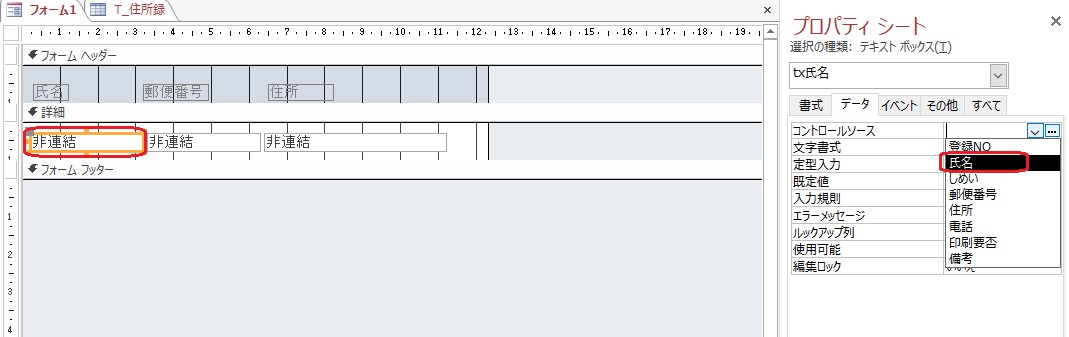
「tx氏名」を選択した状態でプロパティーシートの「データ」タブのコントロールソースで「氏名」を選択します。


[quads id=2]
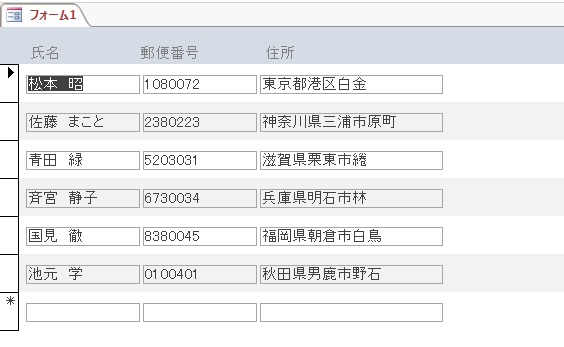

このデータって変更できるんだね。


では、「デザインビュー」に戻って設定しましょう。

「tx氏名」「tx郵便番号」「tx住所」を選択した状態で、プロパティーシートの「データ」タブを選択し、「編集ロック」で「はい」を選択すれば、データの編集は不可になります。
まとめ
今回は、テーブルのデータをフォーム上に表示する方法をお伝えしました。
アクセスが苦手って人のために少しでも苦手意識がなくなればいいなって思います。


















