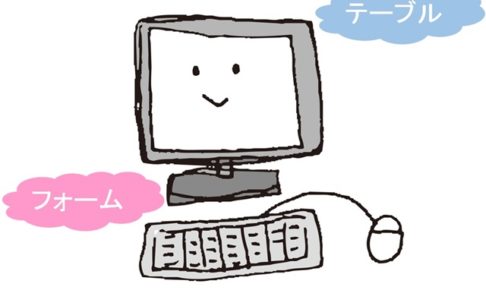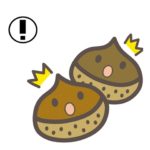アクセス担当のまみです。
フォームに毎回毎回、定型文字や同じ数値を入れるのってスキですか?それともキライデスカ?
出来たら、省略したくなりますよね。
今回は、そんなフォームにいつも決まった値を挿入しておいて、少しでも時間短縮が計れる、とっておきの!テーブル登録する方法をお伝えしますね!
Contents
ファイルを準備しよう
説明のために「商品コード」ファイルを使用します。同じファイルの方が理解しやすいので、是非下記の記事から作成してみてくださいね!



あっいえただ単にお伝えし忘れていただけです。
だけど、経験をした方が頭に入りやすいって本当で、自分でやってみて、大変だったけど、他にこんなやり方があったとかそういうのって次に生かすことができるんですね。
悩んで悩んでできた時の喜びは格別ですし!
って脱線してしまいました・・・
ウインドウを重ねて表示するに設定を変更
「タブ付きドキュメント」から「ウインドウを重ねて表示する」に設定を変更しておきましょう。
「ファイル」から「オプション」を左クリックして、「現在のデータベース」を選択します。
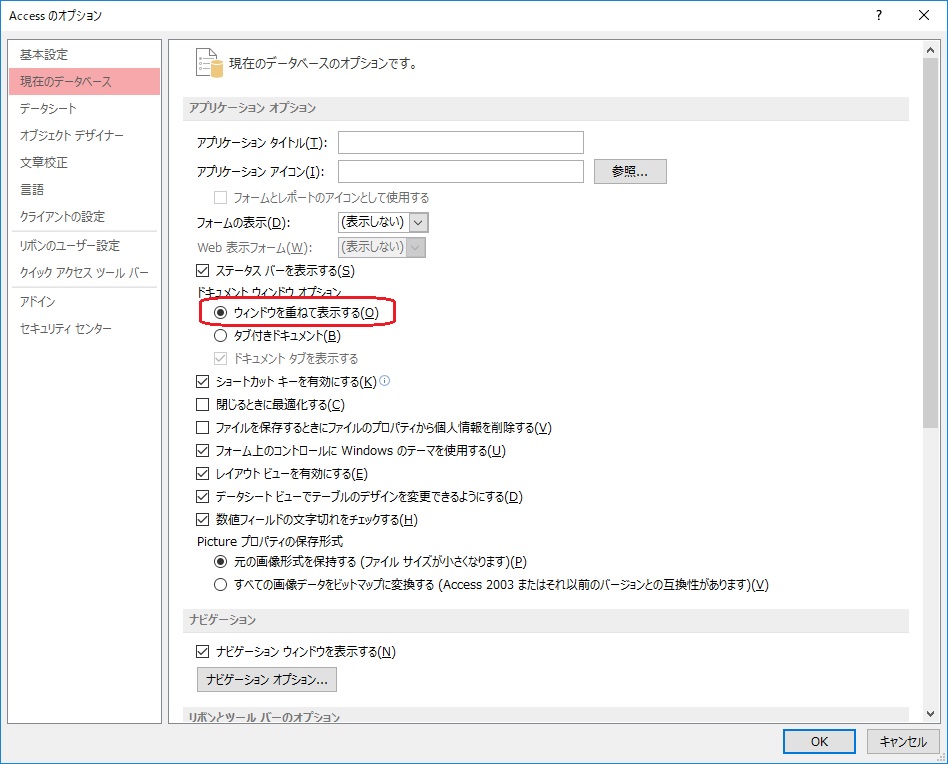
「ウインドウを重ねて表示する」にチェックをつけて「OK」で閉じておきましょう。
ここで、「フォームの表示」を「F_データ入力」にしておいても良いですね。
あっあとでメインメニューを作るかも?
一度アクセスを終了さて、再度開いておきましょう。

データの先頭に決まった文字を挿入して登録
では「F_データ入力」画面を開いてください。
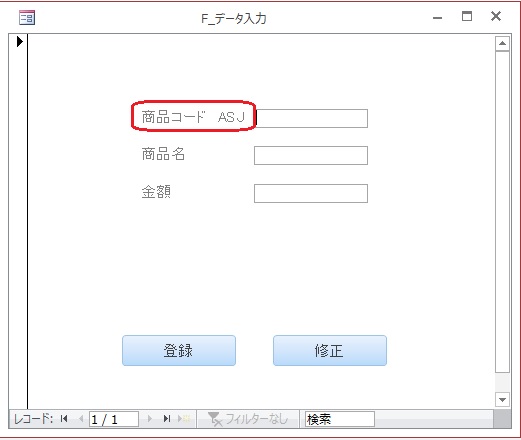
「F_データ入力」を作成する際に「商品コード ASJ」ってラベルを作成してもらっていますね。



では、「btn登録」ボタンの「.Fields(“商品コードNO”) = Me!tx商品コード」の次に下記のコードを追加しましょう。
.Fields("商品コード") = "ASJ" & Me!tx商品コード
コードをコピーされたい場合は下記の記事を参考にしてください。
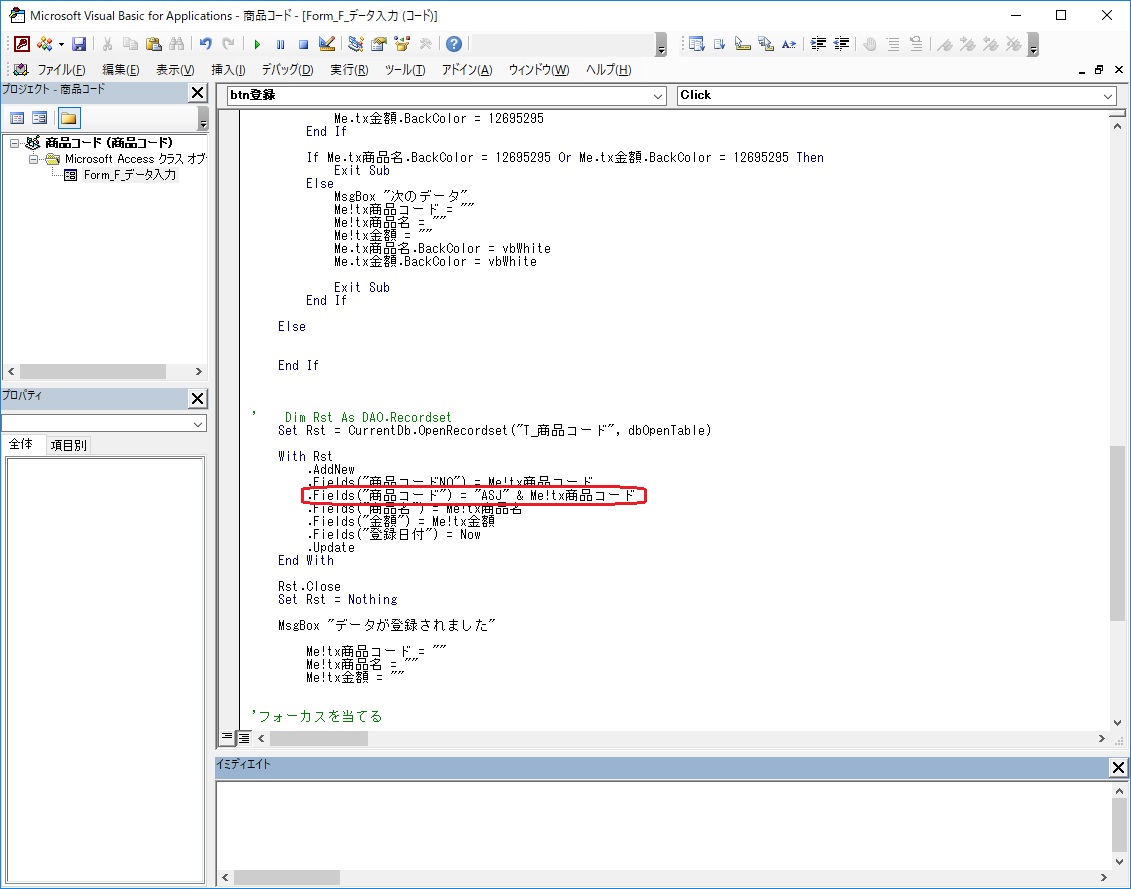


しっかり動作確認したら、「F_データ入力」フォームは保存しておきましょう。
まとめ
決まった文字や数値がある場合は、入力を省略できると時間短縮になりますね。
手入力じゃないので入力ミスもないし。
入力ミスが少なくなるようなプログラム作りを目指していきましょう!